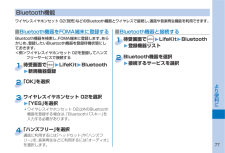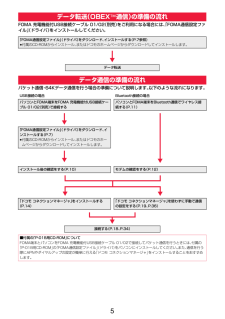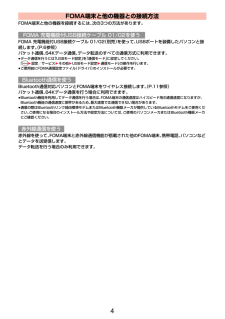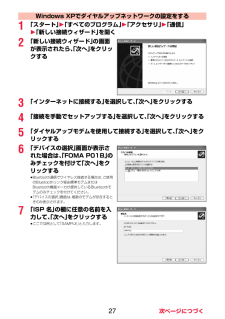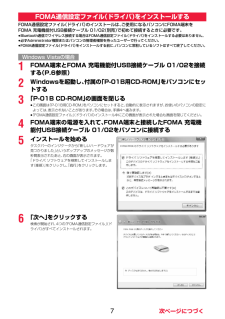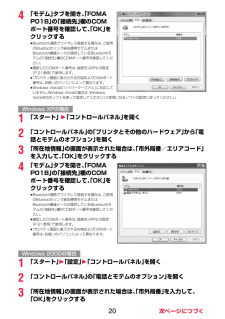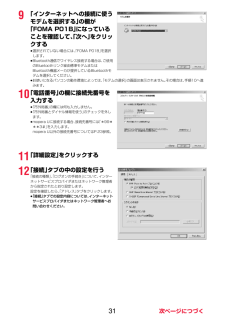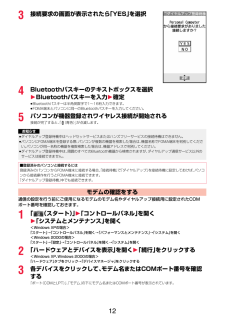Q&A
取扱説明書・マニュアル (文書検索対応分のみ)
"ワイヤレス"1 件の検索結果
"ワイヤレス"40 - 50 件目を表示
全般
質問者が納得bluetoothのものを購入すれば使用できますよ・・・。家電量販店などで聞いて購入した方が良いと思います。ちなみに絶対間違いないのはドコモ純正のこちらです・・・。↓http://www.nttdocomo.co.jp/product/option/about/index.html#p06_01ワイヤレスイヤホンセット 02
5719日前view115
77より便利にワイヤレスイヤホンセット 02(別売)などのBluetooth機器とワイヤレスで接続し、通話や音楽再生機能を利用できます。Bluetooth機器を検索し、FOMA端末に登録します。あらかじめ、登録したいBluetooth機器を登録待機状態にしておきます。<例>ワイヤレスイヤホンセット 02を登録してハンズフリーサービスで接続する■Bluetooth機器をFOMA端末に登録する ■Bluetooth機器と接続する待受画面で+m▶LifeKit▶Bluetooth▶新規機器登録待受画面で1待受画面で+m▶LifeKit▶Bluetooth▶登録機器リスト待受画面で1「OK」を選択2ワイヤレスイヤホンセット 02を選択▶「YES」を選択 ワイヤレスイヤホンセット 02以外のBluetooth機器を登録する場合は、「Bluetoothパスキー」を入力する必要があります。3Bluetooth機器を選択▶接続するサービスを選択Bluetooth機器を選択2「ハンズフリー」を選択通話に利用するには「ヘッドセット」や「ハンズフリー」を、音楽再生などに利用するには「オーディオ」を選択します。通話に利用するには「...
87その他オプション・関連機器のご紹介FOMA端末にさまざまな別売りのオプション機器を組み合わせることで、パーソナルからビジネスまでさらに幅広い用途に対応できます。なお、地域によってはお取り扱いしていない商品もあります。詳しくは、ドコモショップなど窓口へお問い合わせください。また、オプションの詳細については各機器の取扱説明書などをご覧ください。・電池パック P20・リアカバー P39・FOMA ACアダプタ 01/02※1・FOMA海外兼用ACアダプタ 01※1・FOMA DCアダプタ 01/02・FOMA 補助充電アダプタ 01・FOMA乾電池アダプタ 01・卓上ホルダ P36・FOMA 充電機能付USB接続ケーブル 01/02※2・FOMA USB接続ケーブル※2・FOMA室内用補助アンテナ※3・FOMA室内用補助アンテナ(スタンドタイプ)※3・キャリングケースL 01・車内ホルダ 01・平型AV出力ケーブル P01※4・イヤホンマイク 01・ステレオイヤホンマイク 01・スイッチ付イヤホンマイク P001/P002※5・ステレオイヤホンセット P001※5・平型スイッチ付イヤホンマイク P01/P02※...
5FOMA 充電機能付USB接続ケーブル 01/02(別売)をご利用になる場合には、 「FOMA通信設定ファイル」(ドライバ)をインストールしてください。パケット通信・64Kデータ通信を行う場合の準備について説明します。以下のような流れになります。データ転送(OBEXTM通信)の準備の流れ「FOMA通信設定ファイル」 (ドライバ)をダウンロード、インストールする(P.7参照)≥付属のCD-ROMからインストール、 またはドコモのホームページからダウンロードしてインストールします。データ転送データ通信の準備の流れUSB接続の場合 Bluetooth接続の場合パソコンとFOMA端末をFOMA 充電機能付USB接続ケーブル 01/02(別売)で接続するパソコンとFOMA端末をBluetooth通信でワイヤレス接続する(P.11)「FOMA通信設定ファイル」 (ドライバ)をダウンロード、インストールする(P.7)≥付属のCD-ROMからインストール、 またはドコモのホームページからダウンロードしてインストールします。インストール後の確認をする(P.10) モデムの確認をする(P.12)「ドコモ コネクションマネージャ...
4FOMA端末と他の機器を接続するには、 次の3つの方法があります。FOMA 充電機能付USB接続ケーブル 01/02(別売)を使って、USBポートを装備したパソコンと接続します。(P.6参照)パケット通信、64Kデータ通信、 データ転送のすべての通信方式に利用できます。≥データ通信を行うには「USBモード設定」 を「通信モード」に設定してください。「m1設定/サービス1その他1USBモード設定 1通信モード」の操作を行います。≥ご使用前にFOMA通信設定ファイル (ドライバ)のインストールが必要です。Bluetooth通信対応パソコンとFOMA端末をワイヤレス接続します。 (P.11参照)パケット通信、64Kデータ通信を行う場合に利用できます。≥Bluetooth機能を利用してデータ通信を行う場合は、 FOMA端末の通信速度はハイスピード用の通信速度になりますが、Bluetooth機能の通信速度に限界があるため、 最大速度では通信できない場合があります。≥通信の際はBluetoothリンク経由標準モデムまたはBluetooth機器メーカが提供しているBluetoothモデムをご使用ください。ご使用になる場合...
112「 (スタート)」1「コントロールパネル」1「プログラムのアンインストール」を開く<Windows XPの場合>「スタート」→「コントロールパネル」→「プログラムの追加と削除」を開く<Windows 2000の場合>「スタート」→「設定」→「コントロールパネル」→「アプリケーションの追加と削除」を開く3「FOMA P01B USB」を選択し「アンインストールと変更」をクリックして、「続行」をクリックする<Windows XP、 Windows 2000の場合>「FOMA P01B USB」 を選択して、「変更と削除」をクリックする4「OK」をクリックする5「はい」をクリックしてWindowsを再起動する以上でアンインストールは終了です。≥「いいえ」をクリックした場合は、手動で再起動をしてください。Bluetooth通信対応パソコンとFOMA端末をワイヤレス接続して、 データ通信を行います。初めてFOMA端末に接続するパソコンの場合、パソコンをFOMA端末に登録します。1m1LifeKit1Bluetooth1ダイヤルアップ登録待機≥解除する場合は待機中にl() を押します。また、待機中に5分間接続がなか...
271「スタート」1「すべてのプログラム」1「アクセサリ」1「通信」1「新しい接続ウィザード」を開く2「新しい接続ウィザード」の画面が表示されたら、「次へ」をクリックする3「インターネットに接続する」を選択して、「次へ」をクリックする4「接続を手動でセットアップする」を選択して、「次へ」をクリックする5「ダイヤルアップモデムを使用して接続する」を選択して、「次へ」をクリックする6「デバイスの選択」画面が表示された場合は、「FOMA P01B」のみチェックを付けて「次へ」をクリックする≥Bluetooth通信でワイヤレス接続する場合は、ご使用のBluetoothリンク経由標準モデムまたはBluetooth機器メーカが提供しているBluetoothモデムのみチェックを付けてください。≥「デバイスの選択」画面は、複数のモデムが存在するときのみ表示されます。7「ISP 名」の欄に任意の名前を入力して、「次へ」をクリックする≥ここでは例として「SAMPLE」と入力します。Windows XPでダイヤルアップネットワークの設定をする
7FOMA通信設定ファイル (ドライバ)のインストールは、ご使用になるパソコンにFOMA端末をFOMA 充電機能付USB接続ケーブル 01/02(別売)で初めて接続するときに必要です。≥Bluetooth通信でワイヤレス接続する場合はFOMA通信設定ファイル (ドライバ)をインストールする必要はありません。≥必ずAdministrator権限またはパソコンの管理者権限を持ったユーザーで行ってください。≥FOMA通信設定ファイル (ドライバ)をインストールする前に、パソコンに常駐しているソフトはすべて終了してください。1FOMA端末とFOMA 充電機能付USB接続ケーブル 01/02を接続する(P.6参照) 2Windowsを起動し、付属の「P-01B用CD-ROM」をパソコンにセットする3「P-01B CD-ROM」の画面を閉じる≥この画面は「P-01B用CD-ROM」 をパソコンにセットすると、自動的に表示されますが、お使いのパソコンの設定によっては、表示されないことがあります。その場合は、手順4へ進みます。≥「FOMA通信設定ファイル」 (ドライバ)のインストール中にこの画面が表示された場合も画面を閉じて...
204「モデム」タブを開き、「FOMA P01B」の「接続先」欄のCOMポート番号を確認して、「OK」をクリックする≥Bluetooth通信でワイヤレス接続する場合は、ご使用のBluetoothリンク経由標準モデムまたはBluetooth機器メーカが提供しているBluetoothモデムの「接続先」欄のCOMポート番号を確認してください。≥確認したCOMポート番号は、 接続先(APN)の設定(P.21参照)で使用します。≥プロパティ画面に表示される内容およびCOMポート番号は、お使いのパソコンによって異なります。≥Windows Vistaは 「ハイパーターミナル」に対応していません。Windows Vistaの場合は、 Windows Vista対応のソフトを使って設定してください (ご使用になるソフトの設定に従ってください。)1「スタート」 1「コントロールパネル」を開く2「コントロールパネル」の「プリンタとその他のハードウェア」から「電話とモデムのオプション」を開く3「所在地情報」の画面が表示された場合は、「市外局番/エリアコード」を入力して、「OK」をクリックする4「モデム」タブを開き、「FOMA P0...
319「インターネットへの接続に使うモデムを選択する」の欄が「FOMA P01B」になっていることを確認して、「次へ」をクリックする≥選択されていない場合には、「FOMA P01B」 を選択します。≥Bluetooth通信でワイヤレス接続する場合は、ご使用のBluetoothリンク経由標準モデムまたはBluetooth機器メーカが提供しているBluetoothモデムを選択してください。≥お使いになるパソコンの動作環境によっては、「モデムの選択」の画面は表示されません。その場合は、 手順10へ進みます。10「電話番号」の欄に接続先番号を入力する≥「市外局番」の欄には何も入力しません。≥「市外局番とダイヤル情報を使う」のチェックを外します。≥mopera Uに接続する場合、接続先番号には 「*99***3#」を入力します。mopera U以外の接続先番号についてはP.23参照。11「詳細設定」をクリックする12「接続」タブの中の設定を行う「接続の種類」、「ログオンの手続き」について、インターネットサービスプロバイダまたはネットワーク管理者から指定されたとおり設定します。設定を確認したら、「アドレス」タブをクリック...
123接続要求の画面が表示されたら「YES」を選択4Bluetoothパスキーのテキストボックスを選択1Bluetoothパスキーを入力1確定≥Bluetoothパスキーは半角英数字で1~16桁入力できます。≥FOMA端末とパソコンに同一のBluetoothパスキーを入力してください。5パソコンが機器登録されワイヤレス接続が開始される接続が完了すると、「(青色)」が点滅します。通信の設定を行う前にご使用になるモデムのモデム名やダイヤルアップ接続用に設定されたCOMポート番号を確認しておきます。1「 (スタート)」1「コントロールパネル」を開く1「システムとメンテナンス」を開く<Windows XPの場合>「スタート」→「コントロールパネル」を開く→「パフォーマンスとメンテナンス」→「システム」を開く<Windows 2000の場合>「スタート」→「設定」→「コントロールパネル」を開く→「システム」を開く2「ハードウェアとデバイスを表示」を開く1「続行」をクリックする<Windows XP、 Windows 2000の場合>「ハードウェア」タブをクリック→「デバイスマネージャ」をクリックする3各デバイスをクリッ...
- 1