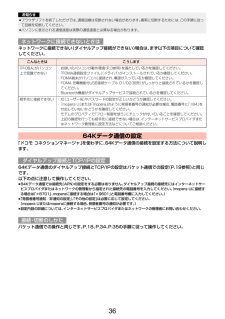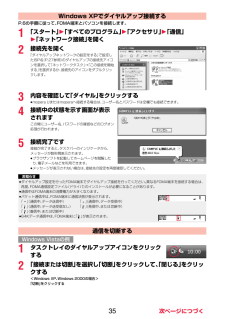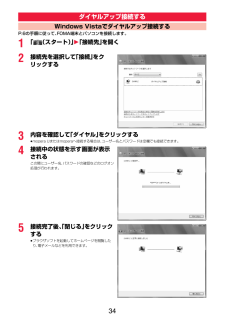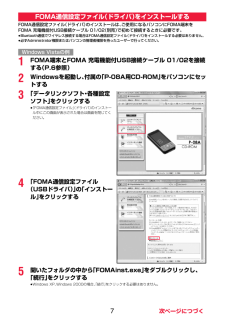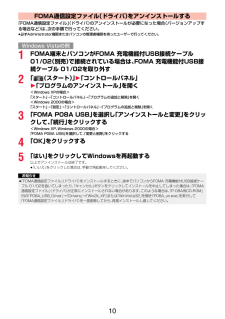Q&A
取扱説明書・マニュアル (文書検索対応分のみ)
"ユーザー"5 件の検索結果
"ユーザー"30 - 40 件目を表示
全般
質問者が納得キーレスポンスが向上した画素数が向上した(P-08Aは8.1MとP-02Bと同じ)グループシャッター®が付いた通信速度が向上した(実質下りだけ)オートGPSが付いた(バッテリー消費が著しいので殆ど使わない)現在のベーシックコースよりバリューコースに変更すると基本料金が年間約1万円下がります。ただこの飽和した状態で0円機種との機能的なアドバンテージはソレほどありません。2008冬春/2009夏モデルはキーレスポンスが遅いので使い勝手が悪いのは理解できますが、どんなにプレゼンしても脛をかじってる身分で子供のおも...
5517日前view46
全般
質問者が納得docomoのスマホとsoftbankのiphoneを所持しています。
スマートフォンの操作や機能に慣れてから
iphoneにすると、高確率で後悔します。
多少料金が高くても、スマホにすることをお勧めします。
4852日前view65
全般
質問者が納得私はD902iからP-08Aに機種変しました。同じくF-09Aと迷いましたが、選んだ理由としては…。・ワンセグの感度。・スライド携帯に慣れてたので。・タッチパネルには興味なかった。・P-08Aのマッドブラックに一目惚れ。・Fの裏面(レール部)の違和感。こんな感じです。不満点といえば、iモード中にメールきた時に誰から来たのか表示されない事ですかね(メールが来たのは解かるけど)あとチョット重いかな。ワンセグの感度も良好ですし、ワンセグを重視するならPシリーズがお勧めです。逆にワンセグはそれほど重視せず、デザイン...
5709日前view32
全般
質問者が納得D903iを現在使用されているという事ですが、P-08AとP-02Aはスライド式という外観や機構が似ているだけで中身のOSはD903iとは全く別物です。 操作性に関してD903iに慣れているのであれば三菱製と同じOSの富士通製F-08Aの方が良いと思われます。ドコモショップに行って実際にPとFの機種の操作(メール作成画面等)をさせてもらえばFの方がDに近い事がわかりますよ。料金診断に関してはドコモのホームページやドコモショップで診断が出来ます。今はパケ・ホーダイダブルもありますのでパケホーダイより安く出来る...
5722日前view28
全般
質問者が納得質問者はここヤフーに辞書のコンテンツがある事はご存知でしょうか?ヤフーにも辞書はあるのですが、それじゃダメなんですかね?
5684日前view32
36ネットワークに接続できない(ダイヤルアップ接続ができない)場合は、まず以下の項目について確認してください。「ドコモ コネクションマネージャ」を使わずに、64Kデータ通信の接続を設定する方法について説明します。64Kデータ通信のダイヤルアップ接続とTCP/IPの設定はパケット通信での設定 (P.19参照)と同じです。以下の点に注意して操作してください。≥64Kデータ通信では接続先 (APN)の設定をする必要はありません。ダイヤルアップ接続の接続先にはインターネットサービスプロバイダまたはネットワークの管理者から指定された接続先の電話番号を入力してください。 (mopera Uに接続する場合は「*8701」、moperaに接続する場合は 「*9601」と電話番号欄に入力してください。)≥「発信者番号通知/非通知の設定」、「その他の設定」は必要に応じて設定してください。(mopera Uまたはmoperaに接続する場合、 発信者番号の通知が必要です。)≥設定内容の詳細については、インターネットサービスプロバイダまたはネットワークの管理者にお問い合わせください。パケット通信での操作と同じです。P.18、P.34、...
35P.6の手順に従って、FOMA端末とパソコンを接続します。1「スタート」1「すべてのプログラム」1「アクセサリ」1「通信」1「ネットワーク接続」を開く2接続先を開く「ダイヤルアップネットワークの設定をする」で設定したISP名(P.27参照)のダイヤルアップの接続先アイコンを選択して「ネットワークタスク」→「この接続を開始する」を選択するか、接続先のアイコンをダブルクリックします。3内容を確認して「ダイヤル」をクリックする≥mopera Uまたはmoperaへ接続する場合は、 ユーザー名とパスワードは空欄でも接続できます。4接続中の状態を示す画面が表示されますこの間にユーザー名、パスワードの確認などのログオン処理が行われます。5接続完了です接続が完了すると、タスクバーのインジケータから、メッセージが数秒間表示されます。≥ブラウザソフトを起動してホームページを閲覧したり、電子メールなどを利用できます。≥メッセージが表示されない場合は、接続先の設定を再度確認してください。1タスクトレイのダイヤルアップアイコンをクリックする2「接続または切断」を選択し「切断」をクリックして、「閉じる」をクリックする<Window...
297iアプリ/iウ ジ トiアバターメーカーでできること■アバターをつくるiアバターメーカーに用意された様々なパーツを利用して、アバターを作成することができます。カメラで撮影した写真やデータBOXに保存してある画像を見ながら作成することや、あらかじめ用意されたアバターの見本を元に作成できます。■アバターをつかう作成したアバターは、デコメール(R)、デコメ(R)絵文字、デコメアニメ(R)の素材や、iコンシェルに対応したマチキャラに変換して利用できます。また、作成したアバターをiアバターサイトに登録することで、いろいろな洋服アイテムに着せ替えたり、コンテストや対応サイトで公開することができます。≥アバターをデコメアニメ(R)やマチキャラに変換する際には別途パケット通信料がかかります。≥iアバターサイトにアバターを登録する際には別途パケット通信料がかかります。≥iアバターサイトで着せ替えを行うには、アイテム購入が必要な場合があります。≥iアバターは、株式会社ディーツーコミュニケーションズの商標です。≥アバターメーカーは、株式会社アクロディアの商標です。お互いのFOMA端末のfマークをかざすだけで、一緒に撮影した...
251「 (スタート)」1「接続先」1「接続またはネットワークをセットアップします」をクリックする2「ダイヤルアップ接続をセットアップします」を選択して、「次へ」をクリックする3モデムの選択画面が表示された場合は、「FOMA P08A」をクリックする≥Bluetooth通信でワイヤレス接続する場合は、 ご使用のBluetoothリンク経由標準モデムまたはBluetooth機器メーカが提供しているBluetoothモデムのみチェックを付けてください。≥モデムの選択画面は、複数のモデムが存在するときのみ表示されます4「接続名」の欄に任意の名前を入力する≥ここでは例として「SAMPLE」と入力します。5「ダイヤルアップの電話番号」の欄に接続先番号を入力する≥mopera Uに接続する場合、接続先番号には 「*99***3#」を入力します。6「ユーザー名」、「パスワード」の欄にインターネットサービスプロバイダまたはネットワーク管理者から指定されたユーザー名とパスワードを入力して、「接続」をクリックする1「スキップ」をクリックする≥mopera Uまたはmoperaへ接続する場合は、 ユーザー名とパスワードは空欄でも接...
34P.6の手順に従って、FOMA端末とパソコンを接続します。1「 (スタート)」1「接続先」を開く2接続先を選択して「接続」をクリックする3内容を確認して「ダイヤル」をクリックする≥mopera Uまたはmoperaへ接続する場合は、 ユーザー名とパスワードは空欄でも接続できます。4接続中の状態を示す画面が表示されるこの間にユーザー名、パスワードの確認などのログオン処理が行われます。5接続完了後、「閉じる」をクリックする≥ブラウザソフトを起動してホームページを閲覧したり、電子メールなどを利用できます。ダイヤルアップ接続するWindows Vistaでダイヤルアップ接続する
7FOMA通信設定ファイル (ドライバ)のインストールは、ご使用になるパソコンにFOMA端末をFOMA 充電機能付USB接続ケーブル 01/02(別売)で初めて接続するときに必要です。≥Bluetooth通信でワイヤレス接続する場合はFOMA通信設定ファイル (ドライバ)をインストールする必要はありません。≥必ずAdministrator権限またはパソコンの管理者権限を持ったユーザーで行ってください。1FOMA端末とFOMA 充電機能付USB接続ケーブル 01/02を接続する(P.6参照) 2Windowsを起動し、付属の「P-08A用CD-ROM」をパソコンにセットする3「データリンクソフト・各種設定ソフト」をクリックする≥「FOMA通信設定ファイル」 (ドライバ)のインストール中にこの画面が表示された場合は画面を閉じてください。4「FOMA通信設定ファイル(USBドライバ)」の「インストール」をクリックする5開いたフォルダの中から「FOMAinst.exe」をダブルクリックし、「続行」をクリックする≥Windows XP、 Windows 2000の場合、 「続行」をクリックする必要はありません。FOMA...
3213IPアドレスおよびDNS(ドメインネームサービス)アドレスの設定を行う「IPアドレス」、「ISPによるDNS (ドメインネームサービス)アドレスの自動割り当て」について、インターネットサービスプロバイダまたはネットワーク管理者から指定されたとおり設定します。すべての入力が終わったら、「OK」をクリックします。手順10の画面に戻るので、 「次へ」をクリックします。≥IPアドレスおよびDNSアドレスの設定内容については、インターネットサービスプロバイダまたはネットワーク管理者へお問い合わせください。14「ユーザー名」、「パスワード」の欄にインターネットサービスプロバイダまたは管理者から指定されたユーザー名とパスワードを入力して、「次へ」をクリックする≥mopera Uまたはmoperaへ接続する場合は、 ユーザー名とパスワードは空欄でも接続できます。この場合、「ユーザー名を空白のままにしておきますか?」という画面と「パスワードを空白のままにしておきますか?」という画面が表示されます。それぞれの画面で「はい」をクリックして手順15へ進みます。15「接続名」の欄に任意の名前を入力して、「次へ」をクリックする≥...
43ATIn[AT][M]認識コードを表示します。 n=0:「NTT DoCoMo」を表示します。n=1: 製品名を表示します。 (+GMMと同じ)n=2: FOMA端末のバージョンを表示します。(+GMRと同じ)n=3: ACMP情報要素を表示します。n=4: FOMA端末で通信可能な機能の詳細を表示します。ATI0NTT DoCoMoOKATI1FOMA P08AOKATOn[M]通信中にオンラインコマンドモードから、オンラインデータモードに戻ります。n=0: オンラインコマンドモードからオンラインデータモードに戻します。(省略可)ATOCONNECTATQn[M][&F][&W]DTEへのリザルトコードを表示するかどうか設定します。n=0:リザルトコードを表示します。(初期値)n=1:リザルトコードを表示しません。ATQ0OKATQ1(このとき、OKは応答されません。)ATS0=n[M][&F][&W]FOMA端末が自動着信するまでの呼び出し回数を設定します。n=0: 自動着信しません。 (初期値)n=1~255:指定したリング回数で自動着信します。(n≧10のとき、パケット(PPP)着信の場合は、自動...
10「FOMA通信設定ファイル」(ドライバ)のアンインストールが必要になった場合(バージョンアップする場合など)は、次の手順で行ってください。≥必ずAdministrator権限またはパソコンの管理者権限を持ったユーザーで行ってください。1FOMA端末とパソコンがFOMA 充電機能付USB接続ケーブル 01/02(別売)で接続されている場合は、FOMA 充電機能付USB接続ケーブル 01/02を取り外す2「 (スタート)」1「コントロールパネル」1「プログラムのアンインストール」を開く<Windows XPの場合>「スタート」→「コントロールパネル」→「プログラムの追加と削除」を開く<Windows 2000の場合>「スタート」→「設定」→「コントロールパネル」→「プログラムの追加と削除」を開く3「FOMA P08A USB」を選択し「アンインストールと変更」をクリックして、「続行」をクリックする<Windows XP、 Windows 2000の場合>「FOMA P08A USB」 を選択して、「変更と削除」をクリックする4「OK」をクリックする5「はい」をクリックしてWindowsを再起動する以上でアンイ...
288「電話番号」の欄に接続先番号を入力して、「次へ」をクリックする≥mopera Uに接続する場合、接続先番号には 「*99***3#」を入力します。mopera U以外の接続先番号についてはP.23参照。9「ユーザー名」、「パスワード」、「パスワードの確認入力」の欄にインターネットサービスプロバイダまたはネットワーク管理者から指定されたユーザー名とパスワードを入力して、「次へ」をクリックする≥mopera Uまたはmoperaへ接続する場合は、 ユーザー名とパスワードは空欄でも接続できます。10「完了」をクリックする11「スタート」1「すべてのプログラム」1「アクセサリ」1「通信」1「ネットワーク接続」を開く12ダイヤルアップのアイコンを選択して、「ネットワークタスク」1「この接続の設定を変更する」を選択するここでは手順7で入力した名前のアイコンをクリックします。
- 1