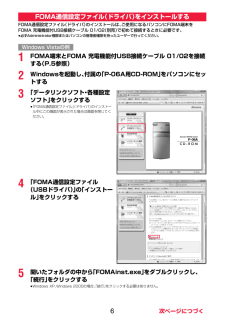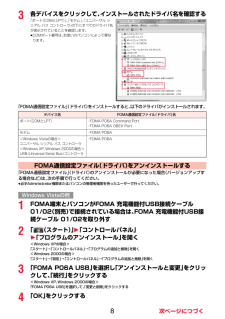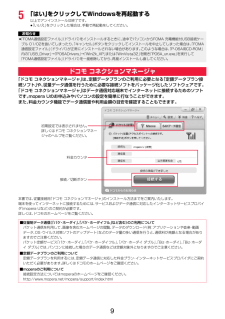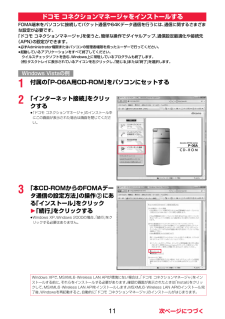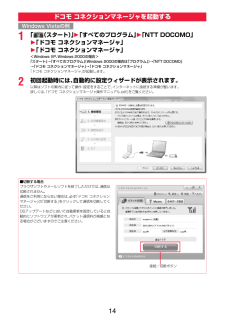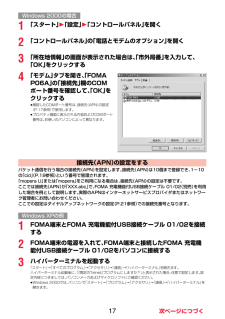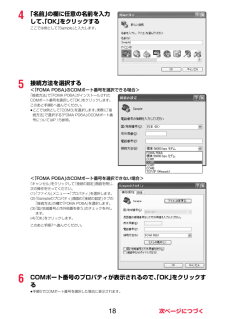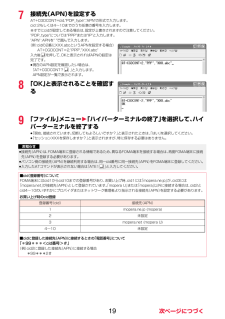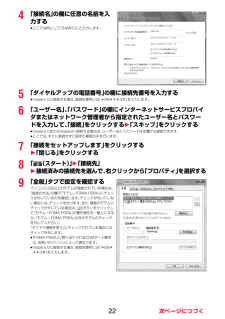Q&A
取扱説明書・マニュアル (文書検索対応分のみ)
"例"1 件の検索結果
"例"210 - 220 件目を表示
6FOMA通信設定ファイル (ドライバ)のインストールは、ご使用になるパソコンにFOMA端末をFOMA 充電機能付USB接続ケーブル 01/02 (別売)で初めて接続するときに必要です。≥必ずAdministrator権限またはパソコンの管理者権限を持ったユーザーで行ってください。1FOMA端末とFOMA 充電機能付USB接続ケーブル 01/02を接続する(P.5参照) 2Windowsを起動し、付属の「P-06A用CD-ROM」をパソコンにセットする3「データリンクソフト・各種設定ソフト」をクリックする≥「FOMA通信設定ファイル」 (ドライバ)のインストール中にこの画面が表示された場合は画面を閉じてください。4「FOMA通信設定ファイル(USBドライバ)」の「インストール」をクリックする5開いたフォルダの中から「FOMAinst.exe」をダブルクリックし、「続行」をクリックする≥Windows XP、 Windows 2000の場合、 「続行」をクリックする必要はありません。FOMA通信設定ファイル(ドライバ)をインストールするWindows Vistaの例
83各デバイスをクリックして、インストールされたドライバ名を確認する「ポート(COMとLPT)」、「モデム」、「ユニバーサル シリアル バス コントローラ」 の下にすべてのドライバ名が表示されていることを確認します。≥COMポート番号は、 お使いのパソコンによって異なります。「FOMA通信設定ファイル」 (ドライバ)をインストールすると、以下のドライバがインストールされます。「FOMA通信設定ファイル」 (ドライバ)のアンインストールが必要になった場合(バージョンアップする場合など)は、次の手順で行ってください。≥必ずAdministrator権限またはパソコンの管理者権限を持ったユーザーで行ってください。1FOMA端末とパソコンがFOMA 充電機能付USB接続ケーブル 01/02(別売)で接続されている場合は、FOMA 充電機能付USB接続ケーブル 01/02を取り外す2「 (スタート) 」1「コントロールパネル」1「プログラムのアンインストール」を開く<Windows XPの場合>「スタート」→「コントロールパネル」→「プログラムの追加と削除」を開く<Windows 2000の場合>「スタート」→「設定」...
76「ソフトウェア使用許諾契約書」をよく読み、「同意する」をクリックする7FOMA端末の電源を入れて、 FOMA端末と接続したFOMA 充電機能付USB接続ケーブル 01/02をパソコンに接続するインストールが始まります。8「FOMA通信設定ファイル (ドライバ)のインストールが完了しました。」が表示されます。≥FOMA通信設定ファイル (ドライバ)のインストールが終了します。9続いて、「ドコモ コネクションマネージャ」 をインストールする場合は、「インストールする(推奨)」をクリックする「ドコモ コネクションマネージャ」 のインストールについては、P.10参照。≥「ドコモ コネクションマネージャ」 をインストールしない場合は手順10へ進みます。10「閉じる」をクリックする「FOMA通信設定ファイル」 (ドライバ)が正しくインストールされていることを確認します。1「 (スタート) 」1「コントロールパネル」を開く1「システムとメンテナンス」を開く<Windows XPの場合>「スタート」→「コントロールパネル」を開く→「パフォーマンスとメンテナンス」→「システム」を開く<Windows 2000の場合>「スタ...
95「はい」をクリックしてWindowsを再起動する以上でアンインストールは終了です。≥「いいえ」をクリックした場合は、手動で再起動をしてください。「ドコモ コネクションマネージャ」 は、定額データプランのご利用に必要となる「定額データプラン接続ソフト」や、従量データ通信を行うために必要な接続ソフトをパッケージ化したソフトウェアです。「ドコモ コネクションマネージャ」 はデータ通信対応端末でインターネットに接続するためのソフトです。mopera Uのお申込みやパソコンの設定を簡単に行なうことができます。また、料金カウンタ機能でデータ通信量や利用金額の目安を確認することもできます。本書では、従量接続用「ドコモ コネクションマネージャ」 のインストール方法までをご案内いたします。端末を使ってインターネットに接続するためには、サービスおよびデータ通信に対応したインターネットサービスプロバイダ(mopera Uなど) のご契約が必要です。詳しくは、ドコモのホームページをご覧ください。お知らせ≥「FOMA通信設定ファイル」 (ドライバ)をインストールするときに、途中でパソコンからFOMA 充電機能付USB接続ケーブル
11FOMA端末をパソコンに接続してパケット通信や64Kデータ通信を行うには、 通信に関するさまざまな設定が必要です。「ドコモ コネクションマネージャ」 を使うと、簡単な操作でダイヤルアップ、通信設定最適化や接続先(APN)の設定ができます。≥必ずAdministrator権限またはパソコンの管理者権限を持ったユーザーで行ってください。≥起動しているアプリケーションをすべて終了してください。 ウイルスチェックソフトを含む、 Windows上に常駐しているプログラムも終了します。(例)タスクトレイに表示されているアイコンを右クリックし、「閉じる」または「終了」を選択します。1付属の「P-06A用CD-ROM」をパソコンにセットする2「インターネット接続」をクリックする≥「ドコモ コネクションマネージャ」 のインストール中にこの画面が表示された場合は画面を閉じてください。3「本CD-ROMからのFOMAデータ通信の設定方法」の操作 にある「インストール」をクリック1「続行」をクリックする≥Windows XP、 Windows 2000の場合、 「続行」をクリックする必要はありません。ドコモ コネクションマネージ...
141「 (スタート) 」1「すべてのプログラム」1「NTT DOCOMO」1「ドコモ コネクションマネージャ」1「ドコモ コネクションマネージャ」<Windows XP、 Windows 2000の場合>「スタート」→「すべてのプログラム」(Windows 2000の場合は 「プログラム」)→「NTT DOCOMO」→「ドコモ コネクションマネージャ」 →「ドコモ コネクションマネージャ」「ドコモ コネクションマネージャ」 が起動します。2初回起動時には、自動的に設定ウィザードが表示されます。以降はソフトの案内に従って操作・設定をすることで、インターネットに接続する準備が整います。詳しくは、「ドコモ コネクションマネージャ操作マニュアル.pdf」 をご覧ください。ドコモ コネクションマネージャを起動するWindows Vistaの例■切断する場合ブラウザソフトやメールソフトを終了しただけでは、通信は切断されません。通信をご利用にならない場合は、必ず「ドコモ コネクションマネージャ」の「切断する」をクリックして通信を切断してください。OSアップデートなどにおいて自動更新を設定していると自動的にソフトウェアが更...
171「スタート」1「設定」1「コントロールパネル」を開く2「コントロールパネル」の「電話とモデムのオプション」を開く3「所在地情報」の画面が表示された場合は、「市外局番」を入力して、「OK」をクリックする4「モデム」タブを開き、「FOMA P06A」の「接続先」欄のCOMポート番号を確認して、「OK」をクリックする≥確認したCOMポート番号は、 接続先(APN)の設定(P.17参照)で使用します。≥プロパティ画面に表示される内容およびCOMポート番号は、お使いのパソコンによって異なります。パケット通信を行う場合の接続先(APN)を設定します。接続先(APN)は10個まで登録でき、 1~10の「cid」(P.19参照)という番号で管理されます。「mopera U」または「mopera」をご利用になる場合は、接続先(APN)の設定は不要です。ここでは接続先(APN)が「XXX.abc」で、FOMA 充電機能付USB接続ケーブル 01/02 (別売)を利用した場合を例として説明します。実際のAPNはインターネットサービスプロバイダまたはネットワーク管理者にお問い合わせください。ここでの設定はダイヤルアップネットワ...
184「名前」の欄に任意の名前を入力して、「OK」をクリックするここでは例として「Sample」と入力します。5接続方法を選択する<「FOMA P06A」のCOMポート番号を選択できる場合>「接続方法」で「FOMA P06A」 がインストールされたCOMポート番号を選択して 「OK」をクリックします。このあと手順6へ進んでください。≥ここでは例として「COM3」を選択します。実際に「接続方法」で選択する「FOMA P06A」 のCOMポート番号についてはP.15参照。<「FOMA P06A」のCOMポート番号を選択できない場合>「キャンセル」をクリックして「接続の設定」画面を閉じ、次の操作を行ってください。(1)「ファイル」メニュー→「プロパティ」を選択します。(2)「Sampleのプロパティ」 画面の「接続の設定」タブの「接続方法」の欄で「FOMA P06A」 を選択します。(3)「国/地域番号と市外局番を使う」 のチェックを外します。(4)「OK」をクリックします。このあと手順7へ進んでください。6COMポート番号のプロパティが表示されるので、 「OK」をクリックする≥手順5でCOMポート番号を選択した場...
197接続先(APN)を設定するAT+CGDCONT=cid,"PDP_type","APN"の形式で入力します。cid:2もしくは4~10までのうち任意の番号を入力します。※すでにcidが設定してある場合は、 設定が上書きされますので注意してください。"PDP_type"については"PPP"または"IP"と入力します。"APN":APNを" "で囲んで入力します。(例:cidの2番にXXX.abcというAPNを設定する場合)AT+CGDCONT=2,"PPP","XXX.abc"入力後 を押して、OKと表示されればAPNの設定は完了です。≥現在のAPN設定を確認したい場合は、「AT+CGDCONT? 」 と入力します。APN設定が一覧で表示されます。8「OK」と表示されることを確認する9「ファイル」メニュー1「ハイパーターミナルの終了」を選択して、ハイパーターミナルを終了する≥「現在、接続されています。切断してもよろしいですか?」と表示されたときは、「はい」を選択してください。≥「セッションXXXを保存しますか?」 と表示されますが、特に保存する必要はありません。お知らせ≥接続先(APN)は、FOMA端末...
224「接続名」の欄に任意の名前を入力する≥ここでは例として「SAMPLE」と入力します。5「ダイヤルアップの電話番号」の欄に接続先番号を入力する≥mopera Uに接続する場合、 接続先番号には「*99***3#」を入力します。6「ユーザー名」、「パスワード」の欄にインターネットサービスプロバイダまたはネットワーク管理者から指定されたユーザー名とパスワードを入力して、「接続」をクリックする1「スキップ」をクリックする≥mopera Uまたはmoperaへ接続する場合は、 ユーザー名とパスワードは空欄でも接続できます。≥ここでは、すぐに接続せずに設定の確認のみを行います。7「接続をセットアップします」をクリックする1「閉じる」をクリックする8「 (スタート) 」1「接続先」1 接続済みの接続先を選んで、右クリックから「プロパティ」を選択する9「全般」タブで設定を確認するパソコンに2台以上のモデムが接続されている場合は、「接続の方法」の欄で「モデム-FOMA P06A」にチェックが付いているのを確認します。チェックが付いていない場合には、チェックを付けます。また、複数のモデムにチェックが付いている場合は、 ボタ...
- 1