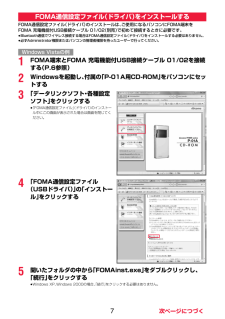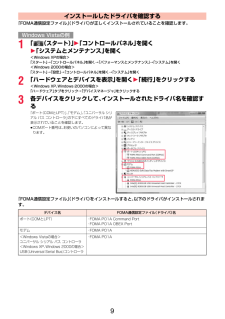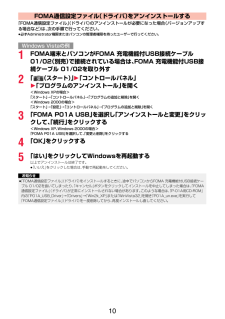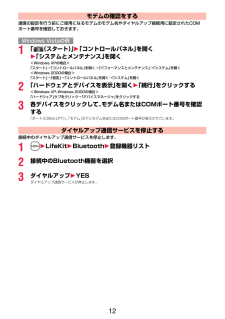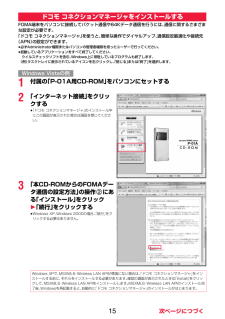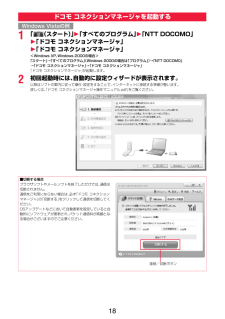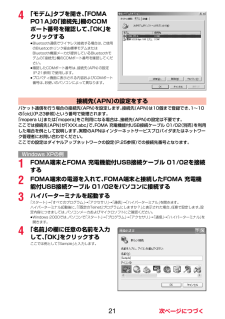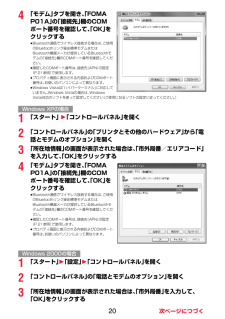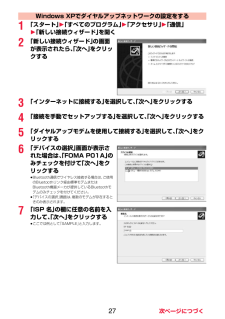Q&A
取扱説明書・マニュアル (文書検索対応分のみ)
"XP"4 件の検索結果
"XP"140 - 150 件目を表示
全般
質問者が納得状況が今一つなんですが反応しないとは何をもっていわれてるのか通信モード、MTPモードが出来ないMICROSDモードはできちゃうとはドライブとして見えて操作できると言うことでしょうか念のためですがWMPのバージョンはいくつでしょう10以上だとは思いますがデバイスマネージャーは見れる人でしょうかMTPモードは見た目反応なくて正解だと思うのですが
5933日前view99
全般
質問者が納得WMP(Windows Media Player)でWMAを取り込む場合には携帯のドライバ(FOMA通信設定ファイル)は不要です。よって今回はインストールする必要はありません。携帯を「MTPモード」にする事によりデバイスとして認識されます。ただこの時、デバイスの誤認識により(携帯をリーダライタではなく、カメラやスキャナとして誤認識している等)PCと上手く接続できない事があります。その場合、「デバイスマネージャー」を開き、機種名の所にエラーマーク(!や?等)が無いか確認してみて下さい。もしあれば、それは携帯が...
6038日前view37
全般
質問者が納得>P-01AのドライバーをインストールしてMTPデバイスとして認識させるので、ドライバーのインストールはありません。OSの機能としてインストールされます。microSDモードや通信モード時に使うのでそのままでも結構ですが。>USBケーブルを接続、>(USBモードにすると認識します)USBケーブルは問題無いと判断できます。OSやWMPのバージョンは問題無いようなので以下を試してみてください。・MTPモードのまま接続、そのままケーブルを抜き差し→OSからドライバーのインストールが始ませんか・デバイスマネージャの...
5617日前view32
3データ通信におけるパソコンの動作環境は以下のとおりです。≥OSアップグレードからの動作は保証いたしかねます。≥必要メモリおよびハードディスクの空き容量はシステム環境によって異なることがあります。≥メニューが動作する推奨環境はMicrosoft(R) Internet Explorer7.0以降※です。CD-ROMをセットしてもメニューが表示されない場合は次の手順で操作してください。<Windows Vistaの場合>「コンピュータ」などでCD-ROMを参照して、 「index.html」をダブルクリックしてください。<Windows XP、 Windows 2000の場合>マイコンピュータなどでCD-ROMを参照して、 「index.html」をダブルクリックしてください。※Windows XP、 Windows 2000の場合、 推奨環境はMicrosoft(R) Internet Explorer6.0以降です。■CD-ROMをパソコンにセットすると警告画面が表示される場合があります。この警告は、Internet Explorerのセキュリティの設定によって表示されますが、 使用には問題ありません。「は...
7FOMA通信設定ファイル (ドライバ)のインストールは、ご使用になるパソコンにFOMA端末をFOMA 充電機能付USB接続ケーブル 01/02 (別売)で初めて接続するときに必要です。≥Bluetooth通信でワイヤレス接続する場合はFOMA通信設定ファイル (ドライバ)をインストールする必要はありません。≥必ずAdministrator権限またはパソコンの管理者権限を持ったユーザーで行ってください。1FOMA端末とFOMA 充電機能付USB接続ケーブル 01/02を接続する(P.6参照) 2Windowsを起動し、付属の「P-01A用CD-ROM」をパソコンにセットする3「データリンクソフト・各種設定ソフト」をクリックする≥「FOMA通信設定ファイル」 (ドライバ)のインストール中にこの画面が表示された場合は画面を閉じてください。4「FOMA通信設定ファイル(USBドライバ)」の「インストール」をクリックする5開いたフォルダの中から「FOMAinst.exe」をダブルクリックし、「続行」をクリックする≥Windows XP、 Windows 2000の場合、 「続行」をクリックする必要はありません。FOM...
9「FOMA通信設定ファイル」 (ドライバ)が正しくインストールされていることを確認します。1「 (スタート) 」1「コントロールパネル」を開く1「システムとメンテナンス」を開く<Windows XPの場合>「スタート」→「コントロールパネル」を開く→「パフォーマンスとメンテナンス」→「システム」を開く<Windows 2000の場合>「スタート」→「設定」→「コントロールパネル」を開く→「システム」を開く2「ハードウェアとデバイスを表示」を開く1「続行」をクリックする<Windows XP、 Windows 2000の場合>「ハードウェア」タブをクリック→「デバイスマネージャ」をクリックする3各デバイスをクリックして、インストールされたドライバ名を確認する「ポート(COMとLPT)」、「モデム」、「 ユニバーサル シリアル バス コントローラ」の下にすべてのドライバ名が表示されていることを確認します。≥COMポート番号は、 お使いのパソコンによって異なります。「FOMA通信設定ファイル」 (ドライバ)をインストールすると、以下のドライバがインストールされます。インストールしたドライバを確認するWindows...
10「FOMA通信設定ファイル」 (ドライバ)のアンインストールが必要になった場合(バージョンアップする場合など)は、次の手順で行ってください。≥必ずAdministrator権限またはパソコンの管理者権限を持ったユーザーで行ってください。1FOMA端末とパソコンがFOMA 充電機能付USB接続ケーブル 01/02(別売)で接続されている場合は、FOMA 充電機能付USB接続ケーブル 01/02を取り外す2「 (スタート) 」1「コントロールパネル」1「プログラムのアンインストール」を開く<Windows XPの場合>「スタート」→「コントロールパネル」→「プログラムの追加と削除」を開く<Windows 2000の場合>「スタート」→「設定」→「コントロールパネル」→「プログラムの追加と削除」を開く3「FOMA P01A USB」を選択し「アンインストールと変更」をクリックして、「続行」をクリックする<Windows XP、 Windows 2000の場合>「FOMA P01A USB」 を選択して、「変更と削除」をクリックする4「OK」をクリックする5「はい」をクリックしてWindowsを再起動する以上でア...
12通信の設定を行う前にご使用になるモデムのモデム名やダイヤルアップ接続用に設定されたCOMポート番号を確認しておきます。1「 (スタート) 」1「コントロールパネル」を開く1「システムとメンテナンス」を開く<Windows XPの場合>「スタート」→「コントロールパネル」を開く→「パフォーマンスとメンテナンス」→「システム」を開く<Windows 2000の場合>「スタート」→「設定」→「コントロールパネル」を開く→「システム」を開く2「ハードウェアとデバイスを表示」を開く1「続行」をクリックする<Windows XP、 Windows 2000の場合>「ハードウェア」タブをクリック→「デバイスマネージャ」をクリックする3各デバイスをクリックして、モデム名またはCOMポート番号を確認する「ポート(COMとLPT)」、「モデム」の下にモデム名またはCOMポート番号が表示されています。接続中のダイヤルアップ通信サービスを停止します。1m1LifeKit1Bluetooth1登録機器リスト2接続中のBluetooth機器を選択3ダイヤルアップ1YESダイヤルアップ通信サービスが停止します。モデムの確認をするWin...
15FOMA端末をパソコンに接続してパケット通信や64Kデータ通信を行うには、 通信に関するさまざまな設定が必要です。「ドコモ コネクションマネージャ」 を使うと、簡単な操作でダイヤルアップ、通信設定最適化や接続先(APN)の設定ができます。≥必ずAdministrator権限またはパソコンの管理者権限を持ったユーザーで行ってください。≥起動しているアプリケーションをすべて終了してください。 ウイルスチェックソフトを含む、 Windows上に常駐しているプログラムも終了します。(例)タスクトレイに表示されているアイコンを右クリックし、「閉じる」または「終了」を選択します。1付属の「P-01A用CD-ROM」をパソコンにセットする2「インターネット接続」をクリックする≥「ドコモ コネクションマネージャ」 のインストール中にこの画面が表示された場合は画面を閉じてください。3「本CD-ROMからのFOMAデータ通信の設定方法」の操作 にある「インストール」をクリック1「続行」をクリックする≥Windows XP、 Windows 2000の場合、 「続行」をクリックする必要はありません。ドコモ コネクションマネージ...
181「 (スタート) 」1「すべてのプログラム」1「NTT DOCOMO」1「ドコモ コネクションマネージャ」1「ドコモ コネクションマネージャ」<Windows XP、 Windows 2000の場合>「スタート」→「すべてのプログラム」(Windows 2000の場合は 「プログラム」)→「NTT DOCOMO」→「ドコモ コネクションマネージャ」 →「ドコモ コネクションマネージャ」「ドコモ コネクションマネージャ」 が起動します。2初回起動時には、自動的に設定ウィザードが表示されます。以降はソフトの案内に従って操作・設定をすることで、インターネットに接続する準備が整います。詳しくは、「ドコモ コネクションマネージャ操作マニュアル.pdf」 をご覧ください。ドコモ コネクションマネージャを起動するWindows Vistaの例■切断する場合ブラウザソフトやメールソフトを終了しただけでは、通信は切断されません。通信をご利用にならない場合は、必ず「ドコモ コネクションマネージャ」の「切断する」をクリックして通信を切断してください。OSアップデートなどにおいて自動更新を設定していると自動的にソフトウェアが更...
214「モデム」タブを開き、「FOMA P01A」の「接続先」欄のCOMポート番号を確認して、「OK」をクリックする≥Bluetooth通信でワイヤレス接続する場合は、 ご使用のBluetoothリンク経由標準モデムまたはBluetooth機器メーカが提供しているBluetoothモデムの「接続先」欄のCOMポート番号を確認してください。≥確認したCOMポート番号は、 接続先(APN)の設定(P.21参照)で使用します。≥プロパティ画面に表示される内容およびCOMポート番号は、お使いのパソコンによって異なります。パケット通信を行う場合の接続先(APN)を設定します。接続先(APN)は10個まで登録でき、 1~10の「cid」(P.23参照)という番号で管理されます。「mopera U」または「mopera」をご利用になる場合は、接続先(APN)の設定は不要です。ここでは接続先(APN)が「XXX.abc」で、FOMA 充電機能付USB接続ケーブル 01/02 (別売)を利用した場合を例として説明します。実際のAPNはインターネットサービスプロバイダまたはネットワーク管理者にお問い合わせください。ここでの設定は...
204「モデム」タブを開き、「FOMA P01A」の「接続先」欄のCOMポート番号を確認して、「OK」をクリックする≥Bluetooth通信でワイヤレス接続する場合は、 ご使用のBluetoothリンク経由標準モデムまたはBluetooth機器メーカが提供しているBluetoothモデムの「接続先」欄のCOMポート番号を確認してください。≥確認したCOMポート番号は、 接続先(APN)の設定(P.21参照)で使用します。≥プロパティ画面に表示される内容およびCOMポート番号は、お使いのパソコンによって異なります。≥Windows Vistaは 「ハイパーターミナル」に対応していません。Windows Vistaの場合は、 Windows Vista対応のソフトを使って設定してください (ご使用になるソフトの設定に従ってください。)1「スタート」 1「コントロールパネル」を開く2「コントロールパネル」の「プリンタとその他のハードウェア」から「電話とモデムのオプション」を開く3「所在地情報」の画面が表示された場合は、「市外局番/エリアコード」を入力して、「OK」をクリックする4「モデム」タブを開き、「FOMA P
271「スタート」1「すべてのプログラム」1「アクセサリ」1「通信」1「新しい接続ウィザード」を開く2「新しい接続ウィザード」の画面が表示されたら、「次へ」をクリックする3「インターネットに接続する」を選択して、「次へ」をクリックする4「接続を手動でセットアップする」を選択して、「次へ」をクリックする5「ダイヤルアップモデムを使用して接続する」を選択して、「次へ」をクリックする6「デバイスの選択」画面が表示された場合は、「FOMA P01A」のみチェックを付けて「次へ」をクリックする≥Bluetooth通信でワイヤレス接続する場合は、 ご使用のBluetoothリンク経由標準モデムまたはBluetooth機器メーカが提供しているBluetoothモデムのみチェックを付けてください。≥「デバイスの選択」画面は、複数のモデムが存在するときのみ表示されます。7「ISP 名」の欄に任意の名前を入力して、「次へ」をクリックする≥ここでは例として「SAMPLE」と入力します。Windows XPでダイヤルアップネットワークの設定をする
- 1