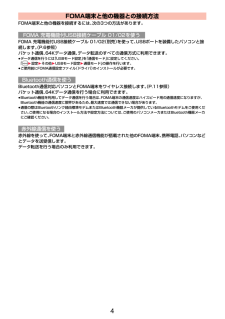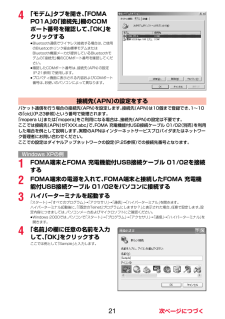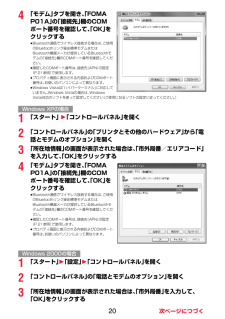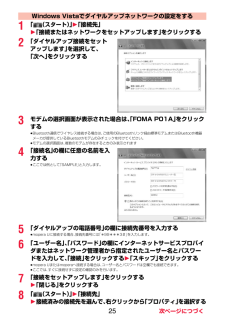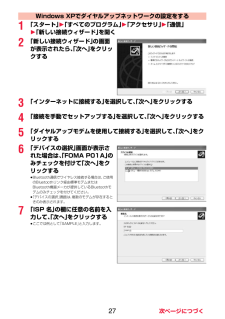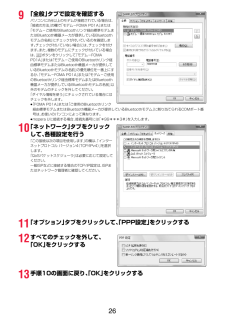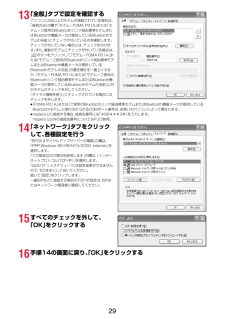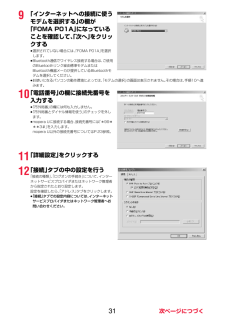Q&A
取扱説明書・マニュアル (文書検索対応分のみ)
"メーカ"6 件の検索結果
"メーカ"20 - 30 件目を表示
全般
質問者が納得正解はいままでの906や706の90×70×の×部分がAやBに変わっただけですだから最終的に(まぁ行かないだろけど)SH-01Zまで後25年後ってことです
5831日前view37
全般
質問者が納得P-07Cは女性向けに作られたモデルで、入力ソフト(キーパット)のサイズを好きなサイズに変更できたり、キーパットの背景を変更できたり、無駄に好きな配置にスタンプを表示したりできますwつまり、文字入力欄を個性的にカスタマイズできます。入力方法は慣れの問題がありますが、気に入らなければATOKやsimejiなどアプリ選択の余地はあります。指をすべられせて入力するフリック入力や今までの携帯電話のような押しボタン式入力にも対応しています。実際はボタンでないので、押した感はありませんが、短いバイブで押したことを知らせ...
5238日前view14
全般
質問者が納得microSDですか?microSDHCではありませんか?micsoSDHCならカードリーダーが対応してないと認識しません。
5838日前view49
全般
質問者が納得音楽を聴くにはプロファイルがA2DPに対応していなければなりません。パナソニックのこの商品などいかがでしょう。http://panasonic.jp/mobile/docomo/wireless02/index.html結構人気もあるようです、価格がちょっと分かりませんが01が6,825円 (税込)ですのでそれ程高くはないと思います。
6164日前view33
全般
質問者が納得違うメーカーでも移す事は可能です(著作権保護のあるデータは移せません)が、メーカーで動作確認をされてないメーカーを使用してるなら万が一データが消えても文句は言えないのでご注意を。要は自己責任の問題になります。
6197日前view39
全般
質問者が納得softbank と docomo では microSD 内に作られるフォルダ階層が違いますからファイルそのものが見えないと思います。ファイルが見えても再生可能なファイル形式じゃないと再生出来ません。パソコンを介して所定のフォルダに、その端末が対応する形式のファイルを置かないとダメだと思います。
6029日前view27
4FOMA端末と他の機器を接続するには、 次の3つの方法があります。FOMA 充電機能付USB接続ケーブル 01/02 (別売)を使って、USBポートを装備したパソコンと接続します。(P.6参照)パケット通信、64Kデータ通信、 データ転送のすべての通信方式に利用できます。≥データ通信を行うには「USBモード設定」 を「通信モード」に設定してください。「m1設定1その他1USBモード設定 1通信モード」の操作を行います。≥ご使用前にFOMA通信設定ファイル (ドライバ)のインストールが必要です。Bluetooth通信対応パソコンとFOMA端末をワイヤレス接続します。 (P.11参照)パケット通信、64Kデータ通信を行う場合に利用できます。≥Bluetooth機能を利用してデータ通信を行う場合は、 FOMA端末の通信速度はハイスピード用の通信速度になりますが、Bluetooth機能の通信速度に限界があるため、 最大速度では通信できない場合があります。≥通信の際はBluetoothリンク経由標準モデムまたはBluetooth機器メーカが提供しているBluetoothモデムをご使 用ください。ご使用になる場合のイン...
13かんたん検索/目次/注意事項高精度な制御や微弱な信号を取り扱う電子機器の近くでは、FOMA端末の電源を切ってください。電子機器が誤動作するなどの影響を与える場合があります。※ご注意いただきたい電子機器の例補聴器、植込み型心臓ペースメーカおよび植込み型除細動器、その他の医用電気機器、火災報知器、自動ドア、その他の自動制御機器など。植込み型心臓ペースメーカおよび植込み型除細動器、その他の医用電気機器をご使用される方は、当該の各医用電気機器メーカもしくは販売業者に電波による影響についてご確認ください。万が一、ディスプレイ部やカメラのレンズを破損した際には、割れたガラスや露出したFOMA端末の内部にご注意ください。ディスプレイ部やカメラのレンズの表面には、プラスチックパネルを使用しガラスが飛散りにくい構造となっておりますが、誤って割れた破損部や露出部に触れますと、けがの原因となります。ストラップなどを持ってFOMA端末を振り回さないでください。本人や他の人などに当たり、けがなどの事故や故障および破損の原因となります。 注意指 示 指 示 禁 止 モーショントラッキングご利用にあたっては、必ず周囲の安全を確認し、F...
16かんたん検索/目次/注意事項アダプタ(充電器含む)をコンセントやシガーライタソケットから抜く場合は、アダプタ(充電器含む)のコードや電源コードを無理に引っ張らず、電源プラグを持って抜いてください。コードを引っ張るとコードが傷つき、感電、火災の原因となります。長時間使用しない場合は、電源プラグをコンセントから抜いてください。感電、火災、故障の原因となります。万が一、水などの液体が入った場合は、直ちにコンセントやシガーライタソケットから電源プラグを抜いてください。感電、発煙、火災の原因となります。お手入れの際は、電源プラグをコンセントやシガーライタソケットから抜いて行ってください。感電の原因となります。FOMAカード(IC部分)を取り外す際は切断面にご注意ください。手や指を傷つける可能性があります。FOMAカードの取り扱いについて 注意指 示 電源プラグを 抜く 電源プラグを 抜く 電源プラグを 抜く 指 示 ■本記載の内容は「医用電気機器への電波の影響を防止するための携帯電話端末等の使用に関する指針」(電波環境協議会)に準ずる。医療機関の屋内では次のことを守って使用してください。fi手術室、集中治療室(ICU...
214「モデム」タブを開き、「FOMA P01A」の「接続先」欄のCOMポート番号を確認して、「OK」をクリックする≥Bluetooth通信でワイヤレス接続する場合は、 ご使用のBluetoothリンク経由標準モデムまたはBluetooth機器メーカが提供しているBluetoothモデムの「接続先」欄のCOMポート番号を確認してください。≥確認したCOMポート番号は、 接続先(APN)の設定(P.21参照)で使用します。≥プロパティ画面に表示される内容およびCOMポート番号は、お使いのパソコンによって異なります。パケット通信を行う場合の接続先(APN)を設定します。接続先(APN)は10個まで登録でき、 1~10の「cid」(P.23参照)という番号で管理されます。「mopera U」または「mopera」をご利用になる場合は、接続先(APN)の設定は不要です。ここでは接続先(APN)が「XXX.abc」で、FOMA 充電機能付USB接続ケーブル 01/02 (別売)を利用した場合を例として説明します。実際のAPNはインターネットサービスプロバイダまたはネットワーク管理者にお問い合わせください。ここでの設定は...
204「モデム」タブを開き、「FOMA P01A」の「接続先」欄のCOMポート番号を確認して、「OK」をクリックする≥Bluetooth通信でワイヤレス接続する場合は、 ご使用のBluetoothリンク経由標準モデムまたはBluetooth機器メーカが提供しているBluetoothモデムの「接続先」欄のCOMポート番号を確認してください。≥確認したCOMポート番号は、 接続先(APN)の設定(P.21参照)で使用します。≥プロパティ画面に表示される内容およびCOMポート番号は、お使いのパソコンによって異なります。≥Windows Vistaは 「ハイパーターミナル」に対応していません。Windows Vistaの場合は、 Windows Vista対応のソフトを使って設定してください (ご使用になるソフトの設定に従ってください。)1「スタート」 1「コントロールパネル」を開く2「コントロールパネル」の「プリンタとその他のハードウェア」から「電話とモデムのオプション」を開く3「所在地情報」の画面が表示された場合は、「市外局番/エリアコード」を入力して、「OK」をクリックする4「モデム」タブを開き、「FOMA P
251「 (スタート) 」1「接続先」1「接続またはネットワークをセットアップします」をクリックする2「ダイヤルアップ接続をセットアップします」を選択して、「次へ」をクリックする3モデムの選択画面が表示された場合は、「FOMA P01A」をクリックする≥Bluetooth通信でワイヤレス接続する場合は、 ご使用のBluetoothリンク経由標準モデムまたはBluetooth機器メーカが提供しているBluetoothモデムのみチェックを付けてください。≥モデムの選択画面は、複数のモデムが存在するときのみ表示されます4「接続名」の欄に任意の名前を入力する≥ここでは例として「SAMPLE」と入力します。5「ダイヤルアップの電話番号」の欄に接続先番号を入力する≥mopera Uに接続する場合、 接続先番号には「*99***3#」を入力します。6「ユーザー名」、「パスワード」の欄にインターネットサービスプロバイダまたはネットワーク管理者から指定されたユーザー名とパスワードを入力して、「接続」をクリックする1「スキップ」をクリックする≥mopera Uまたはmoperaへ接続する場合は、 ユーザー名とパスワードは空欄でも...
271「スタート」1「すべてのプログラム」1「アクセサリ」1「通信」1「新しい接続ウィザード」を開く2「新しい接続ウィザード」の画面が表示されたら、「次へ」をクリックする3「インターネットに接続する」を選択して、「次へ」をクリックする4「接続を手動でセットアップする」を選択して、「次へ」をクリックする5「ダイヤルアップモデムを使用して接続する」を選択して、「次へ」をクリックする6「デバイスの選択」画面が表示された場合は、「FOMA P01A」のみチェックを付けて「次へ」をクリックする≥Bluetooth通信でワイヤレス接続する場合は、 ご使用のBluetoothリンク経由標準モデムまたはBluetooth機器メーカが提供しているBluetoothモデムのみチェックを付けてください。≥「デバイスの選択」画面は、複数のモデムが存在するときのみ表示されます。7「ISP 名」の欄に任意の名前を入力して、「次へ」をクリックする≥ここでは例として「SAMPLE」と入力します。Windows XPでダイヤルアップネットワークの設定をする
269「全般」タブで設定を確認するパソコンに2台以上のモデムが接続されている場合は、「接続の方法」の欄で「モデム-FOMA P01A」または「モデム-ご使用のBluetoothリンク経由標準モデムまたはBluetooth機器メーカが提供しているBluetoothモデムの名前」にチェックが付いているのを確認します。チェックが付いていない場合には、チェックを付けます。また、複数のモデムにチェックが付いている場合は、 ボタンをクリックして 「モデム-FOMA P01A」または「モデム-ご使用のBluetoothリンク経由標準モデムまたはBluetooth機器メーカが提供しているBluetoothモデムの名前」 の優先順位を一番上にするか、「モデム-FOMA P01A」または「モデム-ご使用のBluetoothリンク経由標準モデムまたはBluetooth機器メーカが提供しているBluetoothモデムの名前」 以外のモデムのチェックを外してください。「ダイヤル情報を使う」にチェックされている場合にはチェックを外します。≥「FOMA P01A」 または「ご使用のBluetoothリンク経由標準モデムまたはBluetoo...
2913「全般」タブで設定を確認するパソコンに2台以上のモデムが接続されている場合は、「接続方法」の欄で「モデム-FOMA P01A」または「モデム-ご使用のBluetoothリンク経由標準モデムまたはBluetooth機器メーカが提供しているBluetoothモデムの名前」にチェックが付いているのを確認します。チェックが付いていない場合には、チェックを付けます。また、複数のモデムにチェックが付いている場合は、ボタンをクリックして「モデム-FOMA P01A」または「モデム-ご使用のBluetoothリンク経由標準モデムまたはBluetooth機器メーカが提供しているBluetoothモデムの名前」 の優先順位を一番上にするか、「モデム-FOMA P01A」または「モデム-ご使用のBluetoothリンク経由標準モデムまたはBluetooth機器メーカが提供しているBluetoothモデムの名前」 以外のモデムのチェックを外してください。「ダイヤル情報を使う」にチェックされている場合にはチェックを外します。≥「FOMA P01A」 または「ご使用のBluetoothリンク経由標準モデムまたはBluetooth...
319「インターネットへの接続に使うモデムを選択する」の欄が「FOMA P01A」になっていることを確認して、「次へ」をクリックする≥選択されていない場合には、「FOMA P01A」 を選択します。≥Bluetooth通信でワイヤレス接続する場合は、 ご使用のBluetoothリンク経由標準モデムまたはBluetooth機器メーカが提供しているBluetoothモデムを選択してください。≥お使いになるパソコンの動作環境によっては、「モデムの選択」の画面は表示されません。その場合は、手順10へ進みます。10「電話番号」の欄に接続先番号を入力する≥「市外局番」の欄には何も入力しません。≥「市外局番とダイヤル情報を使う」のチェックを外します。≥mopera Uに接続する場合、 接続先番号には「*99***3#」を入力します。mopera U以外の接続先番号についてはP.23参照。11「詳細設定」をクリックする12「接続」タブの中の設定を行う「接続の種類」、「ログオンの手続き」について、インターネットサービスプロバイダまたはネットワーク管理者から指定されたとおり設定します。設定を確認したら、「アドレス」タブをクリック...
- 1