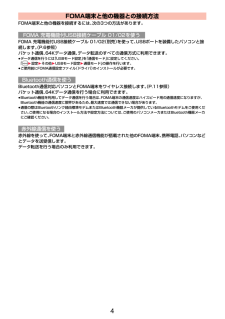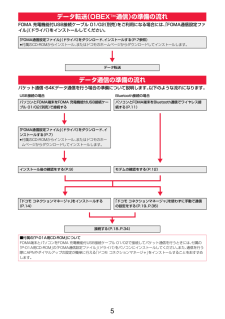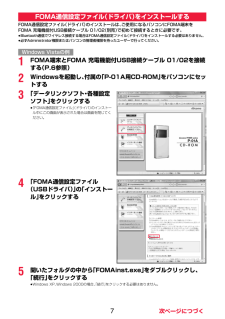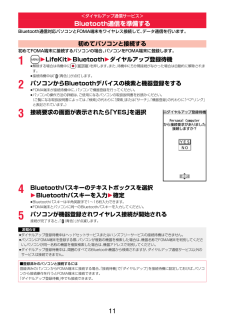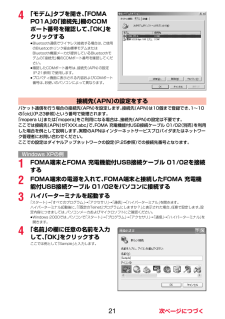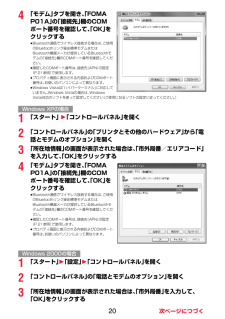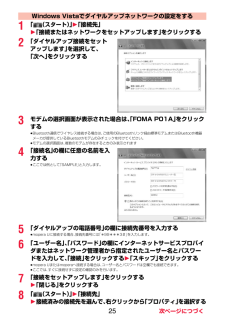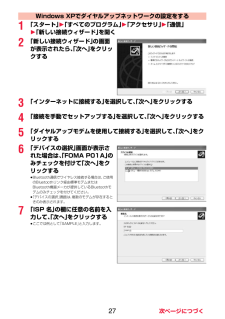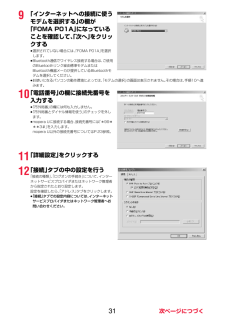Q&A
取扱説明書・マニュアル (文書検索対応分のみ)
"ワイヤレス"4 件の検索結果
"ワイヤレス"340 - 350 件目を表示
全般
質問者が納得基本的には質問の通りです。最初に、双方を認識・登録をするためのペアリング作業があります。ペアリング後は、ヘッドホンの電源を入れ待機状態にしておきます。その後、端末からBluetooth接続してください。ただ、電車の中や、大型ショッピングセンターなどの店舗内で使用する場合、音が途切れ途切れになることがあります。
5949日前view24
全般
質問者が納得☆好きなイヤホンを取り付けできますよ。SONY Bluetooth ワイヤレスオーディオレシーバー BT30http://www.amazon.co.jp/gp/product/B002P67DZW?ie=UTF8&tag=greengetgold-22&linkCode=as2&camp=247&creative=7399&creativeASIN=B002P67DZWSONY ワイヤレスヘッドセット DS205 HBH-DS205 http://www.amazo...
5306日前view36
全般
質問者が納得音楽を聴くにはプロファイルがA2DPに対応していなければなりません。パナソニックのこの商品などいかがでしょう。http://panasonic.jp/mobile/docomo/wireless02/index.html結構人気もあるようです、価格がちょっと分かりませんが01が6,825円 (税込)ですのでそれ程高くはないと思います。
6007日前view33
4FOMA端末と他の機器を接続するには、 次の3つの方法があります。FOMA 充電機能付USB接続ケーブル 01/02 (別売)を使って、USBポートを装備したパソコンと接続します。(P.6参照)パケット通信、64Kデータ通信、 データ転送のすべての通信方式に利用できます。≥データ通信を行うには「USBモード設定」 を「通信モード」に設定してください。「m1設定1その他1USBモード設定 1通信モード」の操作を行います。≥ご使用前にFOMA通信設定ファイル (ドライバ)のインストールが必要です。Bluetooth通信対応パソコンとFOMA端末をワイヤレス接続します。 (P.11参照)パケット通信、64Kデータ通信を行う場合に利用できます。≥Bluetooth機能を利用してデータ通信を行う場合は、 FOMA端末の通信速度はハイスピード用の通信速度になりますが、Bluetooth機能の通信速度に限界があるため、 最大速度では通信できない場合があります。≥通信の際はBluetoothリンク経由標準モデムまたはBluetooth機器メーカが提供しているBluetoothモデムをご使 用ください。ご使用になる場合のイン...
5FOMA 充電機能付USB接続ケーブル 01/02 (別売)をご利用になる場合には、「FOMA通信設定ファイル」(ドライバ)をインストールしてください。パケット通信・64Kデータ通信を行う場合の準備について説明します。 以下のような流れになります。データ転送(OBEXTM通信)の準備の流れ「FOMA通信設定ファイル」 (ドライバ)をダウンロード、インストールする(P.7参照)≥付属のCD-ROMからインストール、 またはドコモのホームページからダウンロードしてインストールします。データ転送データ通信の準備の流れUSB接続の場合 Bluetooth接続の場合パソコンとFOMA端末をFOMA 充電機能付USB接続ケーブル 01/02(別売)で接続するパソコンとFOMA端末をBluetooth通信でワイヤレス接続する(P.11)「FOMA通信設定ファイル」 (ドライバ)をダウンロード、インストールする(P.7)≥付属のCD-ROMからインストール、 またはドコモのホームページからダウンロードしてインストールします。インストール後の確認をする(P.9) モデムの確認をする(P.12)「ドコモ コネクションマネージャ...
7FOMA通信設定ファイル (ドライバ)のインストールは、ご使用になるパソコンにFOMA端末をFOMA 充電機能付USB接続ケーブル 01/02 (別売)で初めて接続するときに必要です。≥Bluetooth通信でワイヤレス接続する場合はFOMA通信設定ファイル (ドライバ)をインストールする必要はありません。≥必ずAdministrator権限またはパソコンの管理者権限を持ったユーザーで行ってください。1FOMA端末とFOMA 充電機能付USB接続ケーブル 01/02を接続する(P.6参照) 2Windowsを起動し、付属の「P-01A用CD-ROM」をパソコンにセットする3「データリンクソフト・各種設定ソフト」をクリックする≥「FOMA通信設定ファイル」 (ドライバ)のインストール中にこの画面が表示された場合は画面を閉じてください。4「FOMA通信設定ファイル(USBドライバ)」の「インストール」をクリックする5開いたフォルダの中から「FOMAinst.exe」をダブルクリックし、「続行」をクリックする≥Windows XP、 Windows 2000の場合、 「続行」をクリックする必要はありません。FOM...
かんたん検索/目次/注意事項8P-01Aの主な機能◆iコンシェル 22P.215iコンシェルとは、待受画面上のキャラクター(マチキャラ)が役立つ情報(インフォメーション)を教えてくれたり、サイトからスケジュール(iスケジュール)をダウンロードすることにより便利にご利用いただけるサービスです。ダウンロードしたiスケジュールやトルカは自動で最新の情報に更新されたり、電話帳にはお店や会社の住所情報などが自動で追加されます。◆iアプリコール 22P.309iアプリコールとは対戦ゲームにおいて相手のアプリを起動させるなど、第三者またはコンテンツプロバイダから対応する所定のアプリに対して起動を促すよう通知することができる便利な機能です。◆iウィジェット 22P.312iウィジェットとは電卓・時計やテレビ番組表、株価情報など頻繁に利用する任意のコンテンツおよびツール(ウィジェットアプリ)に簡単にアクセスすることが可能となる便利な機能です。iウィジェット画面を立ち上げるだけで、欲しい最新の情報を一目で確認することが可能です。◆ワンセグ 22P.252モバイル向け地上デジタル放送の「ワンセグ」を視聴することができます。...
11Bluetooth通信対応パソコンとFOMA端末をワイヤレス接続して、 データ通信を行います。初めてFOMA端末に接続するパソコンの場合、 パソコンをFOMA端末に登録します。1m1LifeKit1Bluetooth1ダイヤルアップ登録待機≥解除する場合は待機中にOo() を押します。また、待機中に5分間接続がなかった場合は自動的に解除されます。≥接続待機中は「(青色)」が点灯します。2パソコンからBluetoothデバイスの検索と機器登録をする≥FOMA端末が接続待機中に、 パソコンで機器登録を行ってください。≥パソコンの操作方法の詳細は、ご使用になるパソコンの取扱説明書をお読みください。(ご覧になる取扱説明書によっては、「検索」の代わりに「探索」または「サーチ」、「機器登録」の代わりに「ペアリング」と表記されています。)3接続要求の画面が表示されたら「YES」を選択4Bluetoothパスキーのテキストボックスを選択1Bluetoothパスキーを入力 1確定≥Bluetoothパスキーは半角英数字で1~16桁入力できます。≥FOMA端末とパソコンに同一のBluetoothパスキーを入力してください。5...
214「モデム」タブを開き、「FOMA P01A」の「接続先」欄のCOMポート番号を確認して、「OK」をクリックする≥Bluetooth通信でワイヤレス接続する場合は、 ご使用のBluetoothリンク経由標準モデムまたはBluetooth機器メーカが提供しているBluetoothモデムの「接続先」欄のCOMポート番号を確認してください。≥確認したCOMポート番号は、 接続先(APN)の設定(P.21参照)で使用します。≥プロパティ画面に表示される内容およびCOMポート番号は、お使いのパソコンによって異なります。パケット通信を行う場合の接続先(APN)を設定します。接続先(APN)は10個まで登録でき、 1~10の「cid」(P.23参照)という番号で管理されます。「mopera U」または「mopera」をご利用になる場合は、接続先(APN)の設定は不要です。ここでは接続先(APN)が「XXX.abc」で、FOMA 充電機能付USB接続ケーブル 01/02 (別売)を利用した場合を例として説明します。実際のAPNはインターネットサービスプロバイダまたはネットワーク管理者にお問い合わせください。ここでの設定は...
204「モデム」タブを開き、「FOMA P01A」の「接続先」欄のCOMポート番号を確認して、「OK」をクリックする≥Bluetooth通信でワイヤレス接続する場合は、 ご使用のBluetoothリンク経由標準モデムまたはBluetooth機器メーカが提供しているBluetoothモデムの「接続先」欄のCOMポート番号を確認してください。≥確認したCOMポート番号は、 接続先(APN)の設定(P.21参照)で使用します。≥プロパティ画面に表示される内容およびCOMポート番号は、お使いのパソコンによって異なります。≥Windows Vistaは 「ハイパーターミナル」に対応していません。Windows Vistaの場合は、 Windows Vista対応のソフトを使って設定してください (ご使用になるソフトの設定に従ってください。)1「スタート」 1「コントロールパネル」を開く2「コントロールパネル」の「プリンタとその他のハードウェア」から「電話とモデムのオプション」を開く3「所在地情報」の画面が表示された場合は、「市外局番/エリアコード」を入力して、「OK」をクリックする4「モデム」タブを開き、「FOMA P
251「 (スタート) 」1「接続先」1「接続またはネットワークをセットアップします」をクリックする2「ダイヤルアップ接続をセットアップします」を選択して、「次へ」をクリックする3モデムの選択画面が表示された場合は、「FOMA P01A」をクリックする≥Bluetooth通信でワイヤレス接続する場合は、 ご使用のBluetoothリンク経由標準モデムまたはBluetooth機器メーカが提供しているBluetoothモデムのみチェックを付けてください。≥モデムの選択画面は、複数のモデムが存在するときのみ表示されます4「接続名」の欄に任意の名前を入力する≥ここでは例として「SAMPLE」と入力します。5「ダイヤルアップの電話番号」の欄に接続先番号を入力する≥mopera Uに接続する場合、 接続先番号には「*99***3#」を入力します。6「ユーザー名」、「パスワード」の欄にインターネットサービスプロバイダまたはネットワーク管理者から指定されたユーザー名とパスワードを入力して、「接続」をクリックする1「スキップ」をクリックする≥mopera Uまたはmoperaへ接続する場合は、 ユーザー名とパスワードは空欄でも...
271「スタート」1「すべてのプログラム」1「アクセサリ」1「通信」1「新しい接続ウィザード」を開く2「新しい接続ウィザード」の画面が表示されたら、「次へ」をクリックする3「インターネットに接続する」を選択して、「次へ」をクリックする4「接続を手動でセットアップする」を選択して、「次へ」をクリックする5「ダイヤルアップモデムを使用して接続する」を選択して、「次へ」をクリックする6「デバイスの選択」画面が表示された場合は、「FOMA P01A」のみチェックを付けて「次へ」をクリックする≥Bluetooth通信でワイヤレス接続する場合は、 ご使用のBluetoothリンク経由標準モデムまたはBluetooth機器メーカが提供しているBluetoothモデムのみチェックを付けてください。≥「デバイスの選択」画面は、複数のモデムが存在するときのみ表示されます。7「ISP 名」の欄に任意の名前を入力して、「次へ」をクリックする≥ここでは例として「SAMPLE」と入力します。Windows XPでダイヤルアップネットワークの設定をする
319「インターネットへの接続に使うモデムを選択する」の欄が「FOMA P01A」になっていることを確認して、「次へ」をクリックする≥選択されていない場合には、「FOMA P01A」 を選択します。≥Bluetooth通信でワイヤレス接続する場合は、 ご使用のBluetoothリンク経由標準モデムまたはBluetooth機器メーカが提供しているBluetoothモデムを選択してください。≥お使いになるパソコンの動作環境によっては、「モデムの選択」の画面は表示されません。その場合は、手順10へ進みます。10「電話番号」の欄に接続先番号を入力する≥「市外局番」の欄には何も入力しません。≥「市外局番とダイヤル情報を使う」のチェックを外します。≥mopera Uに接続する場合、 接続先番号には「*99***3#」を入力します。mopera U以外の接続先番号についてはP.23参照。11「詳細設定」をクリックする12「接続」タブの中の設定を行う「接続の種類」、「ログオンの手続き」について、インターネットサービスプロバイダまたはネットワーク管理者から指定されたとおり設定します。設定を確認したら、「アドレス」タブをクリック...
- 1