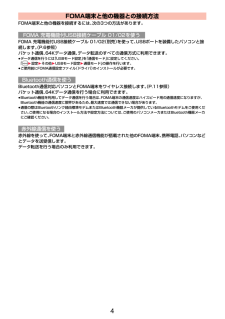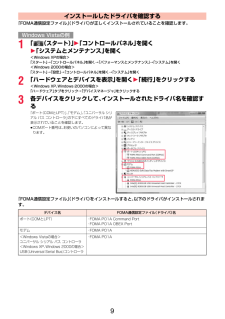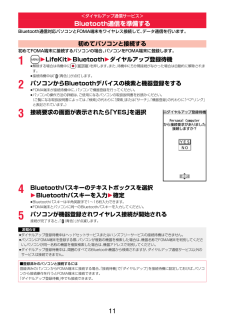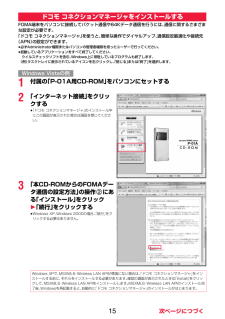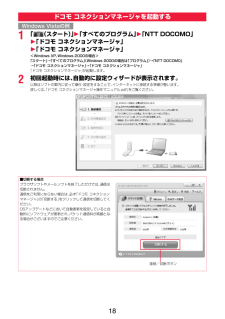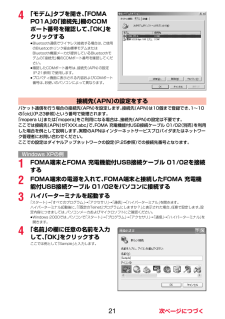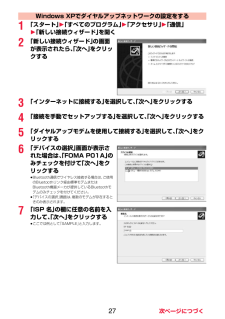Q&A
取扱説明書・マニュアル (文書検索対応分のみ)
"すべて"5 件の検索結果
"すべて"60 - 70 件目を表示
全般
質問者が納得PC2台+UPS+NAS+ネット2回線+複合機+Gigabit Ethernet+5.1chAudio+iPod+P-01Aは贅沢すぎではないでしょうか?私も高2ですがPCはメインのものでも4年前のモデルを改造しながら使っていますよ。他に2台ありますがどちらも8年前のモデルですのでほぼネット専用機です。もっとも、その自作機のスペックが気になりますが。まさかVelociRaptorやX25-M(もしくはX25-E)でRAID組んでたりということはないでしょうね…大体そんなに使ってる暇があったら受験勉強しなさい...
6164日前view17
全般
質問者が納得F携帯使用中ですが、Fは防水機能と画面の解像度がいいのが売りなので、他の機能的には他の機種より劣っていると感じています。特に音楽とワンセグは物足りない方も多いと思います。ので、防水にこだわらないのであれば、P-01Aのほうがおススメです。
6155日前view31
全般
質問者が納得故障の状態がイマイチよくわからないのですがマイクの故障なのかな・・・という気がしますね。プレミアクラブに加入していれば5250円以内で修理が出来るのではないでしょうか。期間は2週間ぐらいかなぁ・・・。修理中は代替機を貸してくれるので問題ないですよ。
5661日前view34
全般
質問者が納得パソコン側で同期が出来ないトラックは正常に再生できますか?(データが壊れていませんか?)
5896日前view28
ドコモ W-CDMA・GSM/GPRS方式このたびは、「docomo PRIME series P-01A」 をお買い上げいただきまして、まことにありがとうございます。ご利用の前に、あるいはご利用中に、この取扱説明書およびその他のオプション機器に添付の個別取扱説明書をよくお読みいただき、正しくお使いください。取扱説明書に不明な点がございましたら、取扱説明書裏面の「総合お問い合わせ先」までお問い合わせください。P-01Aは、お客様の有能なパートナーです。大切にお取扱いのうえ、末永くご愛用ください。●FOMA端末は無線を使用しているため、 ト ン ネ ル・地 下・建物の中などで電波の届かない所、屋外でも電波の弱い所およびFOMAサービスエリア外ではご使用になれません。また、高層ビル・マンションなどの高層階で見晴らしのよい場所であってもご使用になれない場合があります。なお、電波が強くアンテナマークが3本たっている場合で、 移動せずに使用している場合でも通話が切れる場合がありますので、ご了承ください。●公共の場所、人の多い場所や静かな場所などでは、まわりの方のご迷惑にならないようご使用ください。●FOMA端末は電波を...
4FOMA端末と他の機器を接続するには、 次の3つの方法があります。FOMA 充電機能付USB接続ケーブル 01/02 (別売)を使って、USBポートを装備したパソコンと接続します。(P.6参照)パケット通信、64Kデータ通信、 データ転送のすべての通信方式に利用できます。≥データ通信を行うには「USBモード設定」 を「通信モード」に設定してください。「m1設定1その他1USBモード設定 1通信モード」の操作を行います。≥ご使用前にFOMA通信設定ファイル (ドライバ)のインストールが必要です。Bluetooth通信対応パソコンとFOMA端末をワイヤレス接続します。 (P.11参照)パケット通信、64Kデータ通信を行う場合に利用できます。≥Bluetooth機能を利用してデータ通信を行う場合は、 FOMA端末の通信速度はハイスピード用の通信速度になりますが、Bluetooth機能の通信速度に限界があるため、 最大速度では通信できない場合があります。≥通信の際はBluetoothリンク経由標準モデムまたはBluetooth機器メーカが提供しているBluetoothモデムをご使 用ください。ご使用になる場合のイン...
3かんたん検索/目次/注意事項404便利な機能設定した時刻になるとアラーム音とアニメーション、イルミネーションでお知らせします。12件まで登録できます。1m2ステーショナリー2アラーム2アラームを選んでl()2以下の操作を行う2l() を押す+m-4-4 <アラーム>アラームを利用する設定 アラームの有効/無効を設定します。2ON・OFF時刻 2アラームを鳴らす時刻を入力fiすでに設定されているアラームと同じ時刻は設定できません。アラーム音2アラーム音の種類を選択2フォルダを選択2アラーム音を選択アラーム音量2Boで音量を調節fi「ステップ」に設定すると、約3秒間の無音のあとにレベル1~6の順で約3秒ごとに音量が上がります。マナーモード優先マナーモード中のアラーム音量について設定します。2優先する・優先しない優先する . . . . 「アラーム音量」に従って音が鳴ります。優先しない. . . 本機能で設定した音量で音が鳴ります。デスクトップにアイコンが表示されます。「」 . . . . 当日の設定 (過ぎた時刻の設定は除く)がある場合に表示されます。「」 . . . . 明日以降の設定のみの場合に表示されます。fi...
9「FOMA通信設定ファイル」 (ドライバ)が正しくインストールされていることを確認します。1「 (スタート) 」1「コントロールパネル」を開く1「システムとメンテナンス」を開く<Windows XPの場合>「スタート」→「コントロールパネル」を開く→「パフォーマンスとメンテナンス」→「システム」を開く<Windows 2000の場合>「スタート」→「設定」→「コントロールパネル」を開く→「システム」を開く2「ハードウェアとデバイスを表示」を開く1「続行」をクリックする<Windows XP、 Windows 2000の場合>「ハードウェア」タブをクリック→「デバイスマネージャ」をクリックする3各デバイスをクリックして、インストールされたドライバ名を確認する「ポート(COMとLPT)」、「モデム」、「 ユニバーサル シリアル バス コントローラ」の下にすべてのドライバ名が表示されていることを確認します。≥COMポート番号は、 お使いのパソコンによって異なります。「FOMA通信設定ファイル」 (ドライバ)をインストールすると、以下のドライバがインストールされます。インストールしたドライバを確認するWindows...
11Bluetooth通信対応パソコンとFOMA端末をワイヤレス接続して、 データ通信を行います。初めてFOMA端末に接続するパソコンの場合、 パソコンをFOMA端末に登録します。1m1LifeKit1Bluetooth1ダイヤルアップ登録待機≥解除する場合は待機中にOo() を押します。また、待機中に5分間接続がなかった場合は自動的に解除されます。≥接続待機中は「(青色)」が点灯します。2パソコンからBluetoothデバイスの検索と機器登録をする≥FOMA端末が接続待機中に、 パソコンで機器登録を行ってください。≥パソコンの操作方法の詳細は、ご使用になるパソコンの取扱説明書をお読みください。(ご覧になる取扱説明書によっては、「検索」の代わりに「探索」または「サーチ」、「機器登録」の代わりに「ペアリング」と表記されています。)3接続要求の画面が表示されたら「YES」を選択4Bluetoothパスキーのテキストボックスを選択1Bluetoothパスキーを入力 1確定≥Bluetoothパスキーは半角英数字で1~16桁入力できます。≥FOMA端末とパソコンに同一のBluetoothパスキーを入力してください。5...
15FOMA端末をパソコンに接続してパケット通信や64Kデータ通信を行うには、 通信に関するさまざまな設定が必要です。「ドコモ コネクションマネージャ」 を使うと、簡単な操作でダイヤルアップ、通信設定最適化や接続先(APN)の設定ができます。≥必ずAdministrator権限またはパソコンの管理者権限を持ったユーザーで行ってください。≥起動しているアプリケーションをすべて終了してください。 ウイルスチェックソフトを含む、 Windows上に常駐しているプログラムも終了します。(例)タスクトレイに表示されているアイコンを右クリックし、「閉じる」または「終了」を選択します。1付属の「P-01A用CD-ROM」をパソコンにセットする2「インターネット接続」をクリックする≥「ドコモ コネクションマネージャ」 のインストール中にこの画面が表示された場合は画面を閉じてください。3「本CD-ROMからのFOMAデータ通信の設定方法」の操作 にある「インストール」をクリック1「続行」をクリックする≥Windows XP、 Windows 2000の場合、 「続行」をクリックする必要はありません。ドコモ コネクションマネージ...
181「 (スタート) 」1「すべてのプログラム」1「NTT DOCOMO」1「ドコモ コネクションマネージャ」1「ドコモ コネクションマネージャ」<Windows XP、 Windows 2000の場合>「スタート」→「すべてのプログラム」(Windows 2000の場合は 「プログラム」)→「NTT DOCOMO」→「ドコモ コネクションマネージャ」 →「ドコモ コネクションマネージャ」「ドコモ コネクションマネージャ」 が起動します。2初回起動時には、自動的に設定ウィザードが表示されます。以降はソフトの案内に従って操作・設定をすることで、インターネットに接続する準備が整います。詳しくは、「ドコモ コネクションマネージャ操作マニュアル.pdf」 をご覧ください。ドコモ コネクションマネージャを起動するWindows Vistaの例■切断する場合ブラウザソフトやメールソフトを終了しただけでは、通信は切断されません。通信をご利用にならない場合は、必ず「ドコモ コネクションマネージャ」の「切断する」をクリックして通信を切断してください。OSアップデートなどにおいて自動更新を設定していると自動的にソフトウェアが更...
214「モデム」タブを開き、「FOMA P01A」の「接続先」欄のCOMポート番号を確認して、「OK」をクリックする≥Bluetooth通信でワイヤレス接続する場合は、 ご使用のBluetoothリンク経由標準モデムまたはBluetooth機器メーカが提供しているBluetoothモデムの「接続先」欄のCOMポート番号を確認してください。≥確認したCOMポート番号は、 接続先(APN)の設定(P.21参照)で使用します。≥プロパティ画面に表示される内容およびCOMポート番号は、お使いのパソコンによって異なります。パケット通信を行う場合の接続先(APN)を設定します。接続先(APN)は10個まで登録でき、 1~10の「cid」(P.23参照)という番号で管理されます。「mopera U」または「mopera」をご利用になる場合は、接続先(APN)の設定は不要です。ここでは接続先(APN)が「XXX.abc」で、FOMA 充電機能付USB接続ケーブル 01/02 (別売)を利用した場合を例として説明します。実際のAPNはインターネットサービスプロバイダまたはネットワーク管理者にお問い合わせください。ここでの設定は...
238「OK」と表示されることを確認する9「ファイル」メニュー1「ハイパーターミナルの終了」を選択して、ハイパーターミナルを終了する≥「現在、接続されています。切断してもよろしいですか?」と表示されたときは、「はい」を選択してください。≥「セッションXXXを保存しますか?」 と表示されますが、特に保存する必要はありません。お知らせ≥接続先(APN)は、FOMA端末に登録される情報であるため、 異なるFOMA端末を接続する場合は、 再度FOMA端末に接続先(APN)を登録する必要があります。≥パソコン側の接続先(APN)を継続利用する場合は、同一cid番号に同一接続先 (APN)をFOMA端末に登録してください。≥入力したATコマンドが表示されない場合は 「ATE1 」と入力してください。■cid(登録番号)についてFOMA端末にはcid1からcid10までの登録番号があり、 お買い上げ時、cid1には「mopera.ne.jp」 が、cid3には「mopera.net」が接続先(APN)として登録されています。「mopera U」または「mopera」以外に接続する場合は、cid2とcid4~10のいずれかに...
271「スタート」1「すべてのプログラム」1「アクセサリ」1「通信」1「新しい接続ウィザード」を開く2「新しい接続ウィザード」の画面が表示されたら、「次へ」をクリックする3「インターネットに接続する」を選択して、「次へ」をクリックする4「接続を手動でセットアップする」を選択して、「次へ」をクリックする5「ダイヤルアップモデムを使用して接続する」を選択して、「次へ」をクリックする6「デバイスの選択」画面が表示された場合は、「FOMA P01A」のみチェックを付けて「次へ」をクリックする≥Bluetooth通信でワイヤレス接続する場合は、 ご使用のBluetoothリンク経由標準モデムまたはBluetooth機器メーカが提供しているBluetoothモデムのみチェックを付けてください。≥「デバイスの選択」画面は、複数のモデムが存在するときのみ表示されます。7「ISP 名」の欄に任意の名前を入力して、「次へ」をクリックする≥ここでは例として「SAMPLE」と入力します。Windows XPでダイヤルアップネットワークの設定をする
- 1