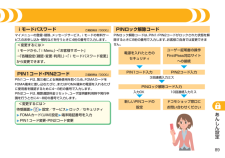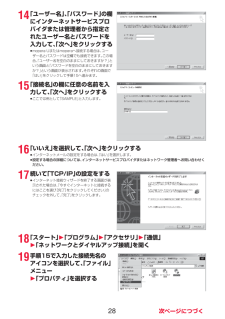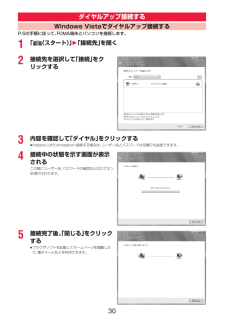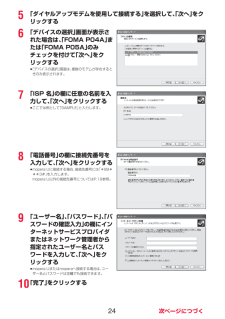Q&A
取扱説明書・マニュアル (文書検索対応分のみ)
"パスワード"1 件の検索結果
"パスワード"10 - 20 件目を表示
全般
質問者が納得機種専用の接続ソフトを入れないといけませんコネクションマネージャーはドライバをインストールする機能がないため使う予定がなくても専用ソフトが必要なのです
5543日前view381
便利な機能 赤外線通信でデータを送受信する iC通信でデータを送受信するFOMA端末はIrMC™バージョン1.1規格に準拠しています。赤外線通信機能を持つ機器との間で電話帳などのデータを送受信できます。ただし、相手機器によっては送受信できないデータがあります。受信側を先に設定し、30秒以内に送信側の送信を開始します。 ・<データを1件送信する場合>1.送信したいデータの画面1+i( )2.赤外線送信1YES<データを1件受信する場合>1.待受画面1+m1LifeKit1赤外線受信2.受信1YES※ データを全件送信/受信する場合は認証パスワード(任意の4桁の番号)の入力が必要です。iC通信とは、FeliCa リーダー/ライター機能を利用して他のFOMA端末と電話帳などのデータを送受信できる機能です。ただし、相手のFOMA端末によっては送受信できないデータがあります。<データを1件送信する場合>1.送信したいデータの画面1+i( )2.iC送信1YES<データを1件受信する場合>1. 待受画面を表示した受信側の端末のfマークと送信側のfマークを向き合わせる2.YES※ データを全件送信/受信する場合は認証パ...
あんしん設定マイメニューの登録・削除、メッセージサービス、iモードの有料サービスのお申し込み・解約などを行うときに4桁の番号で入力します。<変更するには>iモードから、「iMenu」→「お客様サポート」→「各種設定(確認・変更・利用)」→「iモードパスワード変更」から変更できます。 iモードパスワードご契約時は「0000」PIN1コードは、第三者による無断使用を防ぐため、FOMAカードをFOMA端末に差し込むたびに、またはFOMA端末の電源を入れるたびに使用者を確認するために4~8桁の番号で入力します。PIN2コードは、積算通話料金リセット、ユーザ証明書利用時や発行申請を行うときに4~8桁の番号で入力します。<変更するには>待受画面1+m1設定/サービス1ロック/セキュリティ1FOMAカード(UIM)設定1端末暗証番号を入力1PIN1コード変更・PIN2コード変更 PIN1コード・ PIN2コードご契約時は「0000」PINロック解除コードは、PIN1/PIN2コードがロックされた状態を解除するときに8桁の番号で入力します。お客様ご自身では変更できません。 PINロック解除コード電源を入れたときのセキュリ...
2インターネットをご利用の場合は、ご利用になるインターネットサービスプロバイダに対する利用料が必要になります。この利用料は、FOMAサービスの利用料とは別に直接インターネットサービスプロバイダにお支払いいただきます。利用料の詳しい内容については、ご利用のインターネットサービスプロバイダにお問い合わせください。ドコモのインターネット接続サービス「mopera U」をご利用いただけます。「mopera U」をご利用いただく場合は、お申し込みが必要(有料)となります。パケット通信と64Kデータ通信では接続先が異なります。パケット通信を行うときはパケット通信対応の接続先、64Kデータ通信を行うときはFOMA 64Kデータ通信、 またはISDN同期64K対応の接続先をご利用ください。fiDoPaの接続先には接続できません。fimoperaのサービス内容および接続設定方法についてはmoperaのホームページをご確認ください。http://www.mopera.net/mopera/index.html接続先によっては、接続時にユーザ認証(IDとパスワード)が必要な場合があります。その場合は、通信ソフト(ダイヤルアップネットワ...
こんな機能が公共のマナーを守ります公共モード(ドライブモード/電源OFF) (P.44) 伝言メモ機能 (P.42) バイブレータ (P.36)マナーモード (P.43) 留守番電話サービス(オプションサービス) (P.46)ご契約内容の確認・変更、各種サービスのお申込、各種資料請求をオンライン上で承っております。iモードから i Menu1お客様サポート1お申込・お手続き1各種お申込・お手続き パケット通信料無料パソコンから My docomo(http://www.mydocomo.com/)1各種お申込・お手続きiモードからご利用になる場合、「ネットワーク暗証番号」が必要となります。iモードからご利用いただく場合のパケット通信料は無料です。海外からのアクセスの場合は有料となります。パソコンからご利用になる場合、「docomo ID /パスワード」が必要となります。「ネットワーク暗証番号」および「docomo ID /パスワード」をお持ちでない方・お忘れの方は取扱説明書裏面の総合お問い合わせ先にご相談ください。ご契約内容によってはご利用いただけない場合があります。システムメンテナンスなどに...
索引1英数字ACアダプタ...................................29FeliCaマーク(fマーク) .........................................19, 80, 86FOMAカード.................................27取り付けかた/取り外しかた.. 27GPRSネットワーク ......................51GSMネットワーク ........................51ICカードロック.............................90iC通信.............................................86iアプリ.........................................58起動.ダウンロード...............................58iコンシェル..................................61iチャネル......................................
321タスクトレイのダイヤルアップアイコンをクリックする2「接続または切断」を選択し「切断」をクリックして、「閉じる」をクリックする<Windows XP、 Windows 2000の場合>「切断」をクリックするネットワークに接続できない(ダイヤルアップ接続ができない)場合は、まず以下の項目について確認してください。「ドコモ コネクションマネージャ」を使わずに、64Kデータ通信の接続を設定する方法について説明します。64Kデータ通信のダイヤルアップ接続とTCP/IPの設定はパケット通信での設定 (P.15参照)と同じです。以下の点に注意して操作してください。fi64Kデータ通信では接続先 (APN)の設定をする必要はありません。ダイヤルアップ接続の接続先にはインターネットサービスプロバイダまたはネットワークの管理者から指定された接続先の電話番号を入力してください。 (mopera Uに接続する場合は「*8701」、moperaに接続する場合は 「*9601」と電話番号欄に入力してください。)fi「発信者番号通知/非通知の設定」、「その他の設定」は必要に応じて設定してください。(mopera Uまたはmoperaに...
2814「ユーザー名」、「パスワード」の欄にインターネットサービスプロバイダまたは管理者から指定されたユーザー名とパスワードを入力して、「次へ」をクリックするfimopera Uまたはmoperaへ接続する場合は、 ユーザー名とパスワードは空欄でも接続できます。この場合、「ユーザー名を空白のままにしておきますか?」という画面と「パスワードを空白のままにしておきますか?」という画面が表示されます。それぞれの画面で「はい」をクリックして手順15へ進みます。15「接続名」の欄に任意の名前を入力して、「次へ」をクリックするfiここでは例として「SAMPLE」と入力します。16「いいえ」を選択して、「次へ」をクリックするfiインターネットメールの設定をする場合は、「はい」を選択します。fi設定する場合の詳細については、インターネットサービスプロバイダまたはネットワーク管理者へお問い合わせください。17続いて「TCP/IP」の設定をするfiインターネット接続ウィザードを終了する画面が表示された場合は、「今すぐインターネットに接続するにはここを選び[完了]をクリックしてください」のチェックを外して、「完了」をクリックします。18「ス...
30P.5の手順に従って、FOMA端末とパソコンを接続します。1「 (スタート) 」2「接続先」を開く2接続先を選択して「接続」をクリックする3内容を確認して「ダイヤル」をクリックするfimopera Uまたはmoperaへ接続する場合は、 ユーザー名とパスワードは空欄でも接続できます。4接続中の状態を示す画面が表示されるこの間にユーザー名、パスワードの確認などのログオン処理が行われます。5接続完了後、「閉じる」をクリックするfiブラウザソフトを起動してホームページを閲覧したり、電子メールなどを利用できます。ダイヤルアップ接続するWindows Vistaでダイヤルアップ接続する
245「ダイヤルアップモデムを使用して接続する」を選択して、「次へ」をクリックする6「デバイスの選択」画面が表示された場合は、「FOMA P04A」または「FOMA P05A」のみチェックを付けて「次へ」をクリックするfi「デバイスの選択」画面は、複数のモデムが存在するときのみ表示されます。7「ISP 名」の欄に任意の名前を入力して、「次へ」をクリックするfiここでは例として「SAMPLE」と入力します。8「電話番号」の欄に接続先番号を入力して、「次へ」をクリックするfimopera Uに接続する場合、接続先番号には 「*99***3#」を入力します。mopera U以外の接続先番号についてはP.19参照。9「ユーザー名」、「パスワード」、「パスワードの確認入力」の欄にインターネットサービスプロバイダまたはネットワーク管理者から指定されたユーザー名とパスワードを入力して、「次へ」をクリックするfimopera Uまたはmoperaへ接続する場合は、 ユーザー名とパスワードは空欄でも接続できます。10「完了」をクリックする
31P.5の手順に従って、FOMA端末とパソコンを接続します。1「スタート」2「すべてのプログラム」2「アクセサリ」2「通信」2「ネットワーク接続」を開く2接続先を開く「ダイヤルアップネットワークの設定をする」で設定したISP名(P.24参照)のダイヤルアップの接続先アイコンを選択して「ネットワークタスク」→「この接続を開始する」を選択するか、接続先のアイコンをダブルクリックします。3内容を確認して「ダイヤル」をクリックするfimopera Uまたはmoperaへ接続する場合は、 ユーザー名とパスワードは空欄でも接続できます。4接続中の状態を示す画面が表示されますこの間にユーザー名、パスワードの確認などのログオン処理が行われます。5接続完了です接続が完了すると、タスクバーのインジケータから、メッセージが数秒間表示されます。fiブラウザソフトを起動してホームページを閲覧したり、電子メールなどを利用できます。fiメッセージが表示されない場合は、接続先の設定を再度確認してください。Windows XPでダイヤルアップ接続するお知らせfiダイヤルアップ設定を行ったFOMA端末でダイヤルアップ接続を行ってください。 異なるFO...
- 1