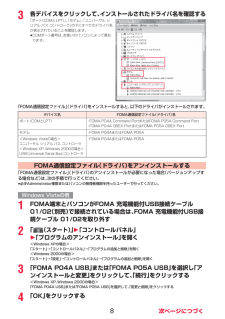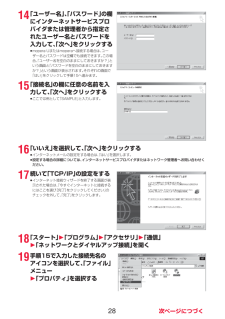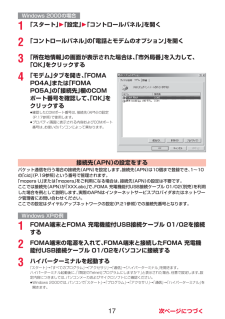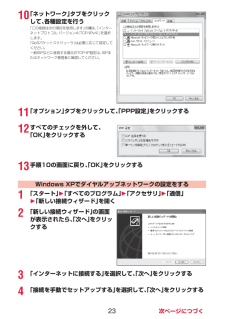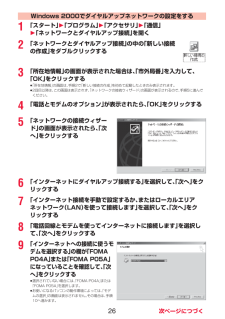Q&A
取扱説明書・マニュアル (文書検索対応分のみ)
"プログラム"1 件の検索結果
"プログラム"30 - 40 件目を表示
全般
質問者が納得おはようございます>Docomo P-04Aで同期でないDocomo P-04Aとwindows7は同期できないと思います。同期ソフトがVISTAまでで、Windows Media® Player 11対応です。windows7のWindows Media® PlayerはVer12です。以下、Docomoページ参照http://www.nttdocomo.co.jp/service/entertainment/music_player/usage/p_series/index9.html(対処方法)(1)...
5568日前view84
付録100障害を引き起こすデータからFOMA端末を守るFOMA端末に取り込んだデータやプログラムについて、データを検知して、障害を引き起こす可能性を含むデータの削除やアプリケーションの起動を中止します。・スキャン機能は、ホームページの閲覧やメール受信などの際に携帯電話に何らかの障害を引き起こすデータの侵入から一定の防衛手段を提供する機能です。各障害に対応したパターンデータが携帯電話にダウンロードされていない場合、または各障害に対応したパターンデータが存在しない場合、本機能にて障害などの発生を防げませんのであらかじめご了承ください。・パターンデータは携帯電話の機種ごとにデータの内容が異なります。よって弊社の都合により端末発売開始後3年を経過した機種向けパターンデータの配信は、停止することがありますのであらかじめご了承ください。スキャン結果の表示について障害を引き起こす可能性を含むデータがあった場合は警告画面が表示されます。警告画面で「詳細」を選択すると問題要素の名前が表示されます。・問題要素が6個以上検出された場合は、6個目以降の問題要素名は省略されます。・検出した問題要素によっては、「詳細」が表示されない場合...
83各デバイスをクリックして、インストールされたドライバ名を確認する「ポート(COMとLPT)」、「モデム」、「ユニバーサル シリアル バス コントローラ」の下にすべてのドライバ名が表示されていることを確認します。fiCOMポート番号は、 お使いのパソコンによって異なります。「FOMA通信設定ファイル」 (ドライバ)をインストールすると、以下のドライバがインストールされます。「FOMA通信設定ファイル」(ドライバ)のアンインストールが必要になった場合(バージョンアップする場合など)は、次の手順で行ってください。fi必ずAdministrator権限またはパソコンの管理者権限を持ったユーザーで行ってください。1FOMA端末とパソコンがFOMA 充電機能付USB接続ケーブル 01/02(別売)で接続されている場合は、FOMA 充電機能付USB接続ケーブル 01/02を取り外す2「 (スタート) 」2「コントロールパネル」2「プログラムのアンインストール」を開く<Windows XPの場合>「スタート」→「コントロールパネル」→「プログラムの追加と削除」を開く<Windows 2000の場合>「スタート」→「設定」→「...
2814「ユーザー名」、「パスワード」の欄にインターネットサービスプロバイダまたは管理者から指定されたユーザー名とパスワードを入力して、「次へ」をクリックするfimopera Uまたはmoperaへ接続する場合は、 ユーザー名とパスワードは空欄でも接続できます。この場合、「ユーザー名を空白のままにしておきますか?」という画面と「パスワードを空白のままにしておきますか?」という画面が表示されます。それぞれの画面で「はい」をクリックして手順15へ進みます。15「接続名」の欄に任意の名前を入力して、「次へ」をクリックするfiここでは例として「SAMPLE」と入力します。16「いいえ」を選択して、「次へ」をクリックするfiインターネットメールの設定をする場合は、「はい」を選択します。fi設定する場合の詳細については、インターネットサービスプロバイダまたはネットワーク管理者へお問い合わせください。17続いて「TCP/IP」の設定をするfiインターネット接続ウィザードを終了する画面が表示された場合は、「今すぐインターネットに接続するにはここを選び[完了]をクリックしてください」のチェックを外して、「完了」をクリックします。18「ス...
31P.5の手順に従って、FOMA端末とパソコンを接続します。1「スタート」2「すべてのプログラム」2「アクセサリ」2「通信」2「ネットワーク接続」を開く2接続先を開く「ダイヤルアップネットワークの設定をする」で設定したISP名(P.24参照)のダイヤルアップの接続先アイコンを選択して「ネットワークタスク」→「この接続を開始する」を選択するか、接続先のアイコンをダブルクリックします。3内容を確認して「ダイヤル」をクリックするfimopera Uまたはmoperaへ接続する場合は、 ユーザー名とパスワードは空欄でも接続できます。4接続中の状態を示す画面が表示されますこの間にユーザー名、パスワードの確認などのログオン処理が行われます。5接続完了です接続が完了すると、タスクバーのインジケータから、メッセージが数秒間表示されます。fiブラウザソフトを起動してホームページを閲覧したり、電子メールなどを利用できます。fiメッセージが表示されない場合は、接続先の設定を再度確認してください。Windows XPでダイヤルアップ接続するお知らせfiダイヤルアップ設定を行ったFOMA端末でダイヤルアップ接続を行ってください。 異なるFO...
10FOMA端末とFOMA 充電機能付USB接続ケーブル 01/02 (別売)または、FOMA USB接続ケーブル(別売)を用意するサービスおよびインターネットサービスプロバイダの契約内容を確認する「ドコモ コネクションマネージャ」以外の接続ソフトがインストールされている場合は、自動的に起動しないように設定を変更するfi「ドコモ コネクションマネージャ」 以外の接続ソフトのご利用についてはP.15参照。ドコモ コネクションマネージャをインストールする前にインストールの流れ■Internet Explorerの設定について本ソフトをインストールする前に、Internet Explorerのインターネットオプションで、接続の設定を「ダイヤルしない」に設定してください。1.Internet Explorerを起動し、 「ツール」→「インターネットオプション」を選択する。2.「接続」タブを選択し、「ダイヤルしない」を選択する。3.「OK」をクリックする。お知らせ<「ドコモ コネクションマネージャ」 以外の接続ソフトのご利用について>fi本ソフトには、以下のソフトと同等の機能が搭載されているため、以下のソフトを同時にご利用...
141「 (スタート) 」2「すべてのプログラム」2「NTT DOCOMO」2「ドコモ コネクションマネージャ」2「ドコモ コネクションマネージャ」<Windows XP、 Windows 2000の場合>「スタート」→「すべてのプログラム」(Windows 2000の場合は「プログラム」)→ 「NTT DOCOMO」→「ドコモ コネクションマネージャ」→「ドコモ コネクションマネージャ」「ドコモ コネクションマネージャ」 が起動します。2初回起動時には、自動的に設定ウィザードが表示されます。以降はソフトの案内に従って操作・設定をすることで、インターネットに接続する準備が整います。詳しくは、「ドコモ コネクションマネージャ操作マニュアル.pdf」 をご覧ください。ドコモ コネクションマネージャを起動するWindows Vistaの例■切断する場合ブラウザソフトやメールソフトを終了しただけでは、通信は切断されません。通信をご利用にならない場合は、必ず「ドコモ コネクションマネージャ」の「切断する」をクリックして通信を切断してください。OSアップデートなどにおいて自動更新を設定していると自動的にソフトウェアが更新...
171「スタート」2「設定」2「コントロールパネル」を開く2「コントロールパネル」の「電話とモデムのオプション」を開く3「所在地情報」の画面が表示された場合は、「市外局番」を入力して、「OK」をクリックする4「モデム」タブを開き、「FOMA P04A」または「FOMA P05A」の「接続先」欄のCOMポート番号を確認して、「OK」をクリックするfi確認したCOMポート番号は、 接続先(APN)の設定(P.17参照)で使用します。fiプロパティ画面に表示される内容およびCOMポート番号は、お使いのパソコンによって異なります。パケット通信を行う場合の接続先(APN)を設定します。接続先(APN)は10個まで登録でき、 1~10の「cid」(P.19参照)という番号で管理されます。「mopera U」または「mopera」をご利用になる場合は、接続先(APN)の設定は不要です。ここでは接続先(APN)が「XXX.abc」で、FOMA 充電機能付USB接続ケーブル 01/02(別売)を利用した場合を例として説明します。実際のAPNはインターネットサービスプロバイダまたはネットワーク管理者にお問い合わせください。ここでの設...
2310「ネットワーク」タブをクリックして、各種設定を行う「この接続は次の項目を使用します」の欄は、「インターネットプロトコル バージョン4(TCP/IPv4)」を選択します。「QoSパケットスケジューラ」は必要に応じて設定してください。一般ISPなどに接続する場合のTCP/IP設定は、 ISPまたはネットワーク管理者に確認してください。11「オプション」タブをクリックして、「PPP設定」をクリックする12すべてのチェックを外して、「OK」をクリックする13手順10の画面に戻り、「OK」をクリックする1「スタート」2「すべてのプログラム」2「アクセサリ」2「通信」2「新しい接続ウィザード」を開く2「新しい接続ウィザード」の画面が表示されたら、「次へ」をクリックする3「インターネットに接続する」を選択して、「次へ」をクリックする4「接続を手動でセットアップする」を選択して、「次へ」をクリックするWindows XPでダイヤルアップネットワークの設定をする
11FOMA端末をパソコンに接続してパケット通信や64Kデータ通信を行うには、通信に関するさまざまな設定が必要です。「ドコモ コネクションマネージャ」を使うと、簡単な操作でダイヤルアップ、通信設定最適化や接続先(APN)の設定ができます。fi必ずAdministrator権限またはパソコンの管理者権限を持ったユーザーで行ってください。fi起動しているアプリケーションをすべて終了してください。 ウイルスチェックソフトを含む、 Windows上に常駐しているプログラムも終了します。(例)タスクトレイに表示されているアイコンを右クリックし、「閉じる」または「終了」を選択します。1付属の「P-04A/P-05A用CD-ROM」 をパソコンにセットする2「インターネット接続」をクリックするfi「ドコモ コネクションマネージャ」 のインストール中にこの画面が表示された場合は画面を閉じてください。3「本CD-ROMからのFOMAデータ通信の設定方法」の操作 にある「インストール」をクリック2「続行」をクリックするfiWindows XP、 Windows 2000の場合、 「続行」をクリックする必要はありません。ドコモ コネクショ...
261「スタート」2「プログラム」2「アクセサリ」2「通信」2「ネットワークとダイヤルアップ接続」を開く2「ネットワークとダイヤルアップ接続」の中の「新しい接続の作成」をダブルクリックする3「所在地情報」の画面が表示された場合は、「市外局番」を入力して、「OK」をクリックするfi「所在地情報」の画面は、手順2で「新しい接続の作成」を初めて起動したときのみ表示されます。fi2回目以降は、この画面は表示されず、「ネットワークの接続ウィザード」の画面が表示されるので、手順5に進んでください。4「電話とモデムのオプション」が表示されたら、「OK」をクリックする5「ネットワークの接続ウィザード」の画面が表示されたら、「次へ」をクリックする6「インターネットにダイヤルアップ接続する」を選択して、「次へ」をクリックする7「インターネット接続を手動で設定するか、またはローカルエリアネットワーク(LAN)を使って接続します」を選択して、「次へ」をクリックする8「電話回線とモデムを使ってインターネットに接続します」を選択して、「次へ」をクリックする9「インターネットへの接続に使うモデムを選択する」の欄が「FOMA P04A」または「...
- 1