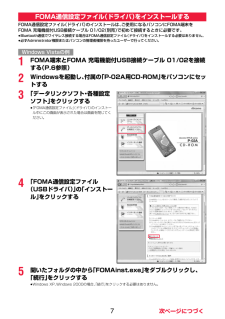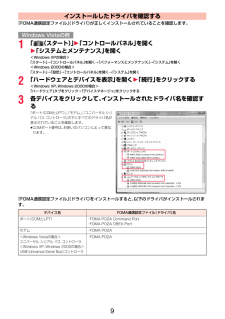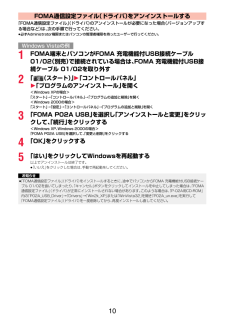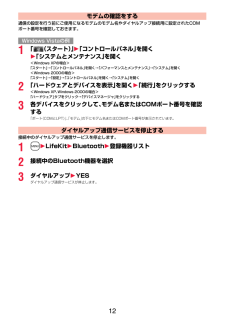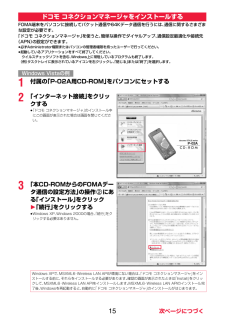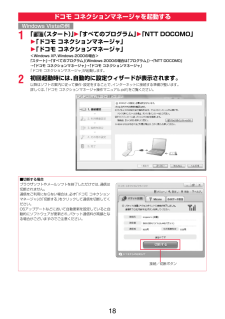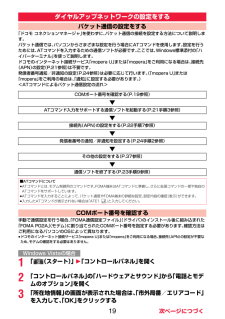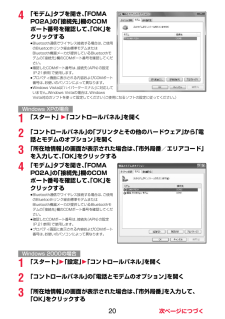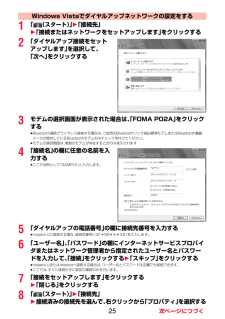Q&A
取扱説明書・マニュアル (文書検索対応分のみ)
"windows vista"4 件の検索結果
"windows vista"20 - 30 件目を表示
全般
質問者が納得要するに、パソコンに入っているMP3とかWMAの曲のデータを、MediaPlayer経由でケータイに入れたいということですね?WindowsMediaPlayerで再生できるMP3等のデータであれば、WindowsMediaPlayerのライブラリに追加してあげれば(ファイルをライブラリにドラッグドロップする)、その曲をケータイに転送するときに自動的にWMAに変換されてから転送されますよ。
5671日前view46
全般
質問者が納得WindowsMediaPlayerにデータが取り込めて、変換可能なデータであればCDから取り込んだのと同じな事はわかりますよね?データをライブラリに追加すれば良いでが。WindowsMediaPlayerのバージョンで若干違うようなので・・・・。追記なら、WindowsMediaPlayerのヘルプをよく読んでください。初心者だから読まなくて良いなんて事はないですよ。ちゃんと書いてありますから。WindowsMediaPlayerのバージョンによってメニューの項目、やり方が違うので、あなたのようにバージョ...
5671日前view36
全般
質問者が納得Windows Media Playerが対応している拡張子の音楽データなら再生することは可能ですよ。普通にWindows Media Playerにドラッグ&ドロップで大丈夫かと・・・。
5672日前view36
全般
質問者が納得携帯動画変換君で変換→DCMMで変換→mp4へ拡張子変更あとは掲示板を使う。この回答の意味がわからなかったら一生無理です。>メーカーのライセンスがあるツールがないと作れませんバカですか?
5979日前view13
3データ通信におけるパソコンの動作環境は以下のとおりです。≥OSアップグレードからの動作は保証いたしかねます。≥必要メモリおよびハードディスクの空き容量はシステム環境によって異なることがあります。≥メニューが動作する推奨環境はMicrosoft(R) Internet Explorer7.0以降※です。CD-ROMをセットしてもメニューが表示されない場合は次の手順で操作してください。<Windows Vistaの場合>「コンピュータ」などでCD-ROMを参照して、 「index.html」をダブルクリックしてください。<Windows XP、 Windows 2000の場合>マイコンピュータなどでCD-ROMを参照して、 「index.html」をダブルクリックしてください。※Windows XP、 Windows 2000の場合、 推奨環境はMicrosoft(R) Internet Explorer6.0以降です。■CD-ROMをパソコンにセットすると警告画面が表示される場合があります。この警告は、Internet Explorerのセキュリティの設定によって表示されますが、 使用には問題ありません。「は...
7FOMA通信設定ファイル (ドライバ)のインストールは、ご使用になるパソコンにFOMA端末をFOMA 充電機能付USB接続ケーブル 01/02 (別売)で初めて接続するときに必要です。≥Bluetooth通信でワイヤレス接続する場合はFOMA通信設定ファイル (ドライバ)をインストールする必要はありません。≥必ずAdministrator権限またはパソコンの管理者権限を持ったユーザーで行ってください。1FOMA端末とFOMA 充電機能付USB接続ケーブル 01/02を接続する(P.6参照) 2Windowsを起動し、付属の「P-02A用CD-ROM」をパソコンにセットする3「データリンクソフト・各種設定ソフト」をクリックする≥「FOMA通信設定ファイル」 (ドライバ)のインストール中にこの画面が表示された場合は画面を閉じてください。4「FOMA通信設定ファイル(USBドライバ)」の「インストール」をクリックする5開いたフォルダの中から「FOMAinst.exe」をダブルクリックし、「続行」をクリックする≥Windows XP、 Windows 2000の場合、 「続行」をクリックする必要はありません。FOM...
9「FOMA通信設定ファイル」 (ドライバ)が正しくインストールされていることを確認します。1「 (スタート) 」1「コントロールパネル」を開く1「システムとメンテナンス」を開く<Windows XPの場合>「スタート」→「コントロールパネル」を開く→「パフォーマンスとメンテナンス」→「システム」を開く<Windows 2000の場合>「スタート」→「設定」→「コントロールパネル」を開く→「システム」を開く2「ハードウェアとデバイスを表示」を開く1「続行」をクリックする<Windows XP、 Windows 2000の場合>「ハードウェア」タブをクリック→「デバイスマネージャ」をクリックする3各デバイスをクリックして、インストールされたドライバ名を確認する「ポート(COMとLPT)」、「モデム」、「 ユニバーサル シリアル バス コントローラ」の下にすべてのドライバ名が表示されていることを確認します。≥COMポート番号は、 お使いのパソコンによって異なります。「FOMA通信設定ファイル」 (ドライバ)をインストールすると、以下のドライバがインストールされます。インストールしたドライバを確認するWindows...
10「FOMA通信設定ファイル」 (ドライバ)のアンインストールが必要になった場合(バージョンアップする場合など)は、次の手順で行ってください。≥必ずAdministrator権限またはパソコンの管理者権限を持ったユーザーで行ってください。1FOMA端末とパソコンがFOMA 充電機能付USB接続ケーブル 01/02(別売)で接続されている場合は、FOMA 充電機能付USB接続ケーブル 01/02を取り外す2「 (スタート) 」1「コントロールパネル」1「プログラムのアンインストール」を開く<Windows XPの場合>「スタート」→「コントロールパネル」→「プログラムの追加と削除」を開く<Windows 2000の場合>「スタート」→「設定」→「コントロールパネル」→「プログラムの追加と削除」を開く3「FOMA P02A USB」を選択し「アンインストールと変更」をクリックして、「続行」をクリックする<Windows XP、 Windows 2000の場合>「FOMA P02A USB」 を選択して、「変更と削除」をクリックする4「OK」をクリックする5「はい」をクリックしてWindowsを再起動する以上でア...
12通信の設定を行う前にご使用になるモデムのモデム名やダイヤルアップ接続用に設定されたCOMポート番号を確認しておきます。1「 (スタート) 」1「コントロールパネル」を開く1「システムとメンテナンス」を開く<Windows XPの場合>「スタート」→「コントロールパネル」を開く→「パフォーマンスとメンテナンス」→「システム」を開く<Windows 2000の場合>「スタート」→「設定」→「コントロールパネル」を開く→「システム」を開く2「ハードウェアとデバイスを表示」を開く1「続行」をクリックする<Windows XP、 Windows 2000の場合>「ハードウェア」タブをクリック→「デバイスマネージャ」をクリックする3各デバイスをクリックして、モデム名またはCOMポート番号を確認する「ポート(COMとLPT)」、「モデム」の下にモデム名またはCOMポート番号が表示されています。接続中のダイヤルアップ通信サービスを停止します。1m1LifeKit1Bluetooth1登録機器リスト2接続中のBluetooth機器を選択3ダイヤルアップ1YESダイヤルアップ通信サービスが停止します。モデムの確認をするWin...
15FOMA端末をパソコンに接続してパケット通信や64Kデータ通信を行うには、 通信に関するさまざまな設定が必要です。「ドコモ コネクションマネージャ」 を使うと、簡単な操作でダイヤルアップ、通信設定最適化や接続先(APN)の設定ができます。≥必ずAdministrator権限またはパソコンの管理者権限を持ったユーザーで行ってください。≥起動しているアプリケーションをすべて終了してください。 ウイルスチェックソフトを含む、 Windows上に常駐しているプログラムも終了します。(例)タスクトレイに表示されているアイコンを右クリックし、「閉じる」または「終了」を選択します。1付属の「P-02A用CD-ROM」をパソコンにセットする2「インターネット接続」をクリックする≥「ドコモ コネクションマネージャ」 のインストール中にこの画面が表示された場合は画面を閉じてください。3「本CD-ROMからのFOMAデータ通信の設定方法」の操作 にある「インストール」をクリック1「続行」をクリックする≥Windows XP、 Windows 2000の場合、 「続行」をクリックする必要はありません。ドコモ コネクションマネージ...
181「 (スタート) 」1「すべてのプログラム」1「NTT DOCOMO」1「ドコモ コネクションマネージャ」1「ドコモ コネクションマネージャ」<Windows XP、 Windows 2000の場合>「スタート」→「すべてのプログラム」(Windows 2000の場合は 「プログラム」)→「NTT DOCOMO」→「ドコモ コネクションマネージャ」 →「ドコモ コネクションマネージャ」「ドコモ コネクションマネージャ」 が起動します。2初回起動時には、自動的に設定ウィザードが表示されます。以降はソフトの案内に従って操作・設定をすることで、インターネットに接続する準備が整います。詳しくは、「ドコモ コネクションマネージャ操作マニュアル.pdf」 をご覧ください。ドコモ コネクションマネージャを起動するWindows Vistaの例■切断する場合ブラウザソフトやメールソフトを終了しただけでは、通信は切断されません。通信をご利用にならない場合は、必ず「ドコモ コネクションマネージャ」の「切断する」をクリックして通信を切断してください。OSアップデートなどにおいて自動更新を設定していると自動的にソフトウェアが更...
19「ドコモ コネクションマネージャ」 を使わずに、パケット通信の接続を設定する方法について説明します。パケット通信では、パソコンからさまざまな設定を行う場合にATコマンドを使用します。 設定を行うためには、ATコマンドを入力するための通信ソフトが必要です。 ここでは、Windows標準添付の 「ハイパーターミナル」を使って説明します。ドコモのインターネット接続サービス「mopera U」または「mopera」をご利用になる場合は、接続先(APN)の設定(P.21参照)は不要です。発信者番号通知/非通知の設定(P.24参照)は必要に応じて行います。(「mopera U」または「mopera」をご利用の場合は、「通知」に設定する必要があります。)<ATコマンドによるパケット通信設定の流れ>手動で通信設定を行う場合、「FOMA通信設定ファイル」 (ドライバ)のインストール後に組み込まれた「FOMA P02A」(モデム)に割り当てられたCOMポート番号を指定する必要があります。 確認方法はご利用になるパソコンのOSによって異なります。≥ドコモのインターネット接続サービス「mopera U」または「mopera」をご...
204「モデム」タブを開き、「FOMA P02A」の「接続先」欄のCOMポート番号を確認して、「OK」をクリックする≥Bluetooth通信でワイヤレス接続する場合は、 ご使用のBluetoothリンク経由標準モデムまたはBluetooth機器メーカが提供しているBluetoothモデムの「接続先」欄のCOMポート番号を確認してください。≥確認したCOMポート番号は、 接続先(APN)の設定(P.21参照)で使用します。≥プロパティ画面に表示される内容およびCOMポート番号は、お使いのパソコンによって異なります。≥Windows Vistaは 「ハイパーターミナル」に対応していません。Windows Vistaの場合は、 Windows Vista対応のソフトを使って設定してください (ご使用になるソフトの設定に従ってください。)1「スタート」 1「コントロールパネル」を開く2「コントロールパネル」の「プリンタとその他のハードウェア」から「電話とモデムのオプション」を開く3「所在地情報」の画面が表示された場合は、「市外局番/エリアコード」を入力して、「OK」をクリックする4「モデム」タブを開き、「FOMA P
251「 (スタート) 」1「接続先」1「接続またはネットワークをセットアップします」をクリックする2「ダイヤルアップ接続をセットアップします」を選択して、「次へ」をクリックする3モデムの選択画面が表示された場合は、「FOMA P02A」をクリックする≥Bluetooth通信でワイヤレス接続する場合は、 ご使用のBluetoothリンク経由標準モデムまたはBluetooth機器メーカが提供しているBluetoothモデムのみチェックを付けてください。≥モデムの選択画面は、複数のモデムが存在するときのみ表示されます4「接続名」の欄に任意の名前を入力する≥ここでは例として「SAMPLE」と入力します。5「ダイヤルアップの電話番号」の欄に接続先番号を入力する≥mopera Uに接続する場合、 接続先番号には「*99***3#」を入力します。6「ユーザー名」、「パスワード」の欄にインターネットサービスプロバイダまたはネットワーク管理者から指定されたユーザー名とパスワードを入力して、「接続」をクリックする1「スキップ」をクリックする≥mopera Uまたはmoperaへ接続する場合は、 ユーザー名とパスワードは空欄でも...
- 1