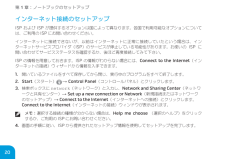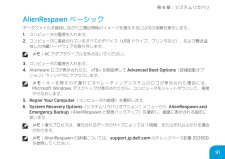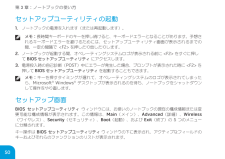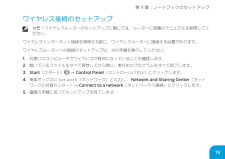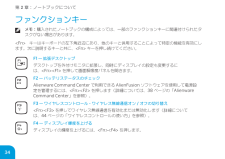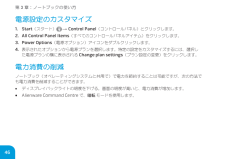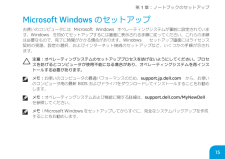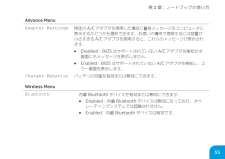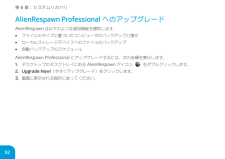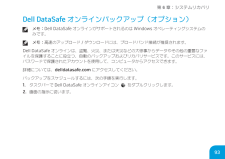Q&A
取扱説明書・マニュアル (文書検索対応分のみ)
"画面"4 件の検索結果
"画面"10 - 20 件目を表示
全般
質問者が納得ビープ音の種類http://newlalalaland.blog38.fc2.com/blog-entry-23.htmlそこからの推測http://okwave.jp/qa/q4315784.htmlもしこれで直ると本当にいいんですが、ご健闘を祈っています。
5055日前view156
全般
質問者が納得専用のアクセサリは本体の売れ行き次第でしょうね。ない場合は汎用の製品の中から探したり,自身で多少加工したりして使うしかないでしょう。11.6インチワイドの液晶保護フィルム(写真はスクエアだけど実際はワイド)http://direct.sanwa.co.jp/ItemPage/LCD-116KWhttp://direct.sanwa.co.jp/ItemPage/LCD-116W
5395日前view90
全般
質問者が納得FX+2Dゲームには、GPUが不必要なまでの性能ですが、CPUが非力です。CPUパワーがそれなり、10万以下の小型、という条件ならこれぐらいです。(モニターサイズとCPUパワーは反比例関係)←小型=低性能12インチhttp://kakaku.com/item/K0000135682/http://kakaku.com/item/K0000135681/http://kakaku.com/item/K0000133547/☆http://kakaku.com/item/K0000154477/http://k...
5400日前view126
全般
質問者が納得サブのサブのサブ機でも このように役に立つ携帯より使いやすいでしょ
>ディスプレーがCRTのでかいやつで画面が若干変な色をしていてにじんだ感じで見難くなっています
製品として終わってますね リサイクルショプで1000円位でまだ ましなのが有りますよ
98 いるのでないですか ネット専用とか スタンドアロンで使用しているとかで
知り合いで請求書を書くのにつかってますよ ネット無しでスタンドアロン機です
5506日前view60
20第 1 章:ノートブックのセットアップインターネット接続のセットアップISP および ISP が提供するオプションは国によって異なります。各国で利用可能なオプションについては、ご利用の ISP にお問い合わせください。インターネットに接続できないが、以前はインターネットに正常に接続していたという場合は、イン •ターネットサービスプロバイダ( ISP )のサービスが停止している可能性があります。お使いの ISP に問い合わせてサービスステータスを確認するか、後ほど再度接続してみて下さい。ISP の情報を用意しておきます。 ISP の情報がわからない場合には、 Connect to the Internet (インターネットの接続)ウィザードから情報を入手できます。1. 開いているファイルをすべて保存してから閉じ、実行中のプログラムをすべて終了します。2. Start (スタート) → Control Panel (コントロールパネル)とクリックします。3. 検索ボックスに network (ネットワーク)と入力し、 Network and Sharing Center (ネット...
91第 6 章:システムリカバリAlienRespawn ベーシックデータファイ ルを維持しながら工場出荷時のイメージを復元するには次の手順を実行します。1. コンピュータの電源を入れます。2. コンピュータに接続されているすべてのデバイス( USB ドライブ、プリンタなど)、および最近追加した内蔵 ハードウェアを取り外します。メモ: AC アダプタケーブルを外さないでください。3. コンピュータ の電源を入れます。4. Alienware ロゴが表示されたら、 <F8> を数回押して Advanced Boot Options (詳細起動オプ •ション)ウィ ンドウにアクセスします。メモ: キーを押すのが遅れてオペレーティングシステムのロゴが表示された場合には、 •Microsoft Windows デスクトップが表示されてから、コンピュータをシャットダウンして、再度やりなおします。5. Repair Your C omputer (コンピュータの修理)を選択します。6. System Recovery Options (システムリカバリオプション)メニューから Alien...
50第 3 章:ノートブックの使い方セットアップユーティリティの起動1. ノートブックの電源を入れます(または再起動します)。メモ: 長時間キーボードのキーを押し続けると、キーボードエラーとなることがあります。予想されるキーボードエラーを避けるためには、セットアップユーティリティ画面が表示されるまでの間、一定の間隔で <F2> を押したり放したりします。2. ノートブックが起動する間、オペレーティングシステムロゴが表示される前に <F2> をすぐに押して BIOS セットアップユーティリティ にアクセスします。3. 電源投入時の自己診断( POST )中にエラーが発生した場合、プロンプトが表示された時に <F2> を押して BIOS セットアップユーティリティ を起動することもできます。メモ: キーを押すタイミングが遅れて、オペレーティングシステムのロゴが表示されてしまったら、 Microsoft® Windows® デスクトップが表示されるのを待ち、ノートブックをシャットダウンして操作をやり直します。セットアップ画面BIOS セットアップユーティリティ ウィンドウには、お...
19第 1 章:ノートブックのセットアップワイヤレス接続のセットアップ メモ: ワイヤレスルーターのセットアップに関しては、ルーターに同梱のマニュアルを参照してください。ワイヤレスインターネット接続を使用する前に、ワイヤレスルーターに接続する必要があります。ワイヤレスルーターへの接続のセットアップは、次の手順を実行してください。1. お使いのコンピュータでワイヤレスが有効になっていることを確認します。2. 開いているファイルをすべて保存してから閉じ、実行中のプログラムをすべて終了します。3. Start (スタート) → Control Panel (コントロールパネル)とクリックします。4. 検索ボックスに network (ネットワーク)と入力し、 Network and Sharing Center (ネットワークと共有センター) → Connect to a network (ネットワークへ接続)とクリックします。5. 画面の手順に従ってセットアップを完了します。
34第 2 章:ノートブックについてファンクションキーメモ: 購入されたノートブックの構成によっては、一部のファンクションキーに関連付けられたタスクがない場合があります。<Fn> キーはキーボードの左下角近辺にあり、他のキーと併用することによって特定の機能を有効にします。次に説明するキーと共に、 <Fn> キーを押し続けてください。F1 — 拡張デスクトップデスクトップを外付けモニタに拡張し、同時にディスプレイの設定も変更するには、 <Fn><F1> を押して画面解像度パネルを開きます。F2 — バッテリステータスのチェックAlienware Command Center で利用できる AlienFusion ソフトウェアを使用して電源設定を管理するには、 <Fn><F2> を押します(詳細については、 38 ページの「 Alienware Command Center 」を参照)。F3 — ワイヤレスコントロール - ワイヤレス無線通信オン / オフの切り替え<Fn><F3> を押してワイヤレス無線通信を有効化または無効化します(詳細については、 44 ページの「ワイヤレス...
46第 3 章:ノートブックの使い方電源設定のカスタマイズ1. Start (スタート) → Control Panel (コントロールパネル)とクリックします。2. All Control Panel Items (すべてのコントロールパネルアイテム)をクリックします。3. Power Options (電源オプション)アイコンをダブルクリックします。4. 表示されたオプションから電源プランを選択します。特定の設定をカスタマイズするには、選択した電源プランの横に表示される Change plan settings (プラン設定の変更)をクリックします。電力消費の削減ノートブック(オペレーティングシステムと共用で)で電力を節約することは可能ですが、次の方法でも電力消費を削減することができます。•• ディスプレイバックライトの明度を下げる。画面の明度が高いと、電力消費が増加します。 • Alienware Command Centre で、 暗転 モードを使用します。
15第 1 章:ノートブックのセットアップMicrosoft Windows のセットアップお使いのコンピュータには Microsoft Windows オペレーティングシステムが事前に設定されています。 Windows を初めてセットアップするには画面に表示される手順に従ってください。これらの手順は必要なもので、完了に時間がかかる場合があります。 Windows セットアップ画面にはライセンス契約の受諾、設定の選択、およびインターネット接続のセットアップなど、いくつかの手順が示され •ます。注意:オペレーティングシステムのセットアッププロセスを妨げないようにしてください。プロセスを妨げるとコンピュータが使用不能になる場合があり、オペレーティングシステムを再インス トールする必要があります。メモ: お使いのコンピュータの最適パフォーマンスのため、 support.jp.dell.com から、お使いのコンピュータ用の最新 BIOS およびドライバをダウンロードしてインストールすることをお勧めします。メモ: オペレーティングシステムおよび機能に関する詳細は、 support.dell.co...
55第 3 章:ノートブックの使い方Advance MenuAdapter Warnings特定の A/C アダプタを使用した場合に警告メッセージをコンピュータに表示するかどうかを選択できます。お使いの構成で使用するには容量が小さすぎる A/C アダプタを使用すると、これらのメッセージが表示されます。 • Disabled :BIOS はサポートされていない A/C アダプタを検知せず、画面にもメッセージを表示しません。 • Enabled :BIOS はサポートされていない A/C アダプタを検知し、エラー画面を表示します。Charger Behaviorバッテリの充電を有効または無効にできます。Wireless MenuBluetooth内蔵 Bluetooth デバイスを有効または無効にできます。 • Disabled :内蔵 Bluetooth デバイスは無効になっており、オペ •レーティングシステムでは認識されません。 • Enabled :内蔵 Bluetooth デバイスは有効です。
92第 6 章:システムリカバリAlienRespawn Professional へのアップグレードAlienRespawn は以下のような追加機能を提供します。•• ファイルのタイプに基づいたコンピュータのバックアップと復元•• ローカルストレージデバイスへのファイルのバックアップ•• 自動バックアップのスケジュールAlienRespawn Professional にアップグレードするには、次の手順を実行します。1. デスクトップのタスクトレイにある AlienRespawn アイコン• •をダブルクリックします。2. Upgrade Now! (今すぐアップグレード)をクリックします。3. 画面に表示される指示に従ってください。
93第 6 章:システムリカバリDell DataSafe オンラインバックアップ(オプション)メモ: Dell DataSafe オンラインがサポートされるのは Windows オペレーティングシステムのみです。メモ: 高速のアップロード / ダウンロードには、ブロードバンド接続が推奨されます。Dell DataSafe オンラインは、盗難、火災、または天災などの大惨事からデータやその他の重要なファイルを保護することに役立つ、自動のバックアップおよびリカバリサービスです。このサービスには、パスワードで保護されたアカウントを使用して、コンピュータからアクセスできます。詳細については、 delldatasafe.com にアクセスしてください。バックアップをスケジュールするには、次の手順を実行します。1. タスクバーで Dell DataSafe オンラインアイコン• •をダブルクリックします。2. 画面の指示に従います。
- 1