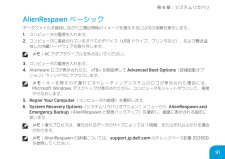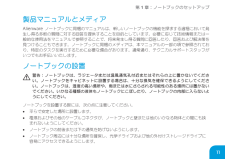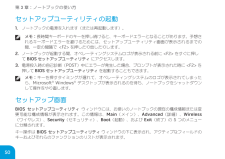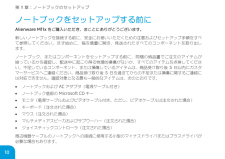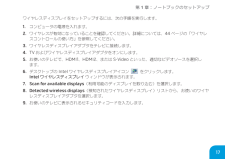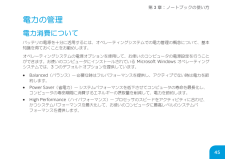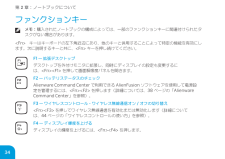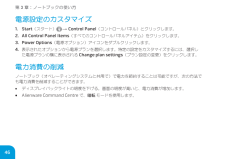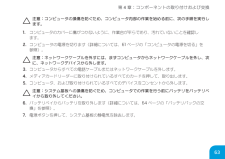Q&A
取扱説明書・マニュアル (文書検索対応分のみ)
"電源"1 件の検索結果
"電源"420 - 430 件目を表示
全般
質問者が納得ビープ音の種類http://newlalalaland.blog38.fc2.com/blog-entry-23.htmlそこからの推測http://okwave.jp/qa/q4315784.htmlもしこれで直ると本当にいいんですが、ご健闘を祈っています。
4817日前view156
3第 1 章:ノートブックのセットアップ ...................................................... 9ノートブックをセットアップする前に ................................................ 10AC アダプタの接続 ................................................................ 12コンピュータ上部の電源ボタンを押す ................................................ 13ネットワークケーブルを接続する(オプション) ....................................... 14Microsoft Windows のセットアップ ................................................ 15ワイヤレスディスプレイ(オプション)のセットアップ ................................. 16インターネッ...
91第 6 章:システムリカバリAlienRespawn ベーシックデータファイ ルを維持しながら工場出荷時のイメージを復元するには次の手順を実行します。1. コンピュータの電源を入れます。2. コンピュータに接続されているすべてのデバイス( USB ドライブ、プリンタなど)、および最近追加した内蔵 ハードウェアを取り外します。メモ: AC アダプタケーブルを外さないでください。3. コンピュータ の電源を入れます。4. Alienware ロゴが表示されたら、 <F8> を数回押して Advanced Boot Options (詳細起動オプ •ション)ウィ ンドウにアクセスします。メモ: キーを押すのが遅れてオペレーティングシステムのロゴが表示された場合には、 •Microsoft Windows デスクトップが表示されてから、コンピュータをシャットダウンして、再度やりなおします。5. Repair Your C omputer (コンピュータの修理)を選択します。6. System Recovery Options (システムリカバリオプション)メニューから Alien...
11第 1 章:ノートブックのセットアップ製品マニュアルとメディアAlienware ノートブックに同梱のマニュアルは、新しいノートブックの機能を探求する過程において発生し得る多数の質問に対する回答を提供することを目的としています。必要に応じて技術情報または一般的な使用法をマニュアルで参照することで、将来発生し得る質問に回答したり、回答および解決策を見つけることもできます。ノートブックに同梱のメディアは、本マニュアルの一部の項で参照されており、特定のタスクを実行するために必要な場合があります。通常通り、テクニカルサポートスタッフがいつでもお手伝いいたします。ノートブックの設置警告:ノートブックは、ラジエータまたは温風通気孔付近またはそれらの上に置かないでください。ノートブックをキャビネットに設置する場合は、十分な換気を確保できるようにしてください。ノートブックは、湿度の高い場所や、雨または水にさらされる可能性のある場所には置かないでください。いかなる種類の液体もノートブックにこぼしたり、ノートブックの内部に入らないようにしてください。ノートブックを設置する際には、次の点に注意してください。•• 平らで安定...
50第 3 章:ノートブックの使い方セットアップユーティリティの起動1. ノートブックの電源を入れます(または再起動します)。メモ: 長時間キーボードのキーを押し続けると、キーボードエラーとなることがあります。予想されるキーボードエラーを避けるためには、セットアップユーティリティ画面が表示されるまでの間、一定の間隔で <F2> を押したり放したりします。2. ノートブックが起動する間、オペレーティングシステムロゴが表示される前に <F2> をすぐに押して BIOS セットアップユーティリティ にアクセスします。3. 電源投入時の自己診断( POST )中にエラーが発生した場合、プロンプトが表示された時に <F2> を押して BIOS セットアップユーティリティ を起動することもできます。メモ: キーを押すタイミングが遅れて、オペレーティングシステムのロゴが表示されてしまったら、 Microsoft® Windows® デスクトップが表示されるのを待ち、ノートブックをシャットダウンして操作をやり直します。セットアップ画面BIOS セットアップユーティリティ ウィンドウには、お...
10第 1 章:ノートブックのセットアップノートブックをセットアップする前にAlienware M11x をご購入いただき、まことにありがとうございます。新しいノートブックを接続する前に、安全にお使いいただくための注意およびセットアップ手順をすべて参照してください。まず始めに、箱を慎重に開き、発送されたすべてのコンポーネントを取り出し •ます。ノートブック、またはコンポーネントをセットアップする前に、同梱の納品書でご注文のアイテムが •揃っているかを確認し、配送中に起こり得る物理的損傷がないか、すべてのアイテムを点検してください。不足しているコンポーネント、または損傷しているアイテムは、商品受け取り後 5 日以内にカスタマーサービスへご連絡ください。商品受け取り後 5 日を過ぎてからの不足または損傷に関するご連絡には対応できません。確認対象となる最も一般的なアイテムは、次のとおりです。•• ノートブックおよび AC アダプタ(電源ケーブル付き)•• ノートブック底部の Microsoft CD キー•• モニタ(電源ケーブルおよびビデオケーブル付き。ただし、ビデオケーブルは注文された場合)...
17第 1 章:ノートブックのセットアップワイヤレスディスプレイをセットアップするには、次の手順を実行します。1. コンピュータの電源を入れます。2. ワイヤレスが有効になっていることを確認してください。詳細については、 44 ページの「ワイヤレスコントロールの使い方」を参照してください。3. ワイヤレスディスプレイアダプタをテレビに接続します。4. TV およびワイヤレスディスプレイアダプタをオンにします。5. お使いのテレビで、 HDMI1 、HDMI2 、または S-Video といった、適切なビデオソースを選択し •ます。6. デスクトップの Intel ワイヤレスディスプレイアイコン• •をクリックします。 Intel ワイヤレスディスプレイ ウィンドウが表示されます。7. Scan for available displays (利用可能のディスプレイを取り込む)を選択します。8. Detected wireless displays (検知されたワイヤレスディスプレイ)リストから、お使いのワイヤレスディスプレイアダプタを選択します。9. お使いのテレビに表示...
45第 3 章:ノートブックの使い方電力の管理電力消費についてバッテリの電源を十分に活用するには、オペレーティングシステムでの電力管理の概念について、基本知識を得ておくことをお勧めします。オペレーティングシステムの電源オプションを使用して、お使いのコンピュータの電源設定を行うことができます。お使いのコンピュータにインストールされている Microsoft Windows オペレーティングシステムでは、 3 つのデフォルトオプションを提供しています。 • Balanced (バランス) — 必要な時はフルパフォーマンスを提供し、アクティブでない時は電力を節約します。 • Power Saver (省電力) — システムパフォーマンスを低下させてコンピュータの寿命を最長化し、コンピュータの寿命期間に消費するエネルギーの摂取量を削減して、電力を節約します。 • High Performance (ハイパフォーマンス) — プロセッサのスピードをアクティビティに合わせ、かつシステムパフォーマンスを最大化して、お使いのコンピュータに最高レベルのシステムパ •フォーマンスを提供します。
34第 2 章:ノートブックについてファンクションキーメモ: 購入されたノートブックの構成によっては、一部のファンクションキーに関連付けられたタスクがない場合があります。<Fn> キーはキーボードの左下角近辺にあり、他のキーと併用することによって特定の機能を有効にします。次に説明するキーと共に、 <Fn> キーを押し続けてください。F1 — 拡張デスクトップデスクトップを外付けモニタに拡張し、同時にディスプレイの設定も変更するには、 <Fn><F1> を押して画面解像度パネルを開きます。F2 — バッテリステータスのチェックAlienware Command Center で利用できる AlienFusion ソフトウェアを使用して電源設定を管理するには、 <Fn><F2> を押します(詳細については、 38 ページの「 Alienware Command Center 」を参照)。F3 — ワイヤレスコントロール - ワイヤレス無線通信オン / オフの切り替え<Fn><F3> を押してワイヤレス無線通信を有効化または無効化します(詳細については、 44 ページの「ワイヤレス...
46第 3 章:ノートブックの使い方電源設定のカスタマイズ1. Start (スタート) → Control Panel (コントロールパネル)とクリックします。2. All Control Panel Items (すべてのコントロールパネルアイテム)をクリックします。3. Power Options (電源オプション)アイコンをダブルクリックします。4. 表示されたオプションから電源プランを選択します。特定の設定をカスタマイズするには、選択した電源プランの横に表示される Change plan settings (プラン設定の変更)をクリックします。電力消費の削減ノートブック(オペレーティングシステムと共用で)で電力を節約することは可能ですが、次の方法でも電力消費を削減することができます。•• ディスプレイバックライトの明度を下げる。画面の明度が高いと、電力消費が増加します。 • Alienware Command Centre で、 暗転 モードを使用します。
63第 4 章:コンポーネントの取り付けおよび交換注意:コンピュータの損傷を防ぐため、コンピュータ内部の作業を始める前に、次の手順を実行します。1. コンピュータのカバーに傷がつかないように、作業台が平らであり、汚れていないことを確認し •ます。2. コンピュータの電源を切ります(詳細については、 61 ページの「コンピュータの電源を切る」を •参照)。注意:ネットワークケーブルを外すには、まずコンピュータからネットワークケーブルを外し、次に、ネットワークデバイスから外します。3. コンピュータからすべての電話ケーブルまたはネットワークケーブルを外します。4. メディアカードリーダーに取り付けられているすべてのカードを押して、取り出します。5. コンピュータ、および取り付けられているすべてのデバイスをコンセントから外します。注意:システム基板への損傷を防ぐため、コンピュータでの作業を行う前にバッテリをバッテリベイから取り外してください。6. バッテリベイからバッテリを取り外します(詳細については、 64 ページの「バッテリパックの交換」を参照)。7. 電源ボタンを押して、システム基板の静電...
- 1