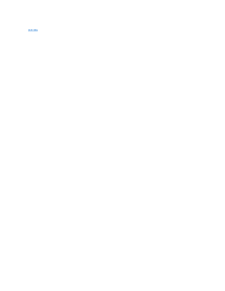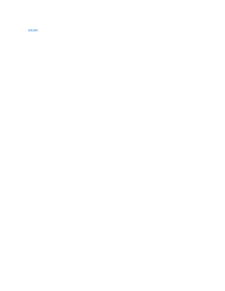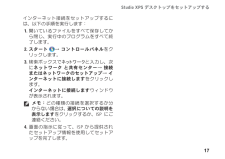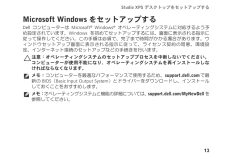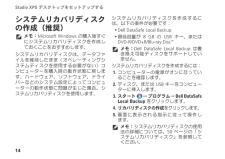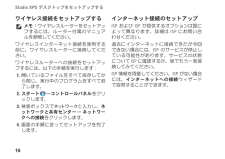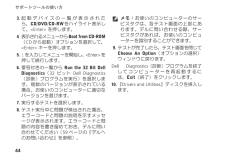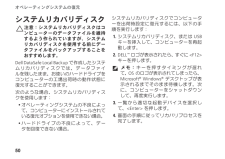Q&A
取扱説明書・マニュアル (文書検索対応分のみ)
"画面"2 件の検索結果
"画面"50 - 60 件目を表示
全般
質問者が納得十中八九、ハードディスクが壊れています。
残念ですが…
メッセージは、最初の方が、簡単に言えば
「起動するメディアがないですよ」
と言う意味です。
パソコンはOS(Windows等)がないと何も出来ません。
そのOSが見つからないと言っているわけです。
見つからないのはハードディスクが壊れている可能性が高いです。
次のメッセージは
「診断ユーティリティがありませんよ」ということです。
こちらもハードディスクが見つからないため
診断プログラムを起動することが出来ないのでしょう。
よって、ハードディスクが...
4994日前view589
全般
質問者が納得>DELL XPS9100でのオーバークロック(OC)についてお伺いします。オーバークロックは全く意味がないという結論から先に書きます。オーバークロックというのはその昔シングルコアで低クロック周波数の時代に少しでもクロック周波数を上げてパフォーマンスを上げたいというみみっちく、危険な手法です。あなたのインテル Core i7-980X 6コア プロセッサー3.33GBのどこが不満でクロックアップしたいのか私には理解できません。これ以上のマシンはそれほどないと私は思っています。補足回答そのソフトのことを...
5143日前view202
目次に戻る BIOS のフラッシュDell™ Studio XPS™ 9100 サービスマニュアルアップデートが利用可能な場合やシステム基板を交換する場合に、BIOS のフラッシュが必要な場合があります。BIOS のフラッシュを実行するには、次の手順に従います。1. コンピューターの電源を入れます。2. support.dell.com/support/downloads にアクセスします。3. お使いのコンピューターの BIOS アップデートファイルを検索します。メ モ: お使いのコンピューターのサービスタグは、コンピューター前面の FlexBay パネルの下のラベルに記載されています。コンピューターのサービスタグがある場合:a. Enter a Service Tag (サービスタグを入力) をクリックします。b. Enter a service tag (サービスタグを入力) フィールドにサービスタグを入力後、Go (実行)をクリックし、ステップ 4 へ進みます。コンピューターのサービスタグがない場合:a. Select Your Product Family (ファミリーの選択 )リストで製品のタイ...
目次に戻る コイン型バッテリーDell™ Studio XPS™ 9100 サービスマニュアル コイン型バッテリーの取り外し コイン型バッテリーの取り付け警 告 : コ ン ピ ュ ー タ ー内部の作 業を始め る前に、お使いのコンピューターに付属しているガイドの安 全に お使いいただくための注 意 事 項を お読みください。そ の他 、 安 全に お使いいただくためのベストプラクティスに関し て は、 法 令へのコンプライアンスに関す る ホ ー ム ペ ー ジ (www.dell.com/regulatory_compliance) を参照してください。警 告 : 新しいバッテリーを取り付け る場 合 、 正し く取り付けてください。 破 裂す る場 合が あ り ま す。 交 換 用の バ ッ テ リ ー に は、 製 造 元が推奨す る型 、ま た は そ れ と同 等の製 品を使用してください。 使 用済み の バ ッ テ リ ー は、 製 造 元の指 示に従っ て廃棄してください。警 告 : 感 電 防 止の た め、カ バ ー を取り外す 前にコンピューターの電 源プ ラ グ を必ず コ ...
17 Studio XPS デスクトップをセットアップするインターネット接続をセットアップするには、以下の手順を実行します:開いているファイルをすべて保存してか 1. ら閉じ、実行中のプログラムをすべて終了します。スタート2. → コントロールパネルをクリックします。検索ボックスで 3. ネットワークと入力し、次にネットワーク と共有センター→ 接続またはネットワークのセットアップ→ インターネットに接続しますをクリックします。インターネットに接続しますウィンドウが表示されます。メモ:どの種類の接続を選択するか分からない場合は、選択についての説明を 表示しますをクリックするか、ISP にご連絡ください。画面の指示に従って、ISP から提供され 4. たセットアップ情報を使用してセットアップを完了します。
13 Studio XPS デスクトップをセットアップするMicrosoft Windows をセットアップするDel コンピューターは Microsoft(R) Windows(R) オペレーティングシステムに対応するよう予め設定されています。Windows を初めてセットアップするには、画面に表示される指示に 従って操作してください。この手順は必須で、完了まで時間がかかる場合があります。ウィンドウセットアップ画面に表示される指示に従って、ライセンス契約の同意、環境設定、インターネット接続のセットアップなどの手続きを行います。注意:オペレーティングシステムのセットアッププロセスを中断しないでください。コンピューターが使用不能になり、オペレーティングシステムを再インストールしなければならなくなります。メモ:コンピューターを最適なパフォーマンスで使用するため、suport.del.com で最 新の BIOS(Basic Input Output System)とドライバーをダウンロードし、インストールしておくことをおすすめします。メモ:オペレーティングシステムと機能の詳細については 、suport.del.c...
14Studio XPS デスクトップをセットアップする システムリカバリディスクの作成(推奨)メモ:Microsoft Windows の購入後すぐにシステムリカバリディスクを作成しておくことをおすすめします。システムリカバリディスクは、データファイルを維持したまま(オペレーティングシステムディスクを使用する必要がない)コンピューターを購入時の動作状態に戻します。ハードウェア、ソフトウェア、ドライバーなどのシステム設定によってコンピューターの動作状態に問題が生じた場合、システムリカバリディスクを使用します。システムリカバリディスクを作成するには、以下の条件が必要です:Del DataSafe Local Backup • 最低容量が 8 GB の USB キー、または • DVD-R/DVD+R/Blu-ray DiscTMメモ:Del DataSafe Local Backup は書き換え可能ディスクをサポートしていません。システムリカバリディスクを作成するには:コンピューターの電源がオンになってい 1. ることを確認します。ディスク、または USB キーをコンピュー 2. ターに挿入します。ス3. タ...
16Studio XPS デスクトップをセットアップする ワイヤレス接続をセットアップするメモ:ワイヤレスルーターをセットアップするには、ルーター付属のマニュア ルを参照してください。ワイヤレスインターネット接続を使用する前に、ワイヤレスルーターに接続してください。ワイヤレスルーターへの接続をセットアップするには、以下の手順を実行します:開いているファイルをすべて保存してか 1. ら閉じ、実行中のプログラムをすべて終了します。スタート2. → コントロールパネルをクリ ックします。検索ボックスで 3. ネットワークと入力し、ネットワークと共有センター→ ネットワークへの接続をクリックします。画面の手順に従ってセットアップを完了 4. します。インターネット接続のセットアップISP および ISP が提供するオプションは国によって異なります。詳細は ISP にお問い合わせください。過去にインターネットに接続できたが今回できない場合には、ISP のサービスが停止している可能性があります。サービスの状態について ISP に確認するか、後でもう一度接 続してみてください。ISP 情報を用意してください。ISP がな...
44サポートツールの使い方 起動デバイスの一覧が表示された 3. ら、CD/DVD/CD-RW をハイライト表示し て、<Enter> を押します。表示されるメニューから 4. Bot from CD-ROM (CD から起動)オプションを選択して、 <Enter> キーを押します。15. を入力してメニューを開始し、<Enter> を 押して続行します。番号付きの一覧から 6. Run the 32 Bit Del Diagnostics(32 ビット Del Diagnostics (診断)プログラムを実行)を選択します。複数のバージョンが表示されている場合、お使いのコンピューターに適切なバージョンを選びます。実行するテストを選択します。 7. テスト実行中に問題が検出された場合、 8. エラーコードと問題の説明を示すメッセージが表示されます。エラーコードと問題の内容を書き留めておき、デルに問い合わせてください(59 ページの『デルへ のお問い合わせ』を参照)。メモ:お使いのコンピューターのサービスタグは、各テスト画面の上部にあります。デルに問い合わせる際、サービスタグがあれば、お使いのコンピュ...
49 オペレーティングシステムの復元システムリカバリオプション 6. からDel DataSafe Restore と Emergency Backup を 選択し、画面に表示される指示に従って操作します。メモ:復元プロセスの時間は1時間、もしくはそれ以上で、復元するデータの量によって異なります。メモ:詳細については、Del サポートウェブサイト suport.del.com のナリッジベースの記事 353560 を参照してく だ さい。Del DataSafe Local Backup Profesional へのアップグレードメモ:購入時に注文していれば、Del DataSafe Local Backup Profesional はコンピューターにインストールされています。Del DataSafe Local Backup Profesional では以下のような操作が可能です:ファイルの種類によってコンピュータ • ーをバックアップして、復元するローカルのストレージデバイスにファイ • ルをバックアップする自動バックアップをスケジュール設定する • Del DataSafe Local Backup...
50オペレーティングシステムの復元 システムリカバリディスク注意:システムリカバリディスクはコンピューターのデータファイルを維持するよう作られていますが、システムリカバリディスクを使用する前にデータファイルをバックアップすることをおすすめします。Del DataSafe Local Backup で作成したシステ ムリカバリディスクでは、データファイ ルを残したま、お使いのハードライブを コンピューターの工場出荷時の動作状態に復元することができます。次のような場合、システムリカバリディスクを使用します:オペレーティングシステムの不良によっ • て、コンピューターにインストールされている復元オプションを使用できない場合。ハードドライブの不良によって、デー • タを回復できない場合。システムリカバリディスクでコンピューターを出荷時設定に復元するには、以下の手順を実行します:システムリカバリディスク、または USB 1. キーを挿入して、コンピューターを再起動します。DEL2. TM ロゴが表示されたら、すぐに <F12> キーを押します。メモ:キーを押すタイミングが遅れて、OS のロゴが表示されてしまったら ...
52オペレーティングシステムの復元 Del Factory Image Restore を実行するコンピューターの電源を入れます。 1. DEL のロゴが表示されたら、<F8> を数 2. 回押して Advanced Bot Options(高度な 起動オプション)ウィンドウにアクセスします。メモ:キーを押すタイミングが遅れて、OS のロゴが表示されてしまったら 、 Microsoft(R) Windows(R) デスクトップが表示されるまでそのまま待機します。次に、コンピューターをシャットダウンして、再度実行します。コンピュータの修復 3. を選択します。システム回復オプションウィンドウが表示されます。キーボードレイアウトを選択して、 4. 次へを クリックします。回復オプションにアクセスするため 5. に、ローカルユーザーとしてログオンします。コマンドプロンプトにアクセスするには、ユーザー名フィールドで administrator と入力し、OK をクリッ クします。Del Factory Image Restore 6. をクリックします。Del Factory Image Restore ウェ...
- 1