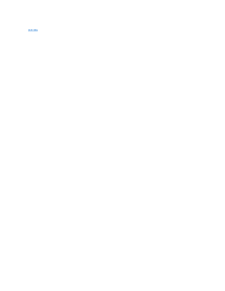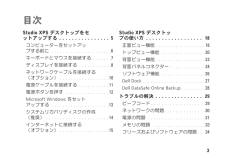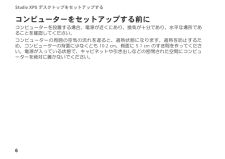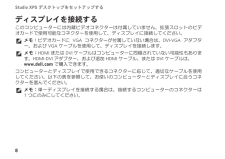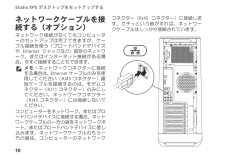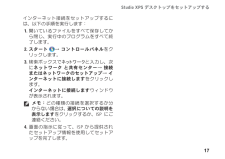Q&A
取扱説明書・マニュアル (文書検索対応分のみ)
"デスクトップ"2 件の検索結果
"デスクトップ"10 - 20 件目を表示
全般
質問者が納得ビジネスモデルのようですが・・・ビデオカードはご自身で取りつけしたのですか?64bitドライバーはちゃんと当てていますか?(ビデオカードドライバーも含めて)カタログが変わったのかご自身で変えたのか情報が不鮮明なので一般論ですが①ビデオカードのスペック不足②電源の容量不足③ドライバーの不適格④ビデオカード自体の不具合のどれか かと補足についてDELL直販サイトでビジネスモデルとして販売されているPCですね>・windows 7 64bits→標準仕様は32bit オプションで64bit選択可となっていますビデ...
5761日前view1327
全般
質問者が納得買ったPCや処理内容によっては遅く感じることもあり得ます。ブラウザの起動時間はどれくらいでしょうか?2~3秒程度なら正常ですよ。ブラウザの起動時間などは、HDDの速度やブラウザ自体などが関わってきます。CPUもメモリも回線もある程度あればブラウザなどの起動時間にはほとんど影響を与えません。起動の早いブラウザに変えたり、ストレージがHDDならばSSDに変えたほうがはるかに有効です。Windows7はXPと比べフェッチ機能が強化されているので、しばらく使っていると頻繁に使うブラウザなどの起動が高速化されてくると...
5474日前view124
目次に戻る BIOS のフラッシュDell™ Studio XPS™ 9100 サービスマニュアルアップデートが利用可能な場合やシステム基板を交換する場合に、BIOS のフラッシュが必要な場合があります。BIOS のフラッシュを実行するには、次の手順に従います。1. コンピューターの電源を入れます。2. support.dell.com/support/downloads にアクセスします。3. お使いのコンピューターの BIOS アップデートファイルを検索します。メ モ: お使いのコンピューターのサービスタグは、コンピューター前面の FlexBay パネルの下のラベルに記載されています。コンピューターのサービスタグがある場合:a. Enter a Service Tag (サービスタグを入力) をクリックします。b. Enter a service tag (サービスタグを入力) フィールドにサービスタグを入力後、Go (実行)をクリックし、ステップ 4 へ進みます。コンピューターのサービスタグがない場合:a. Select Your Product Family (ファミリーの選択 )リストで製品のタイ...
3 Studio XPS デスクトップをセ ットアップする . . . . . . . . . . . . . . . . 5コンピューターをセットアッ プする前に . . . . . . . . . . . . . . . . . . . . . .6キーボードとマウスを接続する . . . . . . .7ディスプレイを接続する . . . . . . . . . . . .8ネットワークケーブルを接続する (オプション) . . . . . . . . . . . . . . . . . .10電源ケーブルを接続する . . . . . . . . . . .1電源ボタンを押す . . . . . . . . . . . . . . . .12Microsoft Windows をセット アップする . . . . . . . . . . . . . . . . . . . . .13システムリカバリディスクの作成 (推奨) . . . . . . . . . . . . . . . . . . . . . . .14インターネットに接続する (オプション) . . . . . . . . . . . ...
5本セクションは、Studio XPSTM 910 デスクトップのセットアップに関する情報を記載しています。警告:本セクションに記載の手順を実行する前に、コンピューターに同梱の安全に関する情報を読んでください。その他、安全にお使いただくためのベ ストプラクティスに関し ては、法令への コンプライアンスに関するホームページw.del.com/regulatory_compliance を 参照してください。メモ:コンピューターのサービスタグは、コンピューターの正面の FlexBay パネルに貼付されています。サービスタグは、デルサポートサイトにアクセス、またはテクニカルサポートへお問い合わせの際に、コンピューターの識別に使用します。S t u d i o X P S デ ス ク ト ッ プ を セ ッ ト ア ッ プ す る
6Studio XPS デスクトップをセットアップする コンピューターをセットアップする前に コンピューターを設置する場合、電源が近くにあり、換気が十分であり、水平な場所であることを確認してください。コンピューターの周囲の空気の流れを遮ると、過熱状態になります。過熱を防止するため、コンピューターの背面に少なくとも 10.2 cm、側面に 5.1 cm のすき間を作ってください。電源が入っている状態で、キャビネットや引き出しなどの密閉された空間にコンピューターを絶対に置かないでください。
7 Studio XPS デスクトップをセットアップするキーボードとマウスを接続するUSB キーボードとマウスは、コンピューターの背面パネルにある USB コネクターに接続します 。
8Studio XPS デスクトップをセットアップする ディスプレイを接続するこのコンピューターには内蔵ビデオコネクターは付属していません。拡張スロットのビデオカードで使用可能なコネクターを使用して、ディスプレイに接続してください。メモ:ビデオカードに VGA コネクターが付属していない場合は、DVI-VGA アダプター、および VGA ケーブルを使用して、ディスプレイを接続します。メモ:HDMI または DVI ケーブルはコンピューターに同梱されていない可能性もありま す。HDMI-DVI アダプター、および追加 HDMI ケーブル、または DVI ケーブルは、ww.del.com で購入できます。コンピューターとディスプレイで使用できるコネクターに応じて、適切なケーブルを使用してください。以下の表を参照して、お使いのコンピューターとディスプレイに合うコネクターを選んでください。メモ:単一ディスプレイを接続する場合は、接続するコンピューターのコネクターは 1 つにのみにしてください。
9 Studio XPS デスクトップをセットアップする接続タイプ コンピューター ケーブルディスプレイVGA-VGA (VGA ケーブル)DVI-VGA (DVI-VGA アダプター + VGA ケーブル)DVI-DVI (DVI ケーブル)HDMI-HDMI (HDMI ケーブル)HDMI-DVI (HDMI-DVI アダプタ ー + DVI ケーブル)
10Studio XPS デスクトップをセットアップする ネットワークケーブルを接続する(オプション)ネットワーク接続がなくてもコンピューターのセットアップは完了できますが、ケーブル接続を使う(ブロードバンドデバイスや Ethernet ジャックなど)既存のネットワーク、またはインターネット接続がある場合、今すぐ接続することもできます。メモ:ネットワークコネクターに接続する場合は、Ethernet ケーブルのみを使 用してください(RJ45 コネクター)。電話ケーブルを接続するのは、モデムコネクター(RJ11 コネクター)のみにしてください。ネットワークコネクター(RJ45 コネクター)には接続しないでください。コンピューターをネットワーク、またはブロードバンドデバイスに接続する場合、ネットワークケーブルの一方の端をネットワークポート、またはブロードバンドデバイスに差し込みます。ネットワークケーブルのもう一方の端は、コンピューターのネットワークコネクター(RJ45 コネクター)に接続します。カチッという音がすれば、ネットワークケーブルはしっかり接続されています。
17 Studio XPS デスクトップをセットアップするインターネット接続をセットアップするには、以下の手順を実行します:開いているファイルをすべて保存してか 1. ら閉じ、実行中のプログラムをすべて終了します。スタート2. → コントロールパネルをクリックします。検索ボックスで 3. ネットワークと入力し、次にネットワーク と共有センター→ 接続またはネットワークのセットアップ→ インターネットに接続しますをクリックします。インターネットに接続しますウィンドウが表示されます。メモ:どの種類の接続を選択するか分からない場合は、選択についての説明を 表示しますをクリックするか、ISP にご連絡ください。画面の指示に従って、ISP から提供され 4. たセットアップ情報を使用してセットアップを完了します。
- 1