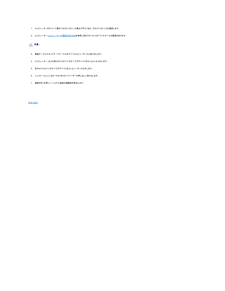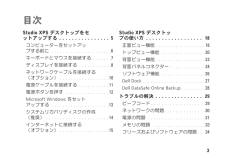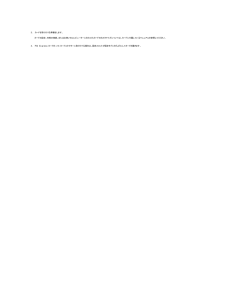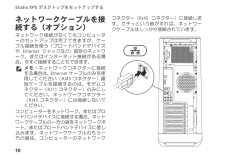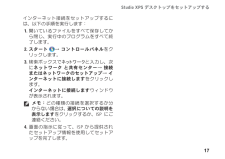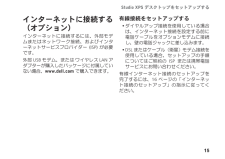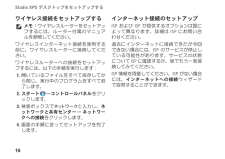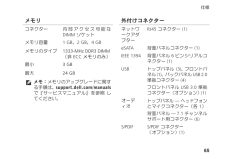Q&A
取扱説明書・マニュアル (文書検索対応分のみ)
"ネットワーク"2 件の検索結果
"ネットワーク"10 - 20 件目を表示
全般
質問者が納得64ビットOSを選ばれていますが、使いたいアプリケーションは32ビットですよね。その場合、64ビットOS上では動作しません。クーポンは、メーカーの直販サイトにメルマガ登録すると送られてきます。
5614日前view145
全般
質問者が納得普通か、ちょっと安いかなってくらいでしょう。特別買いという程ではないと思います。そのくらいのPCが欲しいなら別に損ではないですね。スペックはその用途なら十二分です。追記そこまで高いものではありませんよ。http://kakaku.com/item/K0000063436/http://kakaku.com/item/K0000099385/最初書いたときにタッチパネルなこと調べてなかったのでそんなに安いと思ってなかったんですが、タッチパネルなこと考えるとでは結構安いと思います。使うかどうかは微妙ですが。安く...
5673日前view136
1. コンピューターのカバーに傷がつかないように、作業台が平らであり、汚れていないことを確認します。2. コンピューター(コンピューターの電源を切る方法を参照)と取り付けているデバイスすべての電源を切ります。 注 意 : ネ ッ ト ワ ー ク ケ ー ブ ル を外す に は、まずケーブルのプラグをコンピューターから外し、 次に ネ ッ ト ワ ー ク デ バ イ ス か ら外し ま す。3. 電話ケーブルやネットワークケーブルをすべてコンピューターから取り外します。4. コンピューター、および取り付けられているすべてのデバイスをコンセントから外します。5. 取り付けられているすべてのデバイスをコンピューターから外します。6. インストールしているカードをメモリカードリーダーを押し出して取り出します。7. 電源ボタンを押して、システム基板の静電気を除去します。 注 意 : コ ン ピ ュ ー タ ー内部に触れ る前に、コ ン ピ ュ ー タ ー背 面の金属部な ど塗装されていない金属面に触れ て、 身 体の静電気を除 去してください。 作 業 中も 、 定 期 的に塗装さ れ てい な い金属面に触れ て、内...
3 Studio XPS デスクトップをセ ットアップする . . . . . . . . . . . . . . . . 5コンピューターをセットアッ プする前に . . . . . . . . . . . . . . . . . . . . . .6キーボードとマウスを接続する . . . . . . .7ディスプレイを接続する . . . . . . . . . . . .8ネットワークケーブルを接続する (オプション) . . . . . . . . . . . . . . . . . .10電源ケーブルを接続する . . . . . . . . . . .1電源ボタンを押す . . . . . . . . . . . . . . . .12Microsoft Windows をセット アップする . . . . . . . . . . . . . . . . . . . . .13システムリカバリディスクの作成 (推奨) . . . . . . . . . . . . . . . . . . . . . . .14インターネットに接続する (オプション) . . . . . . . . . . . ...
カードを取り付ける準備をします。2.カードの設定、内部の接続、またはお使いのコンピューターに合わせたカードのカスタマイズについては、カードに付属しているマニュアルを参照してください。 PCI Express カードを x16 カードコネクターに取り付ける場合は、固定スロットが固定タブに合うようにしてカードを置きます。3.1 カードクリップタブ2 固定スロット3 PCI Express x16 カード 4 PCI Express x16 カードコネクター4. システム基板のコネクターにカードを設置し、しっかりと押し込みます。カードがコネクターに完全に装着されていることを確認します。5. フィラーブラケットにカチッと収まるまで、PCI サポートブラケットを押し下げます。6. 拡張カードリテイナーが所定の位置にカチッと収まるまで、位置合わせガイドに向かって拡張カードリテイナーを戻します。7. 必要なケーブルをカードに接続します。ケーブルの接続については、カードの付属マニュアルを参照してください。 注 意 : カ ー ド ケ ー ブ ル は、カ ー ド の上や後ろ を通し て配 線しないでください。ケーブルをカード...
10Studio XPS デスクトップをセットアップする ネットワークケーブルを接続する(オプション)ネットワーク接続がなくてもコンピューターのセットアップは完了できますが、ケーブル接続を使う(ブロードバンドデバイスや Ethernet ジャックなど)既存のネットワーク、またはインターネット接続がある場合、今すぐ接続することもできます。メモ:ネットワークコネクターに接続する場合は、Ethernet ケーブルのみを使 用してください(RJ45 コネクター)。電話ケーブルを接続するのは、モデムコネクター(RJ11 コネクター)のみにしてください。ネットワークコネクター(RJ45 コネクター)には接続しないでください。コンピューターをネットワーク、またはブロードバンドデバイスに接続する場合、ネットワークケーブルの一方の端をネットワークポート、またはブロードバンドデバイスに差し込みます。ネットワークケーブルのもう一方の端は、コンピューターのネットワークコネクター(RJ45 コネクター)に接続します。カチッという音がすれば、ネットワークケーブルはしっかり接続されています。
17 Studio XPS デスクトップをセットアップするインターネット接続をセットアップするには、以下の手順を実行します:開いているファイルをすべて保存してか 1. ら閉じ、実行中のプログラムをすべて終了します。スタート2. → コントロールパネルをクリックします。検索ボックスで 3. ネットワークと入力し、次にネットワーク と共有センター→ 接続またはネットワークのセットアップ→ インターネットに接続しますをクリックします。インターネットに接続しますウィンドウが表示されます。メモ:どの種類の接続を選択するか分からない場合は、選択についての説明を 表示しますをクリックするか、ISP にご連絡ください。画面の指示に従って、ISP から提供され 4. たセットアップ情報を使用してセットアップを完了します。
15 Studio XPS デスクトップをセットアップするインターネットに接続する(オプション)インターネットに接続するには、外部モデムまたはネットワーク接続、およびインターネットサービスプロバイダー (ISP) が必要です。外部 USB モデム、または ワイヤレス LAN アダプターが購入したパッケージに付属していない場合、ww.del.com で購入できます。有線接続をセットアップするダイヤルアップ接続を使用している場合 • は、インターネット接続を設定する前に電話ケーブルをオプションモデムに接続し、壁の電話ジャックに差し込みます。DSL またはケーブル(衛星)モデム接続を • 使用している場合、セットアップの手順についてはご契約の ISP または携帯電話サービスにお問い合わせください。有線インターネット接続のセットアップを完了するには、16 ページの「インターネット接続のセットアップ」の指示に従ってください。
16Studio XPS デスクトップをセットアップする ワイヤレス接続をセットアップするメモ:ワイヤレスルーターをセットアップするには、ルーター付属のマニュア ルを参照してください。ワイヤレスインターネット接続を使用する前に、ワイヤレスルーターに接続してください。ワイヤレスルーターへの接続をセットアップするには、以下の手順を実行します:開いているファイルをすべて保存してか 1. ら閉じ、実行中のプログラムをすべて終了します。スタート2. → コントロールパネルをクリ ックします。検索ボックスで 3. ネットワークと入力し、ネットワークと共有センター→ ネットワークへの接続をクリックします。画面の手順に従ってセットアップを完了 4. します。インターネット接続のセットアップISP および ISP が提供するオプションは国によって異なります。詳細は ISP にお問い合わせください。過去にインターネットに接続できたが今回できない場合には、ISP のサービスが停止している可能性があります。サービスの状態について ISP に確認するか、後でもう一度接 続してみてください。ISP 情報を用意してください。ISP がな...
30トラブルの解決 ネットワークの問題ワイヤレス接続ネットワーク接続が失われた場合 — ワイヤ レスルーターがオフラインになっているか、ワイヤレスがコンピューターで無効に設定されています。ワイヤレスルーターを調べて、電源が入 • っており、データソース(ケーブルモデムまたはネットワークハブ)に接続されていることを確認します。ワイヤレスルーターへの接続を再構築し • ます(16 ページの「ワイヤレス接続をセ ットアップする」を参照)。有線接続ネットワーク接続が失われた場合 — ケーブルがしっかり差し込まれている • か、損傷を受けていないか調べてください 。通信状態ライトをチェックしてください。 • 内蔵ネットワークコネクターの通信状態ライトをチェックすることにより、接続の状態と通信状態を判断することができます:消灯 ― コンピューターとネットワークと • の物理的な接続が検知されません。または、コンピューターは 10-Mbps に接続さ れています。緑色に点灯 ― 10 Mbps のネットワーク • とコンピューターが正しく接続されていることを示します。橙色に点灯 ― 100 Mbps のネットワー • ク...
25 Studio XPS デスクトップの使い方1 S/PDIF コネクター — デジタルオーディオ用にオプティカルデジタルケーブルで TV のアンプを接続します。アナログオーディオ変換プロセスを使用せず、オーディオ信号を送ることのできるフォーマットです。2 eSATA コネクター — 外付の SATA ストレージデバイスに接続します。3 USB 2.0 コネクタ - (4) — マウス、プリンター、キーボード、外部ドライブ、MP3 プレーヤーなどの USB デバイスを接続します。4 サイド L/R サラウンドコネクター — サイドの L/R サラウンドスピーカーに接続します。5 マイクコネクター — 音声やオーディオ入力をサウンド、または電話用プログラムに接続します。6 フロント L/R ライン出力コネクター — 正面の L/R スピーカーに接続します。7 ライン入力コネクター — マイク、 カセットプレーヤー、CD プレーヤー、 VCR などの録音、または再生デバイスに接続します。8 センター/サブウーハーコネクター — センタースピーカー、またはサブウーハーに接続します。9 リア L/R ...
65 仕様メモリコネクター内部アクセス可能な DIM ソケットメモリ容量1 GB、2 GB、4 GBメモリのタイプ133-MHz DR3 DIM (非 EC メモリのみ)最小3 GB最大24 GBメモ:メモリのアップグレードに関する手順は、suport.del.com/manuals で『サービスマニュアル』を参照 してください。外付けコネクターネットワークアダプターRJ45 コネクター (1)eSATA背面パネルコネクター (1)IEE 1394背面パネル 6 ピンシリアルコネクター (1)USBトップパネル (3)、フロントパネル (1)、バックパネル USB 2.0 準拠コネクター (4)フロントパネル USB 3.0 準拠 コネクター(オプション)(1)オーディオ トップパネル — ヘッドフォン とマイクコネクター(各 1)背面パネル — 7.1 チャンネルサポート用コネクター (6)S/PDIFS/PDIF コネクター (オプション)(1)
- 1