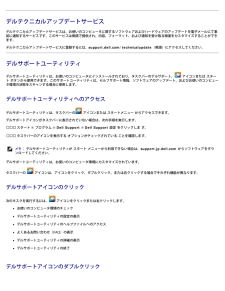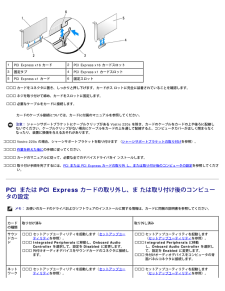Q&A
取扱説明書・マニュアル (文書検索対応分のみ)
"インスト"16 件の検索結果
"インスト"10 - 20 件目を表示
全般
質問者が納得最近のDELLノートパソコンはHDDの中にリカバリファイルがありますので、リカバリCDという物は付いていない場合があります。マニュアルにリカバリの仕方が載っていますので、見てみてください。パソコンを購入した際に本が何冊か付いてきたと思うのですが、それがマニュアルという物です。その本の中に「Dell™ Vostro™ 420/220/220sセットアップおよびクイックリファレンスガイド」という物は付いてきていますか?付いてきていましたら69ページぐらいに「Windows の再インストール」があると思うのですが...
5326日前view120
全般
質問者が納得そのPCにゲームを実行できるだけの性能がありません。PCでゲームをやるならゲーム用PCを買いましょう。そのPCでは拡張性もなく改造、増設することも無理です。現状あきらめてください。
5332日前view85
全般
質問者が納得お使いのCPUは?中古で安価ならE7500tokaE8400とか簡単なのがメモリーとCPUでしょう。知り合いのVostro200SはQuadro 285とE6850(CPU)に換装しました(メモリーは1G*2+521G*2最初から)どちらも中古で合計¥13000-でした。
5511日前view134
全般
質問者が納得①についてCPU的には可能ですが、この機種の64bit用のドライバーがDELLに用意されていないので実質無理です。②については可能です。2GBのメモリは64bitOSではどちらにしても不足です。
5513日前view79
全般
質問者が納得緊急は全て必要と理解して下さい。再セットアップ後ドライバーに!や?の付加してのだけ、ドライバーの更新をすれば通常は事足ります。
5532日前view119
全般
質問者が納得http://supportapj.dell.com/support/downloads/driverslist.aspx?c=jp&l=ja&s=dhs&ServiceTag=&SystemID=VOS_D_220S&os=WLH&osl=jp&catid=&impid=上記アドレスよりチップセットドライバとビデオ(intelドライバ)をインストールしてください。SMバスコントローラ はチップセットドライバビデオコントロ-ラ intelビデオ...
5533日前view158
全般
質問者が納得CDをドライブに入れたまま電源を入れF12を押すと起動メニューが起動するので矢印キーでCDドライブを選びEnterキーを押す。
5558日前view179
全般
質問者が納得BIOSで初期ブート設定を確認してください。光学ドライブに設定してセーブして再起動。画面最上部CD。。。。と点々徐々に増えてきたら直ぐにエンターキーを押すとCDブートします。またDellでしたらオークションで売っているDell純正OSロムを購入しましょう。ライセンス認証の必要もないのでいいですよ。
5574日前view103
全般
質問者が納得原因はHDDのブートセクターの破損でしょうから、windows上からのチェックでは確認出来ません。再セットアップCDで起動して、修復のRで修復すれば回復出来ることもあります。回復出来ても毎回の起動終了時に読み書きするセクターのトラブルでしょうから、そうそう永くは使えないと考えて下さい。修復出来ないときは、正常なHDDに換装して再セットアップしかないです。
5697日前view147
ユーザーアカウント制御 ウィンドウが表示される場合があります。お客様がコンピュータの管理者の場合は、続行 をクリックします。管理者でない場合は、管理者に問い合わせて目的の操作を続行します。1画面の指示に従います。エラーメッセージ警告: 本項の手順を開始する前に、コンピュータに付属しているガイドの安全にお使いいただくための注意事項を読み、その指示に従ってください。安全にお使いいただくためのベストプラクティスの追加情報に関しては、規制順守ホームページwww.dell.com/regulatory_compliance をご覧ください。エラーメッセージがリストにない場合は、メッセージが表示されたときに実行していた OS またはプログラムのマニュアルを参照してください。A filename cannot contain any of the following characters: \ / : * ? " < > | - これらの記号をファイル名に使用しないでください。A required .DLL file was not found - 実行しようとしているプログラムに必要なファイルがありません。次の操...
コンピュータの反応が停止する注意: OS のシャットダウンが実行できない場合、データが失われるおそれがあります。コンピュータの電源を切ります - キーボードのキーを押したり、マウスを動かしてもコンピュータが応答しない場合は、コンピュータの電源が切れるまで、電源ボタンを 8 ~ 10 秒以上押し続けます。電源が切れたら、コンピュータを再起動します。プログラムが応答しないプログラムを終了します -1<Ctrl><Shift><Esc> を同時に押してタスクマネージャを開きます。1アプリケーション タブをクリックします。1応答しなくなったプログラムをクリックして選択します。1タスクの終了 をクリックします。プログラムが繰り返しクラッシュする場合メモ: ほとんどのソフトウェアのインストールの手順は、ソフトウェアのマニュアルに記載されているか、CD または DVD に収録されています。ソフトウェアのマニュアルを参照します - 必要に応じて、プログラムをアンインストールしてから再インストールします。プログラムが以前の Windows OS 向けに設計されているプログラム互換性ウィザードを実行します -Windows X...
トラブルシューティング情報については、ソフトウェアのマニュアルを確認するかソフトウェアの製造元に問い合わせます -プログラムがお使いのコンピュータにインストールされている OS と互換性があるか確認します。お使いのコンピュータがソフトウェアを実行するのに必要な最小ハードウェア要件を満たしていることを確認します。詳細に関しては、ソフトウェアのマニュアルを参照してください。プログラムが正しくインストールおよび設定されているか確認します。デバイスドライバがプログラムと競合していないか確認します。必要に応じて、プログラムをアンインストールしてから再インストールします。すぐにお使いのファイルのバックアップを作成しますウイルススキャンプログラムを使用して、ハードドライブ、CD、または DVD を調べます。開いているファイルを全て保存してから閉じ、実行中のプログラムを全て終了して、スタート メニューからコンピュータをシャットダウンします。メモリの問題警告: 本項の手順を開始する前に、コンピュータに付属しているガイドの安全にお使いいただくための注意事項を読み、その指示に従ってください。安全にお使いいただくためのベストプラクテ...
マウスを確認します - 正常に機能している別のマウスをコンピュータに接続して、使用してみます。マウスの設定を確認します - Windows XP の場合:1スタート ® コントロールパネル ® マウス をクリックします。1必要に応じて設定を調整します。Windows Vista の場合:1Start(スタート) ® Control Panel(コントロールパネル)® Hardware and Sound (ハードウェアとサウンド)®Mouse(マウス)をクリックします。1必要に応じて設定を調整します。マウスドライバを再インストールしますハードウェアに関するトラブルシューティングを実行します - ハードウェアに関するトラブルシューティングを参照してください。ネットワークの問題警告: 本項の手順を開始する前に、コンピュータに付属しているガイドの安全にお使いいただくための注意事項を読み、その指示に従ってください。安全にお使いいただくためのベストプラクティスの追加情報に関しては、規制順守ホームページwww.dell.com/regulatory_compliance をご覧ください。ネットワークケーブルのコネク...
1Properties(プロパティ)をクリックし、Ports(ポート)をクリックします。1必要に応じて設定を調整します。プリンタドライバを再インストールします - プリンタドライバを再インストールする手順については、プリンタのマニュアルを参照してください。スキャナの問題警告: 本項の手順を開始する前に、コンピュータに付属しているガイドの安全にお使いいただくための注意事項を読み、その指示に従ってください。安全にお使いいただくためのベストプラクティスの追加情報に関しては、規制順守ホームページwww.dell.com/regulatory_compliance をご覧ください。メモ: スキャナのテクニカルサポートについては、スキャナの製造元にお問い合わせください。スキャナのマニュアルを確認します - スキャナのセットアップおよびトラブルシューティングの詳細に関しては、スキャナのマニュアルを参照してください。スキャナのロックを解除します - ロックが解除されているか確認します(スキャナにロックタブやボタンがある場合)。コンピュータを再起動して、もう一度スキャナを実行してみますケーブルの接続を確認します。 - ケーブ...
電気スタンドなどの別の電化製品で試して、コンセントが機能しているか確認します。主電源ケーブルおよび前面パネルケーブルがシステム基板にしっかりと接続されていることを確認します(システム基板のコンポーネントを参照)。電源ライトが橙色に点滅しており、ビープコードが 3 の場合 - コンピュータに電源は供給されていますが、システム基板障害の可能性があります。電圧切り替えスイッチの設定が、ご使用の地域の AC 電源に一致しているか確認します。全てのコンポーネントとケーブルが正しく取り付けられ、システム基板にしっかりと接続されていることを確認します(システム基板のコンポーネント を参照)。電源ライトが黄色に点灯している場合 - デバイスが故障しているか、または正しく取り付けられていない可能性があります。プロセッサ電源ケーブルがシステム基板の電源コネクタ(POWER2)にしっかりと接続されていることを確認します(システム基板のコンポーネント を参照)。全てのメモリモジュールを取り外してから装着しなおします(メモリモジュールの交換または追加 を参照)。グラフィックカードを含め、全ての拡張カードを取り外してから装着しなおします...
デルテクニカルアップデートサービスデルテクニカルアップデートサービスは、お使いのコンピュータに関するソフトウェアおよびハードウェアのアップデートを電子メールにて事前に通知するサービスです。このサービスは無償で提供され、内容、フォーマット、および通知を受け取る頻度をカスタマイズすることができます。デルテクニカルアップデートサービスに登録するには、support.dell.com/technicalupdate (英語)にアクセスしてください。デルサポートユーティリティデルサポートユーティリティは、お使いのコンピュータにインストールされており、タスクバーのデルサポート、 アイコンまたは スタート ボタンから使用できます。このサポートユーティリティは、セルフサポート情報、ソフトウェアのアップデート、およびお使いのコンピュータ環境の状態をスキャンする場合に使用します。デルサポートユーティリティへのアクセスデルサポートユーティリティは、タスクバーの アイコンまたは スタートメニュー からアクセスできます。デルサポートアイコンがタスクバーに表示されていない場合は、次の手順を実行します。1スタート ® プログラム ® ...
サブウーハーおよびスピーカの電源が入っているか確認します - スピーカーに付属しているセットアップ図を参照してください。スピーカーにボリュームコントロールが付いている場合、音量、低音、または高音を調整して音の歪みを解消します。Windows のボリュームを調整します - 画面右下角にあるスピーカーのアイコンをクリックまたはダブルクリックします。ボリュームが上げてあり、サウンドがミュートに設定されていないか確認します。ヘッドフォンをヘッドフォンコネクタから外します。 - コンピュータの前面パネルにあるヘッドフォンコネクタにヘッドフォンを接続すると、自動的にスピーカーからの音声は聞こえなくなります。コンセントをテストします - 電気スタンドなどの別の電化製品で試して、コンセントが機能しているか確認します。電気的な妨害を解消します - コンピュータの近くで使用している扇風機、蛍光灯、またはハロゲンランプの電源を切ってみます。スピーカーの診断プログラムを実行しますサウンドドライバを再インストールしますハードウェアに関するトラブルシューティングを実行します - ハードウェアに関するトラブルシューティングを参照してく...
1PCI Express x16 カード2PCI Express x16 カードスロット3固定タブ4PCI Express x1 カードスロット5PCI Express x1 カード6固定スロット1カードをコネクタに置き、しっかりと押し下げます。カードがス ロットに完全に装着されていることを確認します。 1ネジを取り付けて締め、カードをスロットに固定します。 1必要なケーブルをカードに接続します。 カードのケーブル接続については、カードに付属のマニュアルを参照してください。注意: シャーシサポートブラケットにケーブルクリップがある Vostro 220s を除き、カードのケーブルをカードの上や後ろに配線しないでください。ケーブルクリップがない場合にケーブルをカードの上を通して配線すると、コンピュータカバーが正しく閉まらなくなったり、装置に損傷を与えるおそれがあります。1 11Vostro 220s の場合、シャーシサポートブラケットを取り付けます (シャーシサポートブラケットの取り付け を参照)。 11 11作業を終えた後に の手順に従ってください。 1 11カードのマニュアルに従って、必要な全てのデバイスド...
1USB インタフェースケーブルをデバイスの背面に接続します。 注意: コネクタは正しく挿入できるよう設計されています。つまり、一方のコネクタの切り込み(ピンの欠け)が他方のコネクタのタブ(穴の埋め込み)と一致します。コネクタへの損傷を防ぐために、コネクタを差し込む前にケーブルコネクタを正しく合わせてください。11 11USB インタフェースケーブルの一方の端がシステム基板の USB コネ クタに接続されていることを確認します(システム基板のコンポー ネント を参照)。 1ネジ(2)2ネジ穴(2)3メディアカードリーダー4USB インタフェースケーブル1 11ベゼルを取り付けます(ベゼルの取り付け を参照)。 1 11作業を終えた後に の手順に従ってください。 1 11ドライブの動作に必要なソフトウェアをインストールする手順につ いては、ドライブに付属のマニュアルを参照してください。 1 11セットアップユーティリティを起動し(セットアップユーティリ ティ を参照)、ドライブの設定を更新します。 オプティカルドライブ警告: コンピュータ内部の作業を始める前に、お使いのコンピュータに付属しているガイドの安...
- 1
- 2