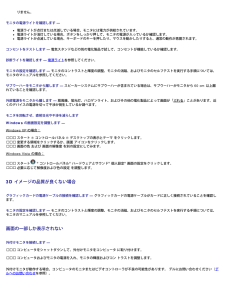Q&A
取扱説明書・マニュアル (文書検索対応分のみ)
"コンセント"2 件の検索結果
"コンセント"10 - 20 件目を表示
全般
質問者が納得モニタの電源ボタンで青→オレンジになるのは、本体からの信号が来ていないために小電力モードに移行したためです。モニタの動作は正常だと見て良いでしょう。問題はパソコン本体です。以下は「電源が入らない=本体Powerランプが点かない」と言うことでの話です。電源を切らずにコンセントを抜いたとしても、そう簡単に電源が入らなくなるような故障にはならないはずです。もう一度コンセントがちゃんと接続されているか確認し、念のためパソコン本体側のACコードがちゃんと接続されているかも確認してください。目で見るだけでなく、一旦コー...
5587日前view1430
全般
質問者が納得台形で3つ穴があいてるやつ 「3P ACソケットメス」 中継する長方形の箱 俗に 「カステラ」 Xbox360は「3P ACソケットメス」が「カステラ」から抜けやすいのは普通らしいですよ。私のも・・・・
5790日前view119
目次に戻るトラブルシューティングDellTM VostroTM 420/220/220s サービスマニュアル 問題の解決に役立つ情報 Dell Diagnostics (診断)プログラム 問題の解決 デルテクニカルアップデートサービス デルサポートユーティリティ問題の解決に役立つ情報電源ライト警告: コンピュータ内部の作業を始める前に、お使いのコンピュータに付属しているガイドの安全にお使いいただくための注意事項をお読みください。安全にお使いいただくためのベストプラクティスの追加情報に関しては、規制順守ホームページwww.dell.com/regulatory_compliance をご覧ください。コンピュータの前面にある電源ボタンライトは、点滅したり点灯することで以下のさまざまな動作状態を示します。電源ライトが青色に点灯していて、コンピュータが反応しない場合、ビープコード を参照してください。電源ライトが青色に点滅している場合、コンピュータはスタンバイモードに入っています。キーボードのキーを押したり、マウスを動かしたり、電源ボタンを押したりすると、通常の動作が再開されます。電源ライトが消灯している...
電源、キーボード、およびマウスの延長ケーブルが使用されている電源タップにあまりに多くのデバイスが接続されている同じコンセントに複数の電源タップが接続されているビープコードモニタにはエラーも問題も表示されなくても、コンピュータの起動時にビープ音が連続して鳴ることがあります。例えば、短いビープ音を 3 回繰り返すビープコードがあります。繰り返すビープ音は、コンピュータでシステム基板障害の可能性が検出されたことを知らせています。お使いのコンピュータの起動時に、ビープ音が連続して鳴る場合には、次の手順に従います。1ビープコードを書き留めます。 1Dell Diagnostics(診断)プログラムを実行し、問題を詳しく調査しま す。(Dell Diagnostics(診断)プログラム を参照)。 コード(短いビープ音の繰り返し回数)説明 推奨される処置1BIOS チェックサム障害。システム基板に障害が発生している可能性があります。デルにお問い合わせください(デルへのお問い合わせを参照)。2メモリモジュールが検出されません。2 つ以上のメモリモジュールが取り付けられている場合はモジュールを取り外し(メモリモジュールの交換...
1検索結果のうち、問題を最もよく表しているオプションを選択し、 残りのトラブルシューティング手順に従います。 Dell Diagnostics(診断)プログラム警告: 本項の手順を開始する前に、コンピュータに付属しているガイドの安全にお使いいただくための注意事項をお読みください。安全にお使いいただくためのベストプラクティスの追加情報に関しては、規制順守ホームページwww.dell.com/regulatory_compliance をご覧ください。Dell Diagnostics を使用する場合コンピュータに問題が発生した場合、デルにお問い合わせになりサポートを受ける前に、本項のチェック事項を実行してから、DellDiagnostics(診断)プログラムを実行します。Dell Diagnostics は、ハードドライブから、またはコンピュータに付属の Drivers and Utilities ディスクから起動できます。メモ: Drivers and Utilities ディスクはオプションなので、出荷時に全てのコンピュータに付属しているわけではありません。メモ: Dell Diagnostics は ...
セットアップユーティリティで IEEE 1394 デバイスが有効になっていることを確認します - セットアップユーティリティを参照してください。IEEE 1394 デバイスが Windows によって認識されているか確認します -Windows XP の場合:1スタートをクリックし、コントロールパネルをクリックします。1作業する分野を選びます で、パフォーマンスとメンテナンス ® システム ® システムのプロパティ ® ハードウェア ® デバイスマネージャ をクリックします。Windows Vista の場合:1スタート ® コントロールパネル ® ハードウェアとサウンド をクリックします。1デバイスマネージャをクリックします。IEEE 1394 デバイスがリストに表示されている場合、Windows はデバイスを認識しています。Dell IEEE 1394 デバイスに問題が発生している場合 - デルにお問い合わせください(デルへのお問い合わせを参照)。 デル以外から購入した IEEE 1394 デバイスに問題がある場合 - IEEE 1394 デバイスの製造元にお問い合わせください。キーボードの問題警告: ...
マウスを確認します - 正常に機能している別のマウスをコンピュータに接続して、使用してみます。マウスの設定を確認します - Windows XP の場合:1スタート ® コントロールパネル ® マウス をクリックします。1必要に応じて設定を調整します。Windows Vista の場合:1Start(スタート) ® Control Panel(コントロールパネル)® Hardware and Sound (ハードウェアとサウンド)®Mouse(マウス)をクリックします。1必要に応じて設定を調整します。マウスドライバを再インストールしますハードウェアに関するトラブルシューティングを実行します - ハードウェアに関するトラブルシューティングを参照してください。ネットワークの問題警告: 本項の手順を開始する前に、コンピュータに付属しているガイドの安全にお使いいただくための注意事項を読み、その指示に従ってください。安全にお使いいただくためのベストプラクティスの追加情報に関しては、規制順守ホームページwww.dell.com/regulatory_compliance をご覧ください。ネットワークケーブルのコネク...
1 コンピュータのカバーに傷がつかないように、作業台が平らであり、 汚れていないことを確認します。 1コンピュータの電源を切ります(コンピュータの電源を切るを参 照)。 注意: ネットワークケーブルを取り外すには、まずケーブルのプラグをコンピュータから外し、次にケーブルをネットワークデバイスから外します。1電話ケーブルやネットワークケーブルを全てコンピュータから取り 外します。 1コンピュータ、および取り付けられている全てのデバイスをコンセ ントから外します。 1システムのコンセントが外されている状態で、電源ボタンをしばら く押して、システム基板の静電気を除去します。 注意: コンピュータ内部の部品に触れる前に、コンピュータ背面の金属部など塗装されていない金属面に触れて、身体の静電気を除去してください。作業中も、定期的に塗装されていない金属面に触れて、内蔵コンポーネントを損傷するおそれのある静電気を除去してください。コンピュータの電源を切る注意: データの損失を防ぐため、開いている全てのファイルを保存してから閉じ、実行中の全てのプログラムを終了してから、コンピュータの電源を切ります。1オペレーティングシス...
電気スタンドなどの別の電化製品で試して、コンセントが機能しているか確認します。主電源ケーブルおよび前面パネルケーブルがシステム基板にしっかりと接続されていることを確認します(システム基板のコンポーネントを参照)。電源ライトが橙色に点滅しており、ビープコードが 3 の場合 - コンピュータに電源は供給されていますが、システム基板障害の可能性があります。電圧切り替えスイッチの設定が、ご使用の地域の AC 電源に一致しているか確認します。全てのコンポーネントとケーブルが正しく取り付けられ、システム基板にしっかりと接続されていることを確認します(システム基板のコンポーネント を参照)。電源ライトが黄色に点灯している場合 - デバイスが故障しているか、または正しく取り付けられていない可能性があります。プロセッサ電源ケーブルがシステム基板の電源コネクタ(POWER2)にしっかりと接続されていることを確認します(システム基板のコンポーネント を参照)。全てのメモリモジュールを取り外してから装着しなおします(メモリモジュールの交換または追加 を参照)。グラフィックカードを含め、全ての拡張カードを取り外してから装着しなおします...
サブウーハーおよびスピーカの電源が入っているか確認します - スピーカーに付属しているセットアップ図を参照してください。スピーカーにボリュームコントロールが付いている場合、音量、低音、または高音を調整して音の歪みを解消します。Windows のボリュームを調整します - 画面右下角にあるスピーカーのアイコンをクリックまたはダブルクリックします。ボリュームが上げてあり、サウンドがミュートに設定されていないか確認します。ヘッドフォンをヘッドフォンコネクタから外します。 - コンピュータの前面パネルにあるヘッドフォンコネクタにヘッドフォンを接続すると、自動的にスピーカーからの音声は聞こえなくなります。コンセントをテストします - 電気スタンドなどの別の電化製品で試して、コンセントが機能しているか確認します。電気的な妨害を解消します - コンピュータの近くで使用している扇風機、蛍光灯、またはハロゲンランプの電源を切ってみます。スピーカーの診断プログラムを実行しますサウンドドライバを再インストールしますハードウェアに関するトラブルシューティングを実行します - ハードウェアに関するトラブルシューティングを参照してく...
りません。モニタの電源ライトを確認します -電源ライトが点灯または点滅している場合、モニタには電力が供給されています。電源ライトが消灯している場合、ボタンをしっかり押して、モニタの電源が入っているか確認します。電源ライトが点滅している場合、キーボードのキーを押したり、マウスを動かしたりすると、通常の動作が再開されます。コンセントをテストします - 電気スタンドなどの別の電化製品で試して、コンセントが機能しているか確認します。診断ライトを確認します - 電源ライトを参照してください。モニタの設定を確認します - モニタのコントラストと輝度の調整、モニタの消磁、およびモニタのセルフテストを実行する手順については、モニタのマニュアルを参照してください。サブウーハーをモニタから離します - スピーカーシステムにサブウーハーが含まれている場合は、サブウーハーがモニタから 60 cm 以上離れていることを確認します。外部電源をモニタから離します - 扇風機、蛍光灯、ハロゲンライト、およびその他の電化製品によって画面が「ぶれる」ことがあります。近くのデバイスの電源を切って干渉が発生しているか調べます。モニタを回転させ、直射...
目次に戻るコンピュータカバーDellTM VostroTM 420/220/220s サービスマニュアル コンピュータカバーの取り外し コンピュータカバーの取り付け警告: コンピュータ内部の作業を始める前に、お使いのコンピュータに付属しているガイドの安全にお使いいただくための注意事項をお読みください。安全にお使いいただくためのベストプラクティスの追加情報に関しては、規制順守ホームページwww.dell.com/regulatory_compliance をご覧ください。警告: 感電防止のため、カバーを取り外す前にコンピュータの電源プラグを必ずコンセントから抜いてください。警告: カバー(コンピュータカバー、ベゼル、フィラーブラケット、ドライブベイカバーなど)が 1 つでも取り外された状態で、コンピュータを操作しないでください。注意: カバーを開いて作業できるように、高さ 30 cm 以上の十分なスペースが作業台上にあるか確認してください。注意: コンピュータカバーの取り外しと取り付けの手順は、Vostro 420、Vostro 220、Vostro 220s で同じです。示されている図は、お使いのコンピ...
- 1