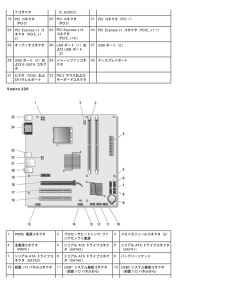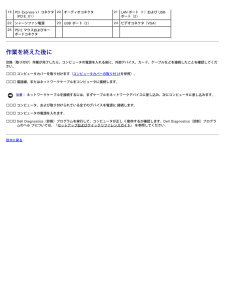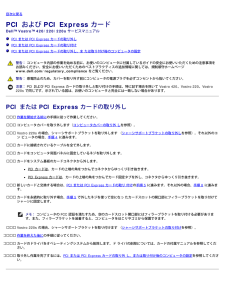Q&A
取扱説明書・マニュアル (文書検索対応分のみ)
"PCI×2"4 件の検索結果
"PCI×2"20 - 30 件目を表示
全般
質問者が納得PCIEx16の上に黒くて短いスロットがあると思いますが?それがPCIEx1です。http://www.google.co.jp/imgres?imgurl=http://xps-dell.com/files/vos220mt_mother1.jpg&imgrefurl=http://xps-dell.com/index.php%3Fe%3D20&usg=__FXAoxRhcdyFCKLRKsGztVmiNuHY=&h=600&w=800&sz=137&hl=...
5237日前view275
全般
質問者が納得・スリム筐体には SE-200PCI は付きません(付くけどカバーが閉まりません)。SE-90PCI は大丈夫です。※挿すPCIスロットはケースを開けて白い所です。電源より離れた位置にして、以下の人のようにシールドしてやると音が良くなるかも知れません。http://bbs.kakaku.com/bbs/05602610363/SortID=11454505/#11454505
5520日前view36
全般
質問者が納得デバイスドライバーの入ってるCD-ROMが付属してるのじゃないですか?要確認です。PCは、OSとデバイスドライバ、両方をインストールしないと実力を発揮できません。常識として覚えておきましょう。
5681日前view176
全般
質問者が納得マザーボードないし電源不良の場合はメーカー修理になると思われます。使用中に再起動してしまうのは、メモリー不良も考えられます。Windows標準なら管理ツールに入ってますから、それを使ってテストするか、memtest86+のようなソフトを使ってテストしたらいかがですか。metest86+のダウンロードは以下。http://www.memtest.org/download/4.20/memtest86+-4.20.iso.zipISOですから、これでブートしてください。2GBのチェックでも、1周のテストでたぶん...
5159日前view816
DellTM VostroTM 420/220/220s サービスマニュアルトラブルシューティングコンポーネントの取り付けと取り外しコンピュータカバーベゼルシャーシサポートブラケットPCI および PCI Express カードドライブI/O パネルファンプロセッサヒートシンク /ファンアセンブリメモリモジュール電源装置コイン型バッテリーシステム基板プロセッサセットアップユーティリティデルへのお問い合わせモデル:DCSCLF、DCSCMF、DCSCSFメモ、注意、警告メモ: コンピュータを使いやすくするための重要な情報を説明していま す。注意: ハードウェアの損傷やデータの損失の可能性を示し、その危険を回 避するための方法を説明しています。警告: 物的損害、けが、または死亡の原因となる可能性があることを示し ています。DellTM n シリーズコンピュータをご購入いただいた場合、本書の Microsoft(R) Windows(R) OS についての説明は適用されません。本書の内容は予告なく変更されることがあります。(C) 2008 全ての著作権は Dell Inc. にあります。Dell Inc....
目次に戻るトラブルシューティングDellTM VostroTM 420/220/220s サービスマニュアル 問題の解決に役立つ情報 Dell Diagnostics (診断)プログラム 問題の解決 デルテクニカルアップデートサービス デルサポートユーティリティ問題の解決に役立つ情報電源ライト警告: コンピュータ内部の作業を始める前に、お使いのコンピュータに付属しているガイドの安全にお使いいただくための注意事項をお読みください。安全にお使いいただくためのベストプラクティスの追加情報に関しては、規制順守ホームページwww.dell.com/regulatory_compliance をご覧ください。コンピュータの前面にある電源ボタンライトは、点滅したり点灯することで以下のさまざまな動作状態を示します。電源ライトが青色に点灯していて、コンピュータが反応しない場合、ビープコード を参照してください。電源ライトが青色に点滅している場合、コンピュータはスタンバイモードに入っています。キーボードのキーを押したり、マウスを動かしたり、電源ボタンを押したりすると、通常の動作が再開されます。電源ライトが消灯している...
電気スタンドなどの別の電化製品で試して、コンセントが機能しているか確認します。主電源ケーブルおよび前面パネルケーブルがシステム基板にしっかりと接続されていることを確認します(システム基板のコンポーネントを参照)。電源ライトが橙色に点滅しており、ビープコードが 3 の場合 - コンピュータに電源は供給されていますが、システム基板障害の可能性があります。電圧切り替えスイッチの設定が、ご使用の地域の AC 電源に一致しているか確認します。全てのコンポーネントとケーブルが正しく取り付けられ、システム基板にしっかりと接続されていることを確認します(システム基板のコンポーネント を参照)。電源ライトが黄色に点灯している場合 - デバイスが故障しているか、または正しく取り付けられていない可能性があります。プロセッサ電源ケーブルがシステム基板の電源コネクタ(POWER2)にしっかりと接続されていることを確認します(システム基板のコンポーネント を参照)。全てのメモリモジュールを取り外してから装着しなおします(メモリモジュールの交換または追加 を参照)。グラフィックカードを含め、全ての拡張カードを取り外してから装着しなおします...
1電源ユニット2シャーシファン3オプティカルドライブ4メディアカードリーダー(オプション)5I/O パネル63.5 インチハードドライブベイ(2)システム基板のコンポーネント Vostro 4201PWR2 電源コネクタ2プロセッサヒートシンク/ファンアセンブリ電源3メモリモジュールコネクタ(DIMM_1、DIMM_2、DIMM_3、DIMM_4)4主電源コネクタ(PWR1)5バッテリーソケット6シリアル ATA 5.25 インチドライブコネクタ(SATA4)7シリアル ATA ハードドライブコネクタ(SATA3)8シリアル ATA ハードドライブコネクタ(SATA2)9シリアル ATA ハードドライブコネクタ(SATA1)10シリアル ATA ハードドライブコネクタ(SATA0)11シリアル ATA 5.25ドライブコネクタ(SATA5)12前面 I/O パネルコネクタ13シリアル ATA 5.25インチドライブコネクタ(SATA6)14USB1 コネクタ(前面 I/O パネルから)15USB2 コネクタ(前面 I/O パネルから)16USB3 システムボー17オーディオコネクタ18PCI コネクタ(PCI...
サブウーハーおよびスピーカの電源が入っているか確認します - スピーカーに付属しているセットアップ図を参照してください。スピーカーにボリュームコントロールが付いている場合、音量、低音、または高音を調整して音の歪みを解消します。Windows のボリュームを調整します - 画面右下角にあるスピーカーのアイコンをクリックまたはダブルクリックします。ボリュームが上げてあり、サウンドがミュートに設定されていないか確認します。ヘッドフォンをヘッドフォンコネクタから外します。 - コンピュータの前面パネルにあるヘッドフォンコネクタにヘッドフォンを接続すると、自動的にスピーカーからの音声は聞こえなくなります。コンセントをテストします - 電気スタンドなどの別の電化製品で試して、コンセントが機能しているか確認します。電気的な妨害を解消します - コンピュータの近くで使用している扇風機、蛍光灯、またはハロゲンランプの電源を切ってみます。スピーカーの診断プログラムを実行しますサウンドドライバを再インストールしますハードウェアに関するトラブルシューティングを実行します - ハードウェアに関するトラブルシューティングを参照してく...
ドコネクタ(F_AUDIO)19PCI コネクタ(PCI3)20PCI コネクタ(PCI2)21PCI コネクタ(PCI 1)22PCI Express x1 コネクタ(PCIE_x12)23PCI Express x16コネクタ(PCIE_x16)24PCI Express x1 コネクタ(PCIE_x1 1)25オーディオコネクタ26LAN ポート(1)および USB ポート(2)27USB ポート(2)28USB ポート(2)および E-SATA コネクタ29シャーシファンコネクタ30ディスプレイポート31ビデオ(VGA)およびパラレルポート32PS/2 マウスおよびキーボードコネクタ Vostro 2201PWR2 電源コネクタ2プロセッサヒートシンク/ファンアセンブリ電源3メモリモジュールコネクタ(2)4主電源コネクタ(PWR1)5シリアル ATA ドライブコネクタ(SATA2)6シリアル ATA ドライブコネクタ(SATA1)7シリアル ATA ドライブコネクタ(SATA3)8シリアル ATA ドライブコネクタ(SATA0)9バッテリーソケット10前面 I/O パネルコネクタ11USB1 シス...
13CMOS ジャンパ(CLEARCMOS)14USB3 システムボードコネクタ15オーディオコネクタ(AUDIO1)(前面 I/O パネルから)16PCI コネクタ(PCI 1)17PCI コネクタ(PCI2)18PCI Express x16 コネクタ(PCIE_x16)19PCI Express x1 コネクタ(PCIE_X1)20オーディオコネクタ21LAN ポート(1)および USBポート(2)22シャーシファン電源23USB ポート(2)24ビデオコネクタ(VGA)25PS/2 マウスおよびキーボードコネクタ Vostro 220s1PWR2 電源コネクタ2プロセッサヒートシンク/ファンアセンブリ電源3メモリモジュールコネクタ(2)4主電源コネクタ(PWR1)5シリアル ATA ドライブコネクタ(SATA2)6シリアル ATA ドライブコネクタ(SATA1)7シリアル ATA ドライブコネクタ(SATA3)8シリアル ATA ドライブコネクタ(SATA0)9バッテリーソケット10前面 I/O パネルコネクタ11USB1 システム基板コネクタ(前面 I/O パネルから)12USB2 システ...
19PCI Express x1 コネクタ(PCIE_X1)20オーディオコネクタ21LAN ポート(1)および USBポート(2)22シャーシファン電源23USB ポート(2)24ビデオコネクタ(VGA)25PS/2 マウスおよびキーボードコネクタ 作業を終えた後に交換(取り付け)作業が完了したら、コンピュータの電源を入れる前に、外部デバイス、カード、ケーブルなどを接続したことを確認してください。1コンピュータカバーを取り付けます(コンピュータカバーの取り付 けを参照)。 1電話線、またはネットワークケーブルをコンピュータに接続します。 注意: ネットワークケーブルを接続するには、まずケーブルをネットワークデバイスに差し込み、次にコンピュータに差し込みます。1コンピュータ、および取り付けられている全てのデバイスを電源に 接続します。 1コンピュータの電源を入れます。 1Dell Diagnostics(診断)プログラムを実行して、コンピュータが正し く動作するか確認します。Dell Diagnostics(診断)プログラムのヘル プについては、『セットアップおよびクイックリファレンスガイド』 を参照...
目次に戻るPCI および PCI Express カードDellTM VostroTM 420/220/220s サービスマニュアル PCI または PCI Express カードの取り外し PCI または PCI Express カードの取り付け PCI または PCI Express カードの取り外し、ま たは取り付け後のコンピュータの設定警告: コンピュータ内部の作業を始める前に、お使いのコンピュータに付属しているガイドの安全にお使いいただくための注意事項をお読みください。安全にお使いいただくためのベストプラクティスの追加情報に関しては、規制順守ホームページwww.dell.com/regulatory_compliance をご覧ください。警告: 感電防止のため、カバーを取り外す前にコンピュータの電源プラグを必ずコンセントから抜いてください。注意: PCI および PCI Express カードの取り外しと取り付けの手順は、特に記す場合を除いて Vostro 420、Vostro 220、Vostro220s で同じです。示されている図は、お使いのコンピュータと完全には一致...
PCI または PCI Express カードの取り付け1作業を開始する前に の手順に従って作業してください。 1コンピュータカバーを取り外します(コンピュータカバーの取り外 しを参照)。 1一時的にPCI または PCI Express カードの取り外し で外したカードを 取り付ける場合は、手順 5 に進みます。 1新しいカードを空の拡張カードコネクタに取り付ける場合: 1Vostro 220s の場合、シャーシサポートブラケットを取り外します (シャーシサポートブラケットの取り外しを参照)。 1スロットのフィラーブラケットをコンピュータ背面に固定してい るネジを取り外します。ネジはカードを取り付けるときに使用し ます。フィラーブラケットは将来の使用のために保管しておきま す。 1カードを取り付ける準備をします。 カードの設定、内部の接続、またはお使いのコンピュータに合わせたカードのカスタマイズの情報については、カードに付属しているマニュアルを参照してください。警告: ネットワークアダプタの中には、ネットワークに接続すると自動的にコンピュータを起動するものがあります。感電防止のため、カードを取り付け...
- 1