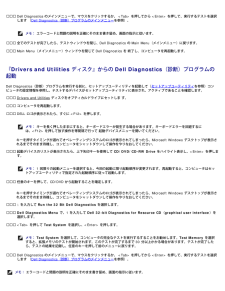Q&A
取扱説明書・マニュアル (文書検索対応分のみ)
"コンピュータ"1 件の検索結果
"コンピュータ"310 - 320 件目を表示
全般
質問者が納得質問先が間違っています。購入先か、メーカーへ直接質問・問い合わせをしましょう。交換なり、設定手順の説明などを「こと細かく」対処してくれます。なぜなら、貴方は「そこだったらお客様」ですから。とてもきちんと説明を記載されているので、「質問側の義務」としては<素晴らしい>とは感じましたが・・・そもそも、「尋ねる相手」の選択時点で間違いを犯してます。
5651日前view1595
DellTM VostroTM 420/220/220s サービスマニュアルトラブルシューティングコンポーネントの取り付けと取り外しコンピュータカバーベゼルシャーシサポートブラケットPCI および PCI Express カードドライブI/O パネルファンプロセッサヒートシンク /ファンアセンブリメモリモジュール電源装置コイン型バッテリーシステム基板プロセッサセットアップユーティリティデルへのお問い合わせモデル:DCSCLF、DCSCMF、DCSCSFメモ、注意、警告メモ: コンピュータを使いやすくするための重要な情報を説明していま す。注意: ハードウェアの損傷やデータの損失の可能性を示し、その危険を回 避するための方法を説明しています。警告: 物的損害、けが、または死亡の原因となる可能性があることを示し ています。DellTM n シリーズコンピュータをご購入いただいた場合、本書の Microsoft(R) Windows(R) OS についての説明は適用されません。本書の内容は予告なく変更されることがあります。(C) 2008 全ての著作権は Dell Inc. にあります。Dell Inc....
目次に戻るトラブルシューティングDellTM VostroTM 420/220/220s サービスマニュアル 問題の解決に役立つ情報 Dell Diagnostics (診断)プログラム 問題の解決 デルテクニカルアップデートサービス デルサポートユーティリティ問題の解決に役立つ情報電源ライト警告: コンピュータ内部の作業を始める前に、お使いのコンピュータに付属しているガイドの安全にお使いいただくための注意事項をお読みください。安全にお使いいただくためのベストプラクティスの追加情報に関しては、規制順守ホームページwww.dell.com/regulatory_compliance をご覧ください。コンピュータの前面にある電源ボタンライトは、点滅したり点灯することで以下のさまざまな動作状態を示します。電源ライトが青色に点灯していて、コンピュータが反応しない場合、ビープコード を参照してください。電源ライトが青色に点滅している場合、コンピュータはスタンバイモードに入っています。キーボードのキーを押したり、マウスを動かしたり、電源ボタンを押したりすると、通常の動作が再開されます。電源ライトが消灯している...
電源、キーボード、およびマウスの延長ケーブルが使用されている電源タップにあまりに多くのデバイスが接続されている同じコンセントに複数の電源タップが接続されているビープコードモニタにはエラーも問題も表示されなくても、コンピュータの起動時にビープ音が連続して鳴ることがあります。例えば、短いビープ音を 3 回繰り返すビープコードがあります。繰り返すビープ音は、コンピュータでシステム基板障害の可能性が検出されたことを知らせています。お使いのコンピュータの起動時に、ビープ音が連続して鳴る場合には、次の手順に従います。1ビープコードを書き留めます。 1Dell Diagnostics(診断)プログラムを実行し、問題を詳しく調査しま す。(Dell Diagnostics(診断)プログラム を参照)。 コード(短いビープ音の繰り返し回数)説明 推奨される処置1BIOS チェックサム障害。システム基板に障害が発生している可能性があります。デルにお問い合わせください(デルへのお問い合わせを参照)。2メモリモジュールが検出されません。2 つ以上のメモリモジュールが取り付けられている場合はモジュールを取り外し(メモリモジュールの交換...
1検索結果のうち、問題を最もよく表しているオプションを選択し、 残りのトラブルシューティング手順に従います。 Dell Diagnostics(診断)プログラム警告: 本項の手順を開始する前に、コンピュータに付属しているガイドの安全にお使いいただくための注意事項をお読みください。安全にお使いいただくためのベストプラクティスの追加情報に関しては、規制順守ホームページwww.dell.com/regulatory_compliance をご覧ください。Dell Diagnostics を使用する場合コンピュータに問題が発生した場合、デルにお問い合わせになりサポートを受ける前に、本項のチェック事項を実行してから、DellDiagnostics(診断)プログラムを実行します。Dell Diagnostics は、ハードドライブから、またはコンピュータに付属の Drivers and Utilities ディスクから起動できます。メモ: Drivers and Utilities ディスクはオプションなので、出荷時に全てのコンピュータに付属しているわけではありません。メモ: Dell Diagnostics は ...
1Dell Diagnostics のメインメニューで、マウスをクリックするか、 <Tab> を押してから <Enter> を押して、実行するテストを選択します (Dell Diagnostics(診断)プログラムのメインメニュー を参照)。 メモ: エラーコードと問題の説明を正確にそのまま書き留め、画面の指示に従います。1全てのテストが完了したら、テストウィンドウを閉じ、Dell Diagnostics の Main Menu(メインメニュー)に戻ります。 1Main Menu(メインメニュー)ウィンドウを閉じて Dell Diagnostics を 終了し、コンピュータを再起動します。 『Drivers and Utilities ディスク』からの Dell Diagnostics (診断)プログラムの起動Dell Diagnostics(診断)プログラムを実行する前に、セットアップユーティリティを起動して(セットアップユーティリティ を参照)コンピュータの設定情報を参照し、テストするデバイスがセットアップユーティリティに表示され、アクティブであることを確認します。1Drivers and Utiliti...
1 11全てのテストが完了したら、テストウィンドウを閉じ、Dell Diagnostics の Main Menu(メインメニュー)に戻ります。 11 11Main Menu(メインメニュー)ウィンドウを閉じて Dell Diagnostics を 終了し、コンピュータを再起動します。 1 11Drivers and Utilities ディスクをオプティカルドライブから取り出しま す。 Dell Diagnostics(診断)プログラムのメインメニューDell Diagnostics(診断)プログラムがロードされると、以下のメニューが表示されます。オプション機能 Test Memoryスタンドアロンメモリのテストを実行します。Test Systemシステム診断プログラムを実行します。Exit診断プログラムを終了します。<Tab> を押して、実行するテストを選択し、<Enter> を押します。メモ: Test System を選択して、コンピュータの完全なテストを実行するすることをお勧めします。Test Memory を選択すると、拡張メモリのテストが開始されます。このテストが完了するまで 30 分以上かか...
Helpテストの説明が表示されます。テスト実行の要件があれば、その説明も表示されます。Configuration選択したデバイスのハードウェア構成が表示されます。Dell Diagnostics(診断)プログラムでは、セットアップユーティリティ、メモリ、および各種内部テストから全てのデバイスの構成情報を取得して、画面左のウィンドウのデバイス一覧に表示します。メモ: デバイスリストには、コンピュータに取り付けられたコンポーネントやコンピュータに接続されたデバイスの名前が全て表示されるとは限りません。Parameters必要に応じてテストの設定を変更し、テストをカスタマイズすることができます。問題の解決コンピュータのトラブルシューティングについては、次のヒントに従ってください。部品を追加したり取り外した後に問題が発生した場合は、取り付け手順を見直して、部品が正しく取り付けられているか確認します。周辺機器が機能しない場合は、その機器が正しく接続されているか確認します。画面にエラーメッセージが表示される場合は、メッセージを正確にメモします。このメッセージは、サポート担当者が問題を診断および解決するのに役立つ場合があり...
ドライブが一覧に表示されていない場合、アンチウイルスソフトでウイルスチェックを行い、ウイルスの除去を行います。ウイルスが原因でWindows がドライブを検出できないことがあります。ドライブをテストします - 元のドライブに欠陥がないことを確認するために、別のディスクを挿入します。ドライブまたはディスクをクリーニングします - 『セットアップおよびクイックリファレンスガイド』の「コンピュータのクリーニング」を参照してください。ケーブルの接続を確認します。ハードウェアに関するトラブルシューティングを実行します - ハードウェアに関するトラブルシューティングを参照してください。Dell Diagnostics を実行します - Dell Diagnostics(診断)プログラム を参照してください。オプティカルドライブの問題メモ: 高速オプティカルドライブの振動は一般的なもので、ノイズを引き起こすこともありますが、ドライブやメディアの異常ではありません。メモ: 国によってリージョンが違ったり、ディスクフォーマットにも各種あるため、DVD ドライブで再生できない DVD もあります。Windows のボリュームを...
ユーザーアカウント制御 ウィンドウが表示される場合があります。お客様がコンピュータの管理者の場合は、続行 をクリックします。管理者でない場合は、管理者に問い合わせて目的の操作を続行します。1画面の指示に従います。エラーメッセージ警告: 本項の手順を開始する前に、コンピュータに付属しているガイドの安全にお使いいただくための注意事項を読み、その指示に従ってください。安全にお使いいただくためのベストプラクティスの追加情報に関しては、規制順守ホームページwww.dell.com/regulatory_compliance をご覧ください。エラーメッセージがリストにない場合は、メッセージが表示されたときに実行していた OS またはプログラムのマニュアルを参照してください。A filename cannot contain any of the following characters: \ / : * ? " < > | - これらの記号をファイル名に使用しないでください。A required .DLL file was not found - 実行しようとしているプログラムに必要なファイルがありません。次の操...
コンピュータの反応が停止する注意: OS のシャットダウンが実行できない場合、データが失われるおそれがあります。コンピュータの電源を切ります - キーボードのキーを押したり、マウスを動かしてもコンピュータが応答しない場合は、コンピュータの電源が切れるまで、電源ボタンを 8 ~ 10 秒以上押し続けます。電源が切れたら、コンピュータを再起動します。プログラムが応答しないプログラムを終了します -1<Ctrl><Shift><Esc> を同時に押してタスクマネージャを開きます。1アプリケーション タブをクリックします。1応答しなくなったプログラムをクリックして選択します。1タスクの終了 をクリックします。プログラムが繰り返しクラッシュする場合メモ: ほとんどのソフトウェアのインストールの手順は、ソフトウェアのマニュアルに記載されているか、CD または DVD に収録されています。ソフトウェアのマニュアルを参照します - 必要に応じて、プログラムをアンインストールしてから再インストールします。プログラムが以前の Windows OS 向けに設計されているプログラム互換性ウィザードを実行します -Windows X...
- 1