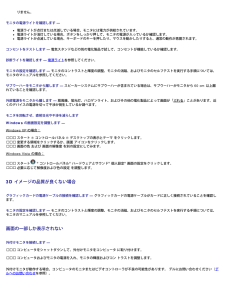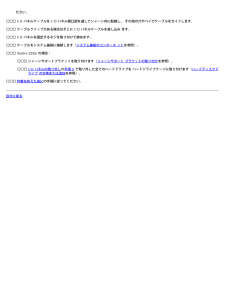Q&A
取扱説明書・マニュアル (文書検索対応分のみ)
"その他"6 件の検索結果
"その他"90 - 100 件目を表示
全般
質問者が納得SSDはMAX 10W程度(メモリ2枚分)です。電源の経年劣化を考えると、少々心許ないです。ただ、高負荷状態が長くないなら特に問題なく動作します。
5206日前view369
全般
質問者が納得http://supportapj.dell.com/support/downloads/driverslist.aspx?c=jp&l=ja&s=dhs&ServiceTag=&SystemID=VOS_D_220S&os=WLH&osl=jp&catid=&impid=上記アドレスよりチップセットドライバとビデオ(intelドライバ)をインストールしてください。SMバスコントローラ はチップセットドライバビデオコントロ-ラ intelビデオ...
5444日前view158
全般
質問者が納得①はマザーボードの破損ではないでしょうか?コンデンサーが液漏れしたり、膨らんだりしていませんか?②はメモリー破損DELLの診断ライトとかで故障原因の特定とかできませんか?私のDELLのPCも頻繁に落ちるので、昨日試行錯誤し自分で修理しました。DELLパソコンはコネクターとか汎用品が使えないのが困りますね。(改造必死だったりして)>ファンは回るものの高速回転のまま起動せずDELLのファンは熱センサーが内蔵されているのもあります。もしかしたら、温度センサーが破損していてファンが高回転で回り、マザーボードの保護回...
5551日前view800
全般
質問者が納得下記のサイトにDELLのマザーボードの説明(違う機種)がありますとりあえずは、電源ピンだけ、最初に分かれば、後は手探りで調べてください、機種が異なっても、フロントパネル、ピンアサインの大幅な変更はないのではないでしょうか、と思います。http://www.saitosite.com/pc/9912/dell.html
5566日前view209
全般
質問者が納得80×80×15で800rpm程は無いですね。1500rpm位なら有りますが・・ファンコン付けて回転数落としてみたらどうですか? 空ベイが無くてもケース内で邪魔にならない所に置いとけば大丈夫ですよ。
5595日前view139
全般
質問者が納得マザーボードないし電源不良の場合はメーカー修理になると思われます。使用中に再起動してしまうのは、メモリー不良も考えられます。Windows標準なら管理ツールに入ってますから、それを使ってテストするか、memtest86+のようなソフトを使ってテストしたらいかがですか。metest86+のダウンロードは以下。http://www.memtest.org/download/4.20/memtest86+-4.20.iso.zipISOですから、これでブートしてください。2GBのチェックでも、1周のテストでたぶん...
5098日前view816
DellTM VostroTM 420/220/220s サービスマニュアルトラブルシューティングコンポーネントの取り付けと取り外しコンピュータカバーベゼルシャーシサポートブラケットPCI および PCI Express カードドライブI/O パネルファンプロセッサヒートシンク /ファンアセンブリメモリモジュール電源装置コイン型バッテリーシステム基板プロセッサセットアップユーティリティデルへのお問い合わせモデル:DCSCLF、DCSCMF、DCSCSFメモ、注意、警告メモ: コンピュータを使いやすくするための重要な情報を説明していま す。注意: ハードウェアの損傷やデータの損失の可能性を示し、その危険を回 避するための方法を説明しています。警告: 物的損害、けが、または死亡の原因となる可能性があることを示し ています。DellTM n シリーズコンピュータをご購入いただいた場合、本書の Microsoft(R) Windows(R) OS についての説明は適用されません。本書の内容は予告なく変更されることがあります。(C) 2008 全ての著作権は Dell Inc. にあります。Dell Inc....
ドライブが一覧に表示されていない場合、アンチウイルスソフトでウイルスチェックを行い、ウイルスの除去を行います。ウイルスが原因でWindows がドライブを検出できないことがあります。ドライブをテストします - 元のドライブに欠陥がないことを確認するために、別のディスクを挿入します。ドライブまたはディスクをクリーニングします - 『セットアップおよびクイックリファレンスガイド』の「コンピュータのクリーニング」を参照してください。ケーブルの接続を確認します。ハードウェアに関するトラブルシューティングを実行します - ハードウェアに関するトラブルシューティングを参照してください。Dell Diagnostics を実行します - Dell Diagnostics(診断)プログラム を参照してください。オプティカルドライブの問題メモ: 高速オプティカルドライブの振動は一般的なもので、ノイズを引き起こすこともありますが、ドライブやメディアの異常ではありません。メモ: 国によってリージョンが違ったり、ディスクフォーマットにも各種あるため、DVD ドライブで再生できない DVD もあります。Windows のボリュームを...
コンピュータの反応が停止する注意: OS のシャットダウンが実行できない場合、データが失われるおそれがあります。コンピュータの電源を切ります - キーボードのキーを押したり、マウスを動かしてもコンピュータが応答しない場合は、コンピュータの電源が切れるまで、電源ボタンを 8 ~ 10 秒以上押し続けます。電源が切れたら、コンピュータを再起動します。プログラムが応答しないプログラムを終了します -1<Ctrl><Shift><Esc> を同時に押してタスクマネージャを開きます。1アプリケーション タブをクリックします。1応答しなくなったプログラムをクリックして選択します。1タスクの終了 をクリックします。プログラムが繰り返しクラッシュする場合メモ: ほとんどのソフトウェアのインストールの手順は、ソフトウェアのマニュアルに記載されているか、CD または DVD に収録されています。ソフトウェアのマニュアルを参照します - 必要に応じて、プログラムをアンインストールしてから再インストールします。プログラムが以前の Windows OS 向けに設計されているプログラム互換性ウィザードを実行します -Windows X...
トラブルシューティング情報については、ソフトウェアのマニュアルを確認するかソフトウェアの製造元に問い合わせます -プログラムがお使いのコンピュータにインストールされている OS と互換性があるか確認します。お使いのコンピュータがソフトウェアを実行するのに必要な最小ハードウェア要件を満たしていることを確認します。詳細に関しては、ソフトウェアのマニュアルを参照してください。プログラムが正しくインストールおよび設定されているか確認します。デバイスドライバがプログラムと競合していないか確認します。必要に応じて、プログラムをアンインストールしてから再インストールします。すぐにお使いのファイルのバックアップを作成しますウイルススキャンプログラムを使用して、ハードドライブ、CD、または DVD を調べます。開いているファイルを全て保存してから閉じ、実行中のプログラムを全て終了して、スタート メニューからコンピュータをシャットダウンします。メモリの問題警告: 本項の手順を開始する前に、コンピュータに付属しているガイドの安全にお使いいただくための注意事項を読み、その指示に従ってください。安全にお使いいただくためのベストプラクテ...
マウスを確認します - 正常に機能している別のマウスをコンピュータに接続して、使用してみます。マウスの設定を確認します - Windows XP の場合:1スタート ® コントロールパネル ® マウス をクリックします。1必要に応じて設定を調整します。Windows Vista の場合:1Start(スタート) ® Control Panel(コントロールパネル)® Hardware and Sound (ハードウェアとサウンド)®Mouse(マウス)をクリックします。1必要に応じて設定を調整します。マウスドライバを再インストールしますハードウェアに関するトラブルシューティングを実行します - ハードウェアに関するトラブルシューティングを参照してください。ネットワークの問題警告: 本項の手順を開始する前に、コンピュータに付属しているガイドの安全にお使いいただくための注意事項を読み、その指示に従ってください。安全にお使いいただくためのベストプラクティスの追加情報に関しては、規制順守ホームページwww.dell.com/regulatory_compliance をご覧ください。ネットワークケーブルのコネク...
1Properties(プロパティ)をクリックし、Ports(ポート)をクリックします。1必要に応じて設定を調整します。プリンタドライバを再インストールします - プリンタドライバを再インストールする手順については、プリンタのマニュアルを参照してください。スキャナの問題警告: 本項の手順を開始する前に、コンピュータに付属しているガイドの安全にお使いいただくための注意事項を読み、その指示に従ってください。安全にお使いいただくためのベストプラクティスの追加情報に関しては、規制順守ホームページwww.dell.com/regulatory_compliance をご覧ください。メモ: スキャナのテクニカルサポートについては、スキャナの製造元にお問い合わせください。スキャナのマニュアルを確認します - スキャナのセットアップおよびトラブルシューティングの詳細に関しては、スキャナのマニュアルを参照してください。スキャナのロックを解除します - ロックが解除されているか確認します(スキャナにロックタブやボタンがある場合)。コンピュータを再起動して、もう一度スキャナを実行してみますケーブルの接続を確認します。 - ケーブ...
電気スタンドなどの別の電化製品で試して、コンセントが機能しているか確認します。主電源ケーブルおよび前面パネルケーブルがシステム基板にしっかりと接続されていることを確認します(システム基板のコンポーネントを参照)。電源ライトが橙色に点滅しており、ビープコードが 3 の場合 - コンピュータに電源は供給されていますが、システム基板障害の可能性があります。電圧切り替えスイッチの設定が、ご使用の地域の AC 電源に一致しているか確認します。全てのコンポーネントとケーブルが正しく取り付けられ、システム基板にしっかりと接続されていることを確認します(システム基板のコンポーネント を参照)。電源ライトが黄色に点灯している場合 - デバイスが故障しているか、または正しく取り付けられていない可能性があります。プロセッサ電源ケーブルがシステム基板の電源コネクタ(POWER2)にしっかりと接続されていることを確認します(システム基板のコンポーネント を参照)。全てのメモリモジュールを取り外してから装着しなおします(メモリモジュールの交換または追加 を参照)。グラフィックカードを含め、全ての拡張カードを取り外してから装着しなおします...
りません。モニタの電源ライトを確認します -電源ライトが点灯または点滅している場合、モニタには電力が供給されています。電源ライトが消灯している場合、ボタンをしっかり押して、モニタの電源が入っているか確認します。電源ライトが点滅している場合、キーボードのキーを押したり、マウスを動かしたりすると、通常の動作が再開されます。コンセントをテストします - 電気スタンドなどの別の電化製品で試して、コンセントが機能しているか確認します。診断ライトを確認します - 電源ライトを参照してください。モニタの設定を確認します - モニタのコントラストと輝度の調整、モニタの消磁、およびモニタのセルフテストを実行する手順については、モニタのマニュアルを参照してください。サブウーハーをモニタから離します - スピーカーシステムにサブウーハーが含まれている場合は、サブウーハーがモニタから 60 cm 以上離れていることを確認します。外部電源をモニタから離します - 扇風機、蛍光灯、ハロゲンライト、およびその他の電化製品によって画面が「ぶれる」ことがあります。近くのデバイスの電源を切って干渉が発生しているか調べます。モニタを回転させ、直射...
ださい。1I/O パネルケーブルを I/O パネル開口部を通してシャーシ内に配線し、 その他の穴やベイでケーブルをガイドします。 1ケーブルクリップがある場合はそこに I/O パネルケーブルを差し込み ます。 1I/O パネルを固定するネジを取り付けて締めます。 1ケーブルをシステム基板に接続します(システム基板のコンポーネ ント を参照)。 1Vostro 220s の場合: 1シャーシサポートブラケットを取り付けます(シャーシサポート ブラケットの取り付け を参照)。 1I/O パネルの取り外し の手順 5 で取り外した全てのハードドライブを ハードドライブケージに取り付けます(ハードディスクドライブ の交換または追加 を参照)。 1作業を終えた後にの手順に従ってください。 目次に戻る
Options List(オプションリスト)- このフィールドはセットアップユーティリティ画面の左側に表示されます。このフィールドは、スクロール付きのボックスで、お使いのコンピュータの設定(搭載しているハードウェア、省電力、およびセキュリティ機能など)を示す機能を一覧表示します。上下矢印キーを使用して、リストを上下にスクロールします。オプションがハイライト表示されている際、Option Field(オプションフィールド)はそのオプションの詳細とオプションの現在の設定および利用可能な設定を表示します。Option Field(オプションフィールド)- 各オプションの情報を表示します。このフィールドで、現在の設定を表示させたり設定を変更することができます。左右矢印キーを使って、オプションをハイライト表示します。<Enter> を押して、選択を有効にします。Key Functions(キー操作)- このフィールドはOption Field(オプションフィールド)の下に表示され、アクティブなセットアップユーティリティフィールドのキーとその機能を一覧表示します。セットアップユーティリティのオプションメモ: お使いのコン...
- 1