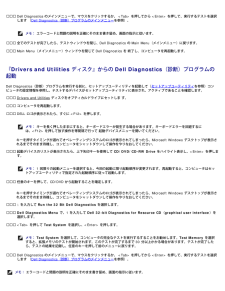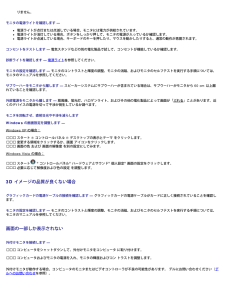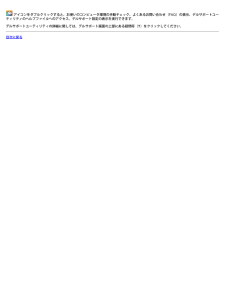Q&A
取扱説明書・マニュアル (文書検索対応分のみ)
"画面"15 件の検索結果
"画面"16 件の検索結果
全般
質問者が納得モニタの電源ボタンで青→オレンジになるのは、本体からの信号が来ていないために小電力モードに移行したためです。モニタの動作は正常だと見て良いでしょう。問題はパソコン本体です。以下は「電源が入らない=本体Powerランプが点かない」と言うことでの話です。電源を切らずにコンセントを抜いたとしても、そう簡単に電源が入らなくなるような故障にはならないはずです。もう一度コンセントがちゃんと接続されているか確認し、念のためパソコン本体側のACコードがちゃんと接続されているかも確認してください。目で見るだけでなく、一旦コー...
5607日前view1430
全般
質問者が納得最近のDELLノートパソコンはHDDの中にリカバリファイルがありますので、リカバリCDという物は付いていない場合があります。マニュアルにリカバリの仕方が載っていますので、見てみてください。パソコンを購入した際に本が何冊か付いてきたと思うのですが、それがマニュアルという物です。その本の中に「Dell™ Vostro™ 420/220/220sセットアップおよびクイックリファレンスガイド」という物は付いてきていますか?付いてきていましたら69ページぐらいに「Windows の再インストール」があると思うのですが...
5304日前view120
全般
質問者が納得そのPCにゲームを実行できるだけの性能がありません。PCでゲームをやるならゲーム用PCを買いましょう。そのPCでは拡張性もなく改造、増設することも無理です。現状あきらめてください。
5310日前view85
全般
質問者が納得何もしなくていいです。グラフィックカードのドライバーインストールしグラフィックカード取り付けで自動的にドライバー探してくれると思います。もちろんモニターはグラフィックカードの方に接続です。
5096日前view235
全般
質問者が納得補足につきまして。今お使いのパソコンにグラフィックカードが増設出来るとすれば、(ロープロ仕様のPCIexpressカードが増説出来るようです。)ほとんどの機種がデュアルディスプレイに対応していますから問題なくモニターとテレビに表示することは出来ます。(下記のような安い製品でも)http://www.pc-koubou.jp/goods/255439.htmlグラフィックカードがつかない機種でも下記の様なUSBディスプレイアダプタを使うことでも表示は出来ます。http://buffalo.jp/product...
5505日前view139
全般
質問者が納得①はマザーボードの破損ではないでしょうか?コンデンサーが液漏れしたり、膨らんだりしていませんか?②はメモリー破損DELLの診断ライトとかで故障原因の特定とかできませんか?私のDELLのPCも頻繁に落ちるので、昨日試行錯誤し自分で修理しました。DELLパソコンはコネクターとか汎用品が使えないのが困りますね。(改造必死だったりして)>ファンは回るものの高速回転のまま起動せずDELLのファンは熱センサーが内蔵されているのもあります。もしかしたら、温度センサーが破損していてファンが高回転で回り、マザーボードの保護回...
5618日前view800
全般
質問者が納得質問先が間違っています。購入先か、メーカーへ直接質問・問い合わせをしましょう。交換なり、設定手順の説明などを「こと細かく」対処してくれます。なぜなら、貴方は「そこだったらお客様」ですから。とてもきちんと説明を記載されているので、「質問側の義務」としては<素晴らしい>とは感じましたが・・・そもそも、「尋ねる相手」の選択時点で間違いを犯してます。
5649日前view1595
全般
質問者が納得原因はHDDのブートセクターの破損でしょうから、windows上からのチェックでは確認出来ません。再セットアップCDで起動して、修復のRで修復すれば回復出来ることもあります。回復出来ても毎回の起動終了時に読み書きするセクターのトラブルでしょうから、そうそう永くは使えないと考えて下さい。修復出来ないときは、正常なHDDに換装して再セットアップしかないです。
5675日前view147
全般
質問者が納得デバイスドライバーの入ってるCD-ROMが付属してるのじゃないですか?要確認です。PCは、OSとデバイスドライバ、両方をインストールしないと実力を発揮できません。常識として覚えておきましょう。
5687日前view176
1検索結果のうち、問題を最もよく表しているオプションを選択し、 残りのトラブルシューティング手順に従います。 Dell Diagnostics(診断)プログラム警告: 本項の手順を開始する前に、コンピュータに付属しているガイドの安全にお使いいただくための注意事項をお読みください。安全にお使いいただくためのベストプラクティスの追加情報に関しては、規制順守ホームページwww.dell.com/regulatory_compliance をご覧ください。Dell Diagnostics を使用する場合コンピュータに問題が発生した場合、デルにお問い合わせになりサポートを受ける前に、本項のチェック事項を実行してから、DellDiagnostics(診断)プログラムを実行します。Dell Diagnostics は、ハードドライブから、またはコンピュータに付属の Drivers and Utilities ディスクから起動できます。メモ: Drivers and Utilities ディスクはオプションなので、出荷時に全てのコンピュータに付属しているわけではありません。メモ: Dell Diagnostics は ...
1Dell Diagnostics のメインメニューで、マウスをクリックするか、 <Tab> を押してから <Enter> を押して、実行するテストを選択します (Dell Diagnostics(診断)プログラムのメインメニュー を参照)。 メモ: エラーコードと問題の説明を正確にそのまま書き留め、画面の指示に従います。1全てのテストが完了したら、テストウィンドウを閉じ、Dell Diagnostics の Main Menu(メインメニュー)に戻ります。 1Main Menu(メインメニュー)ウィンドウを閉じて Dell Diagnostics を 終了し、コンピュータを再起動します。 『Drivers and Utilities ディスク』からの Dell Diagnostics (診断)プログラムの起動Dell Diagnostics(診断)プログラムを実行する前に、セットアップユーティリティを起動して(セットアップユーティリティ を参照)コンピュータの設定情報を参照し、テストするデバイスがセットアップユーティリティに表示され、アクティブであることを確認します。1Drivers and Utiliti...
1 11全てのテストが完了したら、テストウィンドウを閉じ、Dell Diagnostics の Main Menu(メインメニュー)に戻ります。 11 11Main Menu(メインメニュー)ウィンドウを閉じて Dell Diagnostics を 終了し、コンピュータを再起動します。 1 11Drivers and Utilities ディスクをオプティカルドライブから取り出しま す。 Dell Diagnostics(診断)プログラムのメインメニューDell Diagnostics(診断)プログラムがロードされると、以下のメニューが表示されます。オプション機能 Test Memoryスタンドアロンメモリのテストを実行します。Test Systemシステム診断プログラムを実行します。Exit診断プログラムを終了します。<Tab> を押して、実行するテストを選択し、<Enter> を押します。メモ: Test System を選択して、コンピュータの完全なテストを実行するすることをお勧めします。Test Memory を選択すると、拡張メモリのテストが開始されます。このテストが完了するまで 30 分以上かか...
Helpテストの説明が表示されます。テスト実行の要件があれば、その説明も表示されます。Configuration選択したデバイスのハードウェア構成が表示されます。Dell Diagnostics(診断)プログラムでは、セットアップユーティリティ、メモリ、および各種内部テストから全てのデバイスの構成情報を取得して、画面左のウィンドウのデバイス一覧に表示します。メモ: デバイスリストには、コンピュータに取り付けられたコンポーネントやコンピュータに接続されたデバイスの名前が全て表示されるとは限りません。Parameters必要に応じてテストの設定を変更し、テストをカスタマイズすることができます。問題の解決コンピュータのトラブルシューティングについては、次のヒントに従ってください。部品を追加したり取り外した後に問題が発生した場合は、取り付け手順を見直して、部品が正しく取り付けられているか確認します。周辺機器が機能しない場合は、その機器が正しく接続されているか確認します。画面にエラーメッセージが表示される場合は、メッセージを正確にメモします。このメッセージは、サポート担当者が問題を診断および解決するのに役立つ場合があり...
ドライブが一覧に表示されていない場合、アンチウイルスソフトでウイルスチェックを行い、ウイルスの除去を行います。ウイルスが原因でWindows がドライブを検出できないことがあります。ドライブをテストします - 元のドライブに欠陥がないことを確認するために、別のディスクを挿入します。ドライブまたはディスクをクリーニングします - 『セットアップおよびクイックリファレンスガイド』の「コンピュータのクリーニング」を参照してください。ケーブルの接続を確認します。ハードウェアに関するトラブルシューティングを実行します - ハードウェアに関するトラブルシューティングを参照してください。Dell Diagnostics を実行します - Dell Diagnostics(診断)プログラム を参照してください。オプティカルドライブの問題メモ: 高速オプティカルドライブの振動は一般的なもので、ノイズを引き起こすこともありますが、ドライブやメディアの異常ではありません。メモ: 国によってリージョンが違ったり、ディスクフォーマットにも各種あるため、DVD ドライブで再生できない DVD もあります。Windows のボリュームを...
ユーザーアカウント制御 ウィンドウが表示される場合があります。お客様がコンピュータの管理者の場合は、続行 をクリックします。管理者でない場合は、管理者に問い合わせて目的の操作を続行します。1画面の指示に従います。エラーメッセージ警告: 本項の手順を開始する前に、コンピュータに付属しているガイドの安全にお使いいただくための注意事項を読み、その指示に従ってください。安全にお使いいただくためのベストプラクティスの追加情報に関しては、規制順守ホームページwww.dell.com/regulatory_compliance をご覧ください。エラーメッセージがリストにない場合は、メッセージが表示されたときに実行していた OS またはプログラムのマニュアルを参照してください。A filename cannot contain any of the following characters: \ / : * ? " < > | - これらの記号をファイル名に使用しないでください。A required .DLL file was not found - 実行しようとしているプログラムに必要なファイルがありません。次の操...
コンピュータの反応が停止する注意: OS のシャットダウンが実行できない場合、データが失われるおそれがあります。コンピュータの電源を切ります - キーボードのキーを押したり、マウスを動かしてもコンピュータが応答しない場合は、コンピュータの電源が切れるまで、電源ボタンを 8 ~ 10 秒以上押し続けます。電源が切れたら、コンピュータを再起動します。プログラムが応答しないプログラムを終了します -1<Ctrl><Shift><Esc> を同時に押してタスクマネージャを開きます。1アプリケーション タブをクリックします。1応答しなくなったプログラムをクリックして選択します。1タスクの終了 をクリックします。プログラムが繰り返しクラッシュする場合メモ: ほとんどのソフトウェアのインストールの手順は、ソフトウェアのマニュアルに記載されているか、CD または DVD に収録されています。ソフトウェアのマニュアルを参照します - 必要に応じて、プログラムをアンインストールしてから再インストールします。プログラムが以前の Windows OS 向けに設計されているプログラム互換性ウィザードを実行します -Windows X...
サブウーハーおよびスピーカの電源が入っているか確認します - スピーカーに付属しているセットアップ図を参照してください。スピーカーにボリュームコントロールが付いている場合、音量、低音、または高音を調整して音の歪みを解消します。Windows のボリュームを調整します - 画面右下角にあるスピーカーのアイコンをクリックまたはダブルクリックします。ボリュームが上げてあり、サウンドがミュートに設定されていないか確認します。ヘッドフォンをヘッドフォンコネクタから外します。 - コンピュータの前面パネルにあるヘッドフォンコネクタにヘッドフォンを接続すると、自動的にスピーカーからの音声は聞こえなくなります。コンセントをテストします - 電気スタンドなどの別の電化製品で試して、コンセントが機能しているか確認します。電気的な妨害を解消します - コンピュータの近くで使用している扇風機、蛍光灯、またはハロゲンランプの電源を切ってみます。スピーカーの診断プログラムを実行しますサウンドドライバを再インストールしますハードウェアに関するトラブルシューティングを実行します - ハードウェアに関するトラブルシューティングを参照してく...
りません。モニタの電源ライトを確認します -電源ライトが点灯または点滅している場合、モニタには電力が供給されています。電源ライトが消灯している場合、ボタンをしっかり押して、モニタの電源が入っているか確認します。電源ライトが点滅している場合、キーボードのキーを押したり、マウスを動かしたりすると、通常の動作が再開されます。コンセントをテストします - 電気スタンドなどの別の電化製品で試して、コンセントが機能しているか確認します。診断ライトを確認します - 電源ライトを参照してください。モニタの設定を確認します - モニタのコントラストと輝度の調整、モニタの消磁、およびモニタのセルフテストを実行する手順については、モニタのマニュアルを参照してください。サブウーハーをモニタから離します - スピーカーシステムにサブウーハーが含まれている場合は、サブウーハーがモニタから 60 cm 以上離れていることを確認します。外部電源をモニタから離します - 扇風機、蛍光灯、ハロゲンライト、およびその他の電化製品によって画面が「ぶれる」ことがあります。近くのデバイスの電源を切って干渉が発生しているか調べます。モニタを回転させ、直射...
アイコンをダブルクリックすると、お使いのコンピュータ環境の手動チェック、よくあるお問い合わせ(FAQ)の表示、デルサポートユーティリティのヘルプファイルへのアクセス、デルサポート設定の表示を実行できます。デルサポートユーティリティの詳細に関しては、デルサポート画面の上部にある疑問符(?)をクリックしてください。目次に戻る
- 1
- 2
- 1
- 2