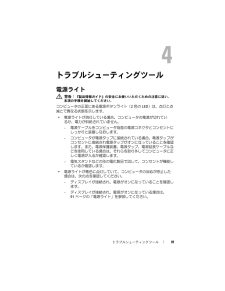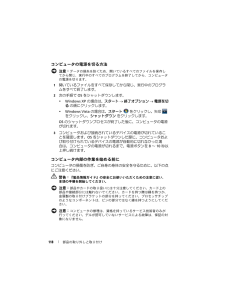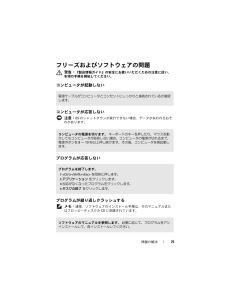Q&A
取扱説明書・マニュアル (文書検索対応分のみ)
"電源ボタン"2 件の検索結果
"電源ボタン"13 件の検索結果
全般
質問者が納得履歴やキャッシュがたまりすぎているのでは?Cドライブの空きが少ないのもフリーズの原因になります。これらのソフトで整理してみたらどうでしょう?Glary Utilitieshttp://translate.google.com/translate?sl=en&hl=ja&u=http://www.glaryutilities.com/CCleanerhttp://www.altech-ads.com/product/10001211.htm
5897日前view93
コンピュータのセットアップと使い方 1912前面パネルドアグリップ前面パネルドアグリップを押し 上げると、FlexBay ドライブ、 USB コネクタ 4 個、ヘッドフォンコネクタ 1 個、マイクコネクタ 1 個が隠れます。13電源ボタン、電源ライト電源ボタンを押して、コンピュータに 電源を入れます。このボタンの中央にあるライトは、電源の状態を示します。詳細については、192 ページの「ボタンとライト」を参照してください。注意: データの損失を防ぐため、電源ボタンを使用してコンピュータの電源を切らないでください。電源ボタンを押さずに、 OS のシャットダウンを実行してください。14ドライブアクティビティライトドライブアクティビティライトは、コンピュータがハードドライブとの 間でデータを読み書きしている際に点灯します。このライトは、CD プレーヤーなどのデバイスの動作 中にも点灯することがあります。
46 コンピュータのセットアップと使い方電源オプションウィンドウで プラン設定の変更 をクリックして、次の設定を変更します。 復帰時にパスワードを要求する。 電源ボタンを押すと実行される動作を選択する。 電源プランを作成する(ここで、希望の設定を選択したり、独自の電源プランを設定したりできます) 。 ディスプレイの電源を切るタイミングを選択する。 コンピュータがスリープ状態に入るタイミングを変更する。詳細設定タブ詳細設定タブを使用すると、基本設定以外にさまざまな異なる設定が可能です。設定の内容がよくわからない場合は、設定をデフォルトのままにしておいてください。 詳細設定にアクセスするには、次の手順を 実行します。1 変更する 電源プラン を選択します。2 プランの名前のすぐ下にある プラン設定の変更 をクリックします。3 詳細な電源設定の変更 をクリックします。 警告: 電源オプション、詳細設定のダイアログボックスには、さまざまな設定が用意されています。設定を変更する際には十分に注意してください。SpeedStep テクノロジの有効化SpeedStep テクノロジは、当面のタスクに応じて動作...
トラブルシューティングツール 91トラブルシューティングツール電源ライト 警告: 『製品情報ガイド』の安全にお使いいただくための注意に従い、本項の手順を開始してください。コンピュータの正面にある電源ボタンライト( 2 色の LED )は、点灯と点滅とで異なる状態を示します。 電源ライトが消灯している場合、コンピュータの電源が切れているか、電力が供給されていません。- 電源ケーブルをコンピュータ背面の電源コネクタとコンセントにしっかりと装着しなおします。- コンピュータが電源タップに接続されている場合、電源タップがコンセントに接続され電源タップがオンになっていることを確認します。また、電源保護装置、電源タップ、電源延長ケーブルなどを使用している場合は、それらを取り外してコンピュータに正しく電源が入るか確認します。- 電気スタンドなどの別の電化製品で試して、コンセントが機能しているか確認します。 電源ライトが青色に点灯していて、コンピュータの反応が停止した場合は、次の点を確認してください。- ディスプレイが接続され、電源がオンになっていることを確認します。- ディスプレイが接続され、電源がオンになっている場合は...
コンピュータのセットアップと使い方 45休止状態モードから通常の動作状態に戻るには、電源ボタンを押します。コンピュータが通常の動作状態に戻るのに、若干時間がかかることがあります。キーボードのキーを押したり、マウスを動かしたりしても、 休止状態モードから復帰しません。これは、コンピュータが 休止状態モードに入っている場合は、キーボードやマウスが機能しないためです。休止状態モードでは、ハードドライブにコンピュータのメモリの 内容を格納するための十分な空きディスク容量を確保する必要があります。お使いのコンピュータには、出荷前に適切な大きさの休止状態モードファイルが作成されています。コンピュータのハードドライブが 破損した場合、Windows Vista では休止状態ファイルを自動的に再作成します。電源プランのプロパティスタンバイモード、ディスプレイモード、休止状態モード(利用可能な場合)の各設定、およびその他の電源の設定は、電源プランのプロパティ ウィンドウで行います。 電源プランのプロパティ ウィンドウにアクセスするには、次の手順を 実行します。1 スタート → コントロールパネル → システムと...
92 トラブルシューティングツール 電源ライトが青色に点滅している場合、コンピュータはスタンバイモードに入っています。キーボードのキーを押したり、マウスを動かしたり、電源ボタンを押したりすると、通常の動作が再開されます。電源ライトが青色に点灯していて、コンピュータの反応が停止した場合は、次の点を確認してください。 - ディスプレイが接続され、電源がオンになっていることを確認します。 - ディスプレイが接続され、電源がオンになっている場合は、91 ページの「電源ライト」を参照してください。 電源ライトが橙色に点滅している場合は、コンピュータに電力は供給されていますが、デバイスが誤動作しているか、または正しく取り付けられていない可能性があります。- メモリモジュールを取り外して、取り付けなおします(127 ページの「メモリ」を参照)。- すべてのカードを取り外して、取り付けなおします(132 ページの「カード」を参照) 。- グラフィックカードを取り付けている場合は、取り外して取り付けなおします(132 ページの「カード」を参照) 。 電源ライトが黄色に点灯している場合は、電源または内蔵デバイスに異常があ...
部品の取り外しと取り付け 119 注意: ケーブルを外す際には、ケーブルそのものを引っ張らず、コネクタまたはそのプルタブを 持って引き抜いてください。ケーブルによっては、ロックタブ付きのコネクタがあるケーブルもあります。 このタイプのケーブルを取り外すときは、ロックタブを押し 入れてからケーブルを抜きます。コネクタを抜く際は、コネクタのピンを曲げないようにまっすぐに引き抜きます。また、ケーブルを接続する前に、 両方のコネクタが正しい向きに揃っているか確認します。 注意: ネットワークケーブルを外すには、まずケーブルのプラグをコンピュータから外し、次にケーブルをネットワークデバイスから外します。1電話ケーブルやネットワークケーブルをすべてコンピュータから取り外します。2 コンピュータ、および取り付けられているすべてのデバイスの電源コードを、コンセントから抜きます。3 電源ボタンを押して、システム基板の静電気を逃がします。 警告: 感電防止のため、カバーを開く前に必ず、コンピュータの電源プラグをコンセントから抜いてください。4コンピュータカバーを開きます。 注意: コンピュータ内部の部品に触れる前に、コ...
82 問題の解決電源の問題 警告: 『製品情報ガイド』の安全にお使いいただくための注意に従い、本項の手順を開始してください。ネットワークの設定を確認します。 ネットワーク管理者、またはお使いのネットワークを設定した方にお問い合わせになり、ネットワークへの接続設定が正しく、ネットワークが正常に機能しているか確認します。ハードウェアのトラブルシューティングを実行します。 106 ページの「お使いの OS の復元」を参照してください。電源ライトが消灯している。 コンピュータの電源が切れているか、またはコンピュータに電力が供給されていません。 電源ケーブルをコンピュータ背面の電源コネクタとコンセントの 両方にしっかりと装着しなおします。 コンピュータが電源タップに接続されている場合、電源タップがコンセントに接続され電源タップがオンになっていることを確認します。また、電源 保護装置、電源タップ、電源延長ケーブルなどを使用している場合は、それらを取り外してコンピュータに正しく電源が入るか確認します。 電気スタンドなどの別の電化製品で試して、コンセントが機能しているか確認します。電源ライトが青色に点灯していて...
118 部品の取り外しと取り付けコンピュータの電源を切る方法 注意: データの損失を防ぐため、開いているす べてのファイルを保存してから閉じ、実行中のすべてのプログラムを終了してから、コンピュータの電源を切ります。1開いているファイルをすべて保存してから閉じ、実行中のプログラムをすべて終了します。2 次の手順で OS をシャットダウンします。 Windows XP の場合は、 スタート → 終了オプション → 電源を切る の順にクリックします。 Windows Vista の場合は、 スタート をクリックし、矢印 をクリックし、 シャットダウン をクリックします。OS のシャットダウンプロセスが終了した後に、コンピュータの電源が切れます。3 コンピュータおよび接続されているデバイスの電源が切れていることを確認します。OS をシャットダウンした際に、コンピュータおよび取り付けられているデバイスの電源が自動的に切れなかった場合は、コンピュータの電源が切れるまで、電源ボタンを 8 ~ 10 秒以上押し続けます。コンピュータ内部の作業を始める前にコンピュータの損傷を防ぎ、ご自身の身体の...
問題の解決 75フリーズおよびソフトウェアの問題 警告: 『製品情報ガイド』の安全にお使いいただくための注意に従い、本項の手順を開始してください。コンピュータが起動しないコンピュータが応答しない 注意: OS のシャットダウンが実行できない場合、データが失 われるおそれがあります。プログラムが応答しないプログラムが繰り返しクラッシュする メモ: 通常、ソフトウェアのインストール 手順は、そのマニュアルまたはフロッピーディスクか CD に収録されています。電源ケーブルがコンピュータとコンセントにしっかりと接続されているか確認します。コンピュータの電源を切ります。 キーボードのキーを押したり、マウスを動かしてもコンピュータが応答しない場合、コンピュータの電源が 切れるまで、電源ボタンを 8 ~ 10 秒以上押し続けます。その後、コンピュータを再起動します。プログラムを終了します。 1<Ctrl><Shift><Esc> を同時に押します。2アプリケーション をクリックします。3反応がなくなったプログラムをクリックします。4タスクの終了 をクリックします。ソフトウェアのマニュアルを参照します。 必...
42 コンピュータのセットアップと使い方詳細設定タブ詳細設定 タブでは次のことができます。 すばやくアクセスできるように、電源オプションアイコンを Windows のタスクバーに配置する。 コンピュータがスタンバイモードまたは 休止状態モードから復帰する前に、Windows のパスワードの入力を求めるように設定する。 スタンバイモードまたは休止状態モードの起動、あるいはコンピュータの電源を切るよう、電源ボタンを設定する。これらの機能を有効にするには、対応するドロップダウンメニューでオプションをクリックし、OK をクリックします。休止状態タブ休止状態 タブで、休止状態モードを有効にします。 電源設定 タブで指定した休止状態設定を使用する場合は、休止状態 タブの 休止状態を有効にする チェックボックスをオンにします。追加情報電力管理オプションの詳細については、次の手順を 実行します。1 スタート → ヘルプとサポート → パフォーマンスとメンテナンス の順にクリックします。2 パフォーマンスと保守 ウィンドウで、 コンピュータの電力を節約する をクリックします。
- 1
- 1
- 2