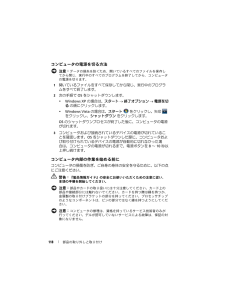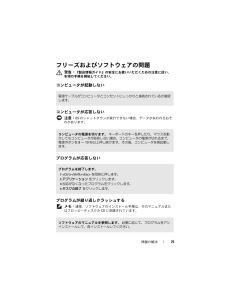Q&A
取扱説明書・マニュアル (文書検索対応分のみ)
"シャットダウン"2 件の検索結果
"シャットダウン"10 - 20 件目を表示
全般
質問者が納得新品のパソコンで新品のOSをインストールしても問題が起きる事があります。まして中古パソコンに中古?OSでしたら覚悟の上での操作としか思えません。このようなトラブルを解決するにはどうしたらいいでしょうか?あらかじめリスクを予測してそれを避ける知識を身に着ける事です。
5200日前view96
全般
質問者が納得新しいユーザーアカウントを作って、前のアカウントの情報をコピーしてください。破損したユーザー プロファイルを修復するhttp://windows.microsoft.com/ja-JP/windows-vista/Fix-a-corrupted-user-profile---------->XP版の説明はやはりないのでしょうか・・・? XPもVistaも同じようなもんだと思ってたけどね。Windows XP でユーザー プロファイル名を変更する方法http://support.microsoft.com/k...
5378日前view52
コンピュータのセットアップと使い方 1912前面パネルドアグリップ前面パネルドアグリップを押し 上げると、FlexBay ドライブ、 USB コネクタ 4 個、ヘッドフォンコネクタ 1 個、マイクコネクタ 1 個が隠れます。13電源ボタン、電源ライト電源ボタンを押して、コンピュータに 電源を入れます。このボタンの中央にあるライトは、電源の状態を示します。詳細については、192 ページの「ボタンとライト」を参照してください。注意: データの損失を防ぐため、電源ボタンを使用してコンピュータの電源を切らないでください。電源ボタンを押さずに、 OS のシャットダウンを実行してください。14ドライブアクティビティライトドライブアクティビティライトは、コンピュータがハードドライブとの 間でデータを読み書きしている際に点灯します。このライトは、CD プレーヤーなどのデバイスの動作 中にも点灯することがあります。
110 トラブルシューティングツール3 Restore (復元)をクリックし、 Confirm (確認)をクリックします。復元プロセスの完了には 6 ~ 10 分ぐらいかかります。4 プロンプトが表示されたら、 Finish (終了)をクリックしてコンピュータを再起動します。 メモ: コンピュータを手動でシャットダウンしないでください。Finish(終了)をクリックし、コンピュータを 完全に再起動させます。5プロンプトが表示されたら、 Yes (はい)をクリックします。コンピュータが再起動されます。コンピュータは初 期の稼動状態に復元されるため、エンドユーザーライセンス契約のようにいちばん初めにコンピュータのスイッチを入れたときと 同じ画面が表示されます。 6 次へ をクリックします。システムの復元 画面が表示されて、コンピュータが再起動します。 7 コンピュータが再起動したら、 OK をクリックします。PC リストアを削除するには、次の手順を実行します。 注意: Dell PC リストアをハードドライブから 削除すると、PC リストアユーティリティはお使いのコンピュータから 永久に削除されま...
118 部品の取り外しと取り付けコンピュータの電源を切る方法 注意: データの損失を防ぐため、開いているす べてのファイルを保存してから閉じ、実行中のすべてのプログラムを終了してから、コンピュータの電源を切ります。1開いているファイルをすべて保存してから閉じ、実行中のプログラムをすべて終了します。2 次の手順で OS をシャットダウンします。 Windows XP の場合は、 スタート → 終了オプション → 電源を切る の順にクリックします。 Windows Vista の場合は、 スタート をクリックし、矢印 をクリックし、 シャットダウン をクリックします。OS のシャットダウンプロセスが終了した後に、コンピュータの電源が切れます。3 コンピュータおよび接続されているデバイスの電源が切れていることを確認します。OS をシャットダウンした際に、コンピュータおよび取り付けられているデバイスの電源が自動的に切れなかった場合は、コンピュータの電源が切れるまで、電源ボタンを 8 ~ 10 秒以上押し続けます。コンピュータ内部の作業を始める前にコンピュータの損傷を防ぎ、ご自身の身体の...
74 問題の解決キーボードの問題 警告: 『製品情報ガイド』の安全にお使いいただくための注意に従い、本項の手順を開始してください。NOT ENOUGH MEMORY OR RESOURCES .C LOSE SOME PROGRAMS AND TRY AGAIN . すべてのウィンドウを閉じ、使用するプログラムのみを開きます。場合によっては、コンピュータを再起動してコンピュータリソースを復元する必要があります。その場合、最初に使用したいプログラムを実行します。OPERATING SYSTEM NOT FOUND . デルにお問い合わせください( 209 ページの「デルへのお問い合わせ」を参照) 。キーボードケーブルを確認します。 キーボードケーブルがコンピュータにしっかりと接続されているか確認します。 コンピュータをシャットダウンし( 118 ページの「コンピュータの電源を切る方法」を参照)、キーボードケーブルをコンピュータのセットアップ 図に示されているように接続しなおし、コンピュータを再起動します。 ケーブルコネクタが曲がっていないか、ピンが 壊れていないか、またはケーブルが損...
問題の解決 75フリーズおよびソフトウェアの問題 警告: 『製品情報ガイド』の安全にお使いいただくための注意に従い、本項の手順を開始してください。コンピュータが起動しないコンピュータが応答しない 注意: OS のシャットダウンが実行できない場合、データが失 われるおそれがあります。プログラムが応答しないプログラムが繰り返しクラッシュする メモ: 通常、ソフトウェアのインストール 手順は、そのマニュアルまたはフロッピーディスクか CD に収録されています。電源ケーブルがコンピュータとコンセントにしっかりと接続されているか確認します。コンピュータの電源を切ります。 キーボードのキーを押したり、マウスを動かしてもコンピュータが応答しない場合、コンピュータの電源が 切れるまで、電源ボタンを 8 ~ 10 秒以上押し続けます。その後、コンピュータを再起動します。プログラムを終了します。 1<Ctrl><Shift><Esc> を同時に押します。2アプリケーション をクリックします。3反応がなくなったプログラムをクリックします。4タスクの終了 をクリックします。ソフトウェアのマニュアルを参照します。 必...
98 トラブルシューティングツールハードドライブから Dell Diagnostics を起動する場合Dell Diagnostics は、ハードドライブの診断ユーティリティ用隠しパーティションに格納されています。 メモ: コンピュータに画面イメージが表示されない場合は、209 ページの「デルへのお問い合わせ」を参照してください。1 コンピュータが、正常に機能していることが確認済みのコンセントに接続されていることを確認します。2 コンピュータの電源を入れます(または再起動します) 。3 DELLTM ロゴが表示されたら、すぐに <F12> を押します。起動メニューから Diagnostics を選択し、 <Enter> を押します。 メモ: キーを押すタイミングが遅れて OS のロゴが表示されてしまったら、Microsoft Windows デスクトップが表示されるまでそのまま 待機し、コンピュータをシャットダウンして 操作をやりなおしてください。 メモ: 診断ユーティリィティ用パーティションが見 つからないことを知らせるメッセージが表示された場合は、 Drivers and Utilit...
問題の解決 77その他のソフトウェアの問題トラブルシューティングについて、ソフトウェアのマニュアルを確認するか、ソフトウェアの製造元に問い合わせます。 コンピュータにインストールされている OS と互換性があるか確認します。 コンピュータがソフトウェアの 実行に必要な最小ハードウェア要件を満たしているか確認します。詳細については、ソフトウェアのマニュアルを参照してください。 プログラムが正しくインストールおよび設定されているか確認します。 デバイスドライバがプログラムと 競合していないか確認します。 必要に応じて、プログラムをアンインストールして、再インストールしてください。ファイルを直ちにバックアップします。 ウイルススキャンプログラムを使って、 ハードドライブ、フロッピーディスク、または CD を調べます。 開いているファイルをすべて保存してから閉 じ、実行中のプログラムをすべて終了して、スタートメニューからコンピュータをシャットダウンします。
付録 1954 キーを押すタイミングが遅れて OS のロゴが表示されてしまったら、Microsoft(R) Windows(R) デスクトップが表示されるまで 待ちます。次にコンピュータをシャットダウンして(118 ページの「コンピュータの電源を切る方法」を参照)もう一 度やりなおしてみます。セットアップユーティリティ画面セットアップユーティリティ画面には、お使いのコンピュータの 現在の(または変更可能な)設定情報が表示されます。画面の情報は、以下の 3 つの領域に分割されています。オプションのリスト、アクティブなオプションのフィールド、キー操作。Options List ― このフィールドは、セットアップユーティリティウィンドウの左側に表示されます。このフィールドは、スクロール付きのボックスで、お使いのコンピュータの設定(搭載しているハードウェア、省電力、およびセキュリティ機能など)を示す機能を一覧表示します。上下の矢印キーで、リストを上下にスクロールしてください。オプションをハイライト表示すると、Option Field にオプションの詳細、現在の設定、および利用可能な設定が表示されます。Op...
80 問題の解決マウスの問題 警告: 『製品情報ガイド』の安全にお使いいただくための注意に従い、本項の手順を開始してください。マウスをクリーニングします。 マウスをクリーニングする方法については、205 ページの「マウス」を参照してください。マウスケーブルを確認します。 1マウス延長ケーブルを使用している場合は、 拡張ケーブルを取り外してマウスをコンピュータに直接接続します。2コンピュータに付属のセットアップ 図に示されているように、マウスケーブルを接続しなおします。コンピュータを再起動します。 1<Ctrl><Esc> を同時に押して、 スタート メニューを表示します。2u と入力してからキーボードの 矢印キーを押して、 シャットダウン または 終了オプション を選択して、 <Enter> を押します。3コンピュータの電源が切れた後、マウスケーブルをコンピュータに付属のセットアップ図に示されているように接続しなおします。4コンピュータを起動します。セットアップユーティリティで USB ポートが有効になっていることを確認します。 194 ページの「セットアップユーティリティ」を参照して...
200 付録一回のみの起動順序の変更たとえば、この機能を使って、デルの Drivers and Utilities メディアから Dell Diagnostics を実行するために CD ドライブからコンピュータを起動するように設定できます。しかし、診 断テストが完了したら、コンピュータがハードドライブから起動するよう 指定します。また、フロッピードライブ、メモリキー、CD-RW ドライブなどの USB デバイスからコンピュータを再起動するときにもこの機能を使用できます。 メモ: USB フロッピードライブから起動する場合は、まずセットアップユーティリティでフロッピードライブを OFF に設定する必要があります(194ページを参照)。1USB デバイスから起動する場合は、 USB デバイスを USB コネクタに接続します。2 コンピュータの電源を入れます(または再起動します) 。3 画面の右上角に F2 = Setup, F12 = Boot Menu と表示されたら、<F12> を押します。キーを押すタイミングが遅れて OS のロゴが表示されてしまったら、Microsoft...
- 1