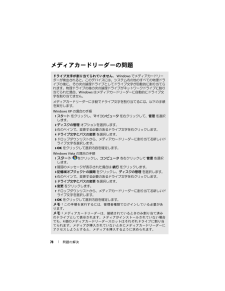Q&A
取扱説明書・マニュアル (文書検索対応分のみ)
"パス"4 件の検索結果
"パス"10 - 20 件目を表示
全般
質問者が納得スリムタワーですか...出来ないことは無いでしょうが、電源が厳しい可能性が高いです。元々、グラフィックボード積んでいた訳ではないでしょうから...メーカー製のPCは、電源は、結構小さいものが殆どです。例えば、CPUのロゴマークのシールの下に、(ATI graficsとかNDIVIAとか...)貼っていませんか?もし、貼っていれば、グラフィックボードを積んでいますが、オンボだと仕方ないwまぁ、スリムタワーでしょうから、せいぜいGeForce 210が限界でしょうね...(電源とか...)ん?PCI-Exple...
5686日前view145
全般
質問者が納得新品のパソコンで新品のOSをインストールしても問題が起きる事があります。まして中古パソコンに中古?OSでしたら覚悟の上での操作としか思えません。このようなトラブルを解決するにはどうしたらいいでしょうか?あらかじめリスクを予測してそれを避ける知識を身に着ける事です。
5222日前view96
全般
質問者が納得>PC Restoreは、Windowsが動いている状態からのスタートでしょうか?下の参考ページに、「起動時にF8キーで、拡張Bootメニューを出し、Dell Factory Image Restore(イメージリストア)を実施する」のような情報がありました。http://support.dell.com/support/topics/global.aspx/support/kcs/document?c=us&l=en&s=gen&docid=DSN_28C0548D825EB65D...
5308日前view183
全般
質問者が納得新しいユーザーアカウントを作って、前のアカウントの情報をコピーしてください。破損したユーザー プロファイルを修復するhttp://windows.microsoft.com/ja-JP/windows-vista/Fix-a-corrupted-user-profile---------->XP版の説明はやはりないのでしょうか・・・? XPもVistaも同じようなもんだと思ってたけどね。Windows XP でユーザー プロファイル名を変更する方法http://support.microsoft.com/k...
5400日前view52
目次 9忘れたパスワードのクリア . . . . . . . . . . . . . 201CMOS 設定のクリア. . . . . . . . . . . . . . . . . . 202BIOS のフラッシュ . . . . . . . . . . . . . . . . . . 203コンピュータのクリーニング . . . . . . . . . . . . 204コンピュータ、キーボード、およびモニター. . . . . . . . . . . . . . . . . . . . . . 204マウス. . . . . . . . . . . . . . . . . . . . . . . 205フロッピードライブ. . . . . . . . . . . . . . . 205CD と DVD . . . . . . . . . . . . . . . . . . . . . 206デルテクニカルサポートポリシー(米国内のみ). . . . . . . . . . . . . . . . . . . . . . 206「プリインストールされている」ソフトウェア...
46 コンピュータのセットアップと使い方電源オプションウィンドウで プラン設定の変更 をクリックして、次の設定を変更します。 復帰時にパスワードを要求する。 電源ボタンを押すと実行される動作を選択する。 電源プランを作成する(ここで、希望の設定を選択したり、独自の電源プランを設定したりできます) 。 ディスプレイの電源を切るタイミングを選択する。 コンピュータがスリープ状態に入るタイミングを変更する。詳細設定タブ詳細設定タブを使用すると、基本設定以外にさまざまな異なる設定が可能です。設定の内容がよくわからない場合は、設定をデフォルトのままにしておいてください。 詳細設定にアクセスするには、次の手順を 実行します。1 変更する 電源プラン を選択します。2 プランの名前のすぐ下にある プラン設定の変更 をクリックします。3 詳細な電源設定の変更 をクリックします。 警告: 電源オプション、詳細設定のダイアログボックスには、さまざまな設定が用意されています。設定を変更する際には十分に注意してください。SpeedStep テクノロジの有効化SpeedStep テクノロジは、当面のタスクに応じて動作...
78 問題の解決メディアカードリーダーの問題ドライブ文字が割り当てられていません。 Windows でメディアカードリーダーが検出されると、このデバイスには、システム 内の他のすべての物理ドライブの後に、その次の 論理ドライブとしてドライブ文字が 自動的に割り当てられます。物理ドライブの後の次の論理ドライブがネットワークドライブに 割り当てられた場合、Windows はメディアカードリーダーに自動的にドライブ文字を割り当てません。 メディアカードリーダーに手動でドライブ文字を 割り当てるには、以下の手順を実行します。Windows XP の場合の手順1スタート をクリックし、 マイコンピュータ を右クリックして、 管理 を選択します。2ディスクの管理 オプションを選択します。 3右のペインで、変更する必要のあるドライブ文字を右クリックします。4ドライブ文字とパスの変更 を選択します。5ドロップダウンリストから、メディアカードリーダーに 割り当てる新しいドライブ文字を選択します。6OK をクリックして選択内容を確定します。Windows Vista の場合の手順1スタート をクリッ...
42 コンピュータのセットアップと使い方詳細設定タブ詳細設定 タブでは次のことができます。 すばやくアクセスできるように、電源オプションアイコンを Windows のタスクバーに配置する。 コンピュータがスタンバイモードまたは 休止状態モードから復帰する前に、Windows のパスワードの入力を求めるように設定する。 スタンバイモードまたは休止状態モードの起動、あるいはコンピュータの電源を切るよう、電源ボタンを設定する。これらの機能を有効にするには、対応するドロップダウンメニューでオプションをクリックし、OK をクリックします。休止状態タブ休止状態 タブで、休止状態モードを有効にします。 電源設定 タブで指定した休止状態設定を使用する場合は、休止状態 タブの 休止状態を有効にする チェックボックスをオンにします。追加情報電力管理オプションの詳細については、次の手順を 実行します。1 スタート → ヘルプとサポート → パフォーマンスとメンテナンス の順にクリックします。2 パフォーマンスと保守 ウィンドウで、 コンピュータの電力を節約する をクリックします。
コンピュータのセットアップと使い方 595 書き込み可能な CD などのリムーバブルメディアをセットして、OK をクリックします。6 ディスク作成が完了して、 今、古いコンピュータに行ってください。 というメッセージが表示されたときに、 次へ をクリックしないでください。7 古いコンピュータに行きます。古いコンピュータからデータをコピーするには、以下の手順を 実行します。1 古いコンピュータにウィザードディスクをセットします。2 スタート → ファイル名を指定して実行 の順にクリックします。3 ファイル名を指定して実行 ウィンドウの 名前 フィールドで、適切なリムーバブルメディアの fastwiz のパスを参照して OK をクリックします。4 ファイルと設定の転送ウィザードの開始 画面で、 次へ をクリックします。5 これはどちらのコンピュータですか ? 画面で、 転送元の古いコンピュータ→ 次へ の順にクリックします。6 転送方法を選択してください。 画面で、希望の転送方法をクリックします。7 何を転送しますか ? 画面で、転送するアイテムをクリックして、次へ をクリックし...
部品の取り外しと取り付け 12310シリアル ATA ドライブコネクタ(SATA0)11シリアル ATA ドライブコネクタ(SATA1)12CMOS ジャンパ(CLEAR CMOS)13パスワードジャンパ(CLEAR_PW)14前面パネルコネクタ(F_PANEL)15シリアル ATA ドライブコネクタ(SATA4)16前面 USB コネクタ(F_USB1)17シリアル ATA ドライブコネクタ(SATA5)18前面 USB コネクタ(F_USB2)19前面 FlexBay コネクタ(F_USB3)20システムファンコネクタ(SYS_FAN1)21前面オーディオ(F_AUDIO)22PCI コネクタ(PCI2)23PCI コネクタ(PCI1)24PCI Express x1 コネクタ(PCIE_X1)25 PCI Express x16 コネクタ(PCIE_X16)26オーディオコネクタ27USB(2)および LAN(1)コネクタ28USB コネクタ(2)29シャーシファンコネクタ(CHASSIS_FAN)30ビデオコネクタ(VGA)31CPU 電源(ATX_CPU)
付録 201次回からの起動順序の変更1 セットアップユーティリティを起動します( 194 ページの「セットアップユーティリティの起動」を参照) 。2 矢印キーを使って Boot Sequence (起動順序)メニューオプションをハイライト表示し、<Enter> を押してポップアップメニューにアクセスします。 メモ: 後で元に戻すこともできるよう、現在の起動順序を控えておきます。3デバイスの一覧内を移動するには、上下矢印キーを押します。4 デバイスを有効または無効にするには、スペースバーを押します(有効にしたデバイスにはチェックマークが付いています) 。5 選択したデバイスを一覧の上または下に移動するには、プラス( +)またはマイナス(-)を押します。忘れたパスワードのクリア 警告: 『製品情報ガイド』の安全にお使いいただくための注意に従い、本項の手順を開始してください。1117 ページの「作業を開始する前に」の手順に従って作業してください。
202 付録2 コンピュータカバーを取り外します( 119 ページの「コンピュータカバーの取り外し」を参照)。3 システム基板上の 3 ピンパスワードコネクタ( PSWD )の位置を確認します。4 2 ピンジャンパプラグを 2 番ピンと 3 番ピンから外し、 1 番 ピンと 2 番ピンに取り付けます。5 パスワードがクリアされるまで約 5 秒お待ちください。 6 1 番ピンと 2 番ピンから 2 ピンジャンパプラグを外し、 2 番ピンと 3 番ピンに取り付けてパスワード機能を有効にします。 7 コンピュータカバーを取り付けます( 187 ページの「コンピュータカバーの取り付け」を参照) 。 注意: ネットワークケーブルを接続するには、まずケーブルをネットワークデバイスに差し込み、次に、コンピュータに差し込みます。8コンピュータとデバイスを電源コンセントに接続し、電源を入れます。CMOS 設定のクリア 警告: 『製品情報ガイド』の安全にお使いいただくための注意に従い、本項の手順を開始してください。1117 ページの「作業を開始する前に」の手順に従って作業してください。 メモ...
194 付録セットアップユーティリティ概要セットアップユーティリティは以下の場合に使用します。 ハードウェアを追加、変更、取り外した後に、システム設定情報を変更する場合 ユーザーパスワードなどユーザー選択可能オプションを設定または変更する場合 現在のメモリの容量を調べたり、取り付けられたハードドライブの種類を設定する場合セットアップユーティリティを使用する前に、セットアップユーティリティ画面情報を後で参照できるようにメ モしておくことをお勧めします。 注意: コンピュータに関する知識が十分でない場合、このプログラムの設定を変更しないでください。設定を 間違えるとコンピュータが正常に動作しなくなる可能性があります。 セットアップユーティリティの起動1 コンピュータの電源を入れます(または再起動します) 。2 DELL ロゴが表示されたら、 F2 を押すよう促すプロンプトが表示されるのを注意して待ってください。3 F2 プロンプトが表示されたら、すぐに <F2> を押します。 メモ: F2 プロンプトは、キーボードが 初期化されたことを示します。このプロンプトは短時間しか表示されない場合があるので...
240 索引ねネットワークセットアップ,61ネットワークセットアップウィザード,62問題,81ネットワークセットアップウィザード,62はハードウェアDell Diagnostics,97競合,115ビープコード,93ハードウェアに関するトラブルシューティング,115ハードドライブ2 台目の取り付け,149取り付け,147取り外し,146問題,70ハードドライブからの Dell Diagnostics の起動,98バッテリー取り付け,169問題,67パスワードクリア,201ジャンパ,201ひビープコード,93ふファイルと設定の転送ウィザード,56フロッピードライブ取り付け,153取り外し,151部品の取り付けコンピュータの電源切断,118作業を開始する前に,117推奨するツール,117プリンタUSB,27ケーブル,27セットアップ,26接続,26問題,83プログラム互換性ウィザード,76ほ保証に関する情報,11ボリューム調整,87
- 1