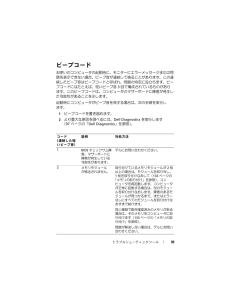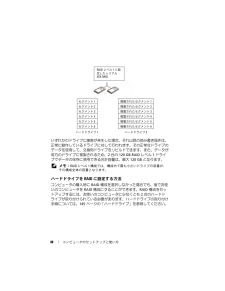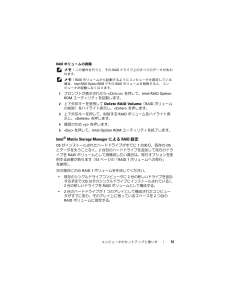Q&A
取扱説明書・マニュアル (文書検索対応分のみ)
"構成"2 件の検索結果
"構成"10 - 20 件目を表示
全般
質問者が納得いろいろ調べてみましたが、inspiron530っていうのがお勧めだと思います。今買うならvistaがいいと思いますよ。たしかにXPは安定してますが、vistaも別に悪くないです。ゲームもvistaに移りかわっていますから こんなのはどうでしょう?Inspiron 530 エンタテインメントパッケージ 構成例価格 202,501円 割引額 78,951円 パッケージ価格 123,550円 Inspiron 530 エンタテインメントパッケージ カタログ番号 353502 小売 jpdhs1 ...
6474日前view55
全般
質問者が納得こんにちは。
この現象には私もハマりました。みなさんがおっしゃるようにタスクマネージャー等で現在稼働しているプロセス、サービスを調べても無駄です。これらの監視ツールには表示されませんし、認識もしません。
レジストリやスタートアップ、バッチファイル等を調べてもわかりません。
つまり、一般的にあるツールでは原因がどこのあるかの追及が不可能です。
私の場合、タスクマネージャリストでシステムアイドルが99%であるのにも関わらず、グラフ表示ではCPU負荷60%と矛盾がでる状況にもなりました。つまり60%の負荷はシス...
6138日前view28
4 目次Windows XP の電力管理オプション . . . . . . . . . 39スタンバイモード . . . . . . . . . . . . . . . . 39休止状態モード. . . . . . . . . . . . . . . . . . 40電源オプションのプロパティ . . . . . . . . . 40Windows Vista の電力管理オプション. . . . . . . . 43スタンバイモード . . . . . . . . . . . . . . . . 43休止状態モード. . . . . . . . . . . . . . . . . . 44電源プランのプロパティ . . . . . . . . . . . . 45SpeedStep テクノロジの有効化. . . . . . . . . 46RAID 構成について. . . . . . . . . . . . . . . . . . . 47RAID レベル 1 構成 . . . . . . . . . . . . . . . . 47ハードドラ...
100 トラブルシューティングツール3 テスト実行中に問題が検出されると、エラーコードと問題の説明を示すメッセージが表示されます。エラーコードと問題の説明を書き留め、209 ページの「デルへのお問い合わせ」を参照してください。 メモ: 各テスト画面の上部には、コンピュータのサービスタグが表示されます。デルにお問い合 わせいただく場合は、テクニカルサポート担当者がサービスタグをおたずねします。4Custom Test (カスタムテスト)または Symptom Tree (症状ツリー)オプションからテストを実行する場合は、該当するタブをクリックします(詳細については、以下の表を参照してください) 。Custom Test(カスタムテスト)特定のデバイスのテストに、または実行するテストをカスタマイズする場合に使います。Symptom Tree(症状ツリー)発生している問題の症状に基づいたテストを選択できます。このオプションには最も一般的な症状が一覧表示されます。タブ 機能Results (結果) テストの結果、および発生したすべてのエラーの状態が表示されます。Errors (エラー)発生したエラーの状態、エラ...
112 トラブルシューティングツール4 リカバリのオプションにアクセスするには、ローカルユー ザーとしてログオンします。コマンドプロンプトを 開くには、ユーザー名フィールドに administrator と入力し、 OK をクリックします。5 Dell Factory Image Restore (デル出荷時のイメージの復元)をクリックします。 メモ: 構成によっては、Dell Factory Tools(デルファクトリーツール)を選択してから Dell Factory Image Restore (デル出荷時のイメージの復元)を選択する必要があります。Dell Factory Image Restore (デル出荷時のイメージの復元)の初 期画面が表示されます。6 Next (次へ)をクリックします。データの削除を確認する画面が表示されます。 注意: Factory Image Restore (出荷時のイメージの復元)を続行しない場合は、Cancel(キャンセル)をクリックします。7チェックボックスをクリックすることで、ハードドライブの再フォーマットを続行してシステムソフトウェアを 工場出荷時の状...
トラブルシューティングツール 93ビープコードお使いのコンピュータの起動時に、モニターにエラーメッセージまたは問題を表示できない場合、ビープ音が連続して鳴ることがあります。この連続したビープ音はビープコードと呼ばれ、問題の特定に役立ちます。ビープコードにはたとえば、短いビープ音 3 回で構成されているものがあります。このビープコードは、コンピュータのマザーボードに障害が発生した可能性があることを示します。起動時にコンピュータがビープ音を発する場合は、次の手順を実行します。1 ビープコードを書き留めます。 2 より重大な原因を調べるには、 Dell Diagnostics を実行します(97 ページの「 Dell Diagnostics 」を参照)。コード(連続した短いビープ音)説明 対処方法1BIOS チェックサム障害。マザーボードに障害が発生している可能性があります。デルにお問い合わせください。2メモリモジュールが検出されません。取り付けているメモリモジュールが 2 枚以上の場合は、モジュールを取り外し、1 枚を取り付けなおして( 133 ページの「メモリの取り付け」を参照)、コンピュータを再...
48 コンピュータのセットアップと使い方いずれかのドライブに障害が発生した場合、それ以降の読み書き操作は、正常に動作しているドライブに対して行われます。 その正常なドライブのデータを使用して、交換用ドライブをリビルドできます。また、データが両方のドライブに複製されるため、2 台の 120 GB RAID レベル 1 ドライブでデータの保存に使用できる合 計容量は、最大 120 GB となります。 メモ: RAID レベル 1 構成では、構成内で最も小さいドライブの容量が、その構成全体の容量となります。ハードドライブを RAID に設定する方法コンピュータの購入時に RAID 構成を選択しなかった場合でも、後でお使いのコンピュータを RAID 構成にすることができます。 RAID 構成をセットアップするには、お使いのコンピュータに少なくとも 2 台のハードドライブが取り付けられている必要があ ります。ハードドライブの取り付け手順については、145 ページの「ハードドライブ」を参照してください。ハードドライブ 1セグメント 1セグメント 2セグメント 3ハードドライブ 2セグメント 4セグメ...
コンピュータのセットアップと使い方 51RAID ボリュームの削除 メモ: この操作を行うと、その RAID ドライブ上のすべてのデータが失われます。 メモ: RAID ボリュームから起動するようにコンピュータを設定している場合、Intel RAID Option ROM でその RAID ボリュームを削除すると、コンピュータが起動しなくなります。1プロンプトが表示されたら <Ctrl><i> を押して、 Intel RAID Option ROM ユーティリティを起動します。2 上下矢印キーを使用して Delete RAID Volume (RAID ボリュームの削除)をハイライト表示し、<Enter> を押します。3 上下矢印キーを押して、削除する RAID ボリュームをハイライト表示し、<Delete> を押します。4 確認のため <y> を押します。5 <Esc> を押して、 Intel Option ROM ユーティリティを終了します。Intel(R) Matrix Storage Manager による RAID 設定OS がインストールされたハードドライブがすでに ...
コンピュータのセットアップと使い方 49RAID ハードドライブボリュームを構成するには 2 つの方法があります。1 つは Intel(R) Option ROM ユーティリティを使用する方法で、ハードドライブに OS をインストールする前に実行します。 2 つ目の方法では、Intel Matrix Storage Manager または Intel Storage Utility を使用します。この方法は、OS と Intel Storage Utility をインストールした後で実行します。どちらの方法でも、本書に 記載されている RAID 設定手順を開始する前に、お使いのコンピュータを RAID 使用可能モードに設定する必要があります。どちらの方法を使う場合も、最 初にお使いのコンピュータを RAID 有効モードに設定しておく必要があります。コンピュータを RAID 有効モードに設定する方法1 セットアップユーティリティを 起動します( 194 ページの「セットアップユーティリティの起動」を参照)。2 左右の矢印キーを押して、 Drives (ドライブ)タブをハイライト表...
コンピュータのセットアップと使い方 47RAID 構成について本項では、コンピュータの購入時に選ばれた可能性のある RAID 構成の概要を説明します。通常は数種類の RAID 構成が利用可能ですが、デルの Vostro コンピュータで利用できる構成は RAID レベル 1 に限られます。デジタル写真やオーディオのように、データの保全 性が要求される用途には、RAID レベル 1 構成をお勧めします。このコンピュータの Intel RAID コントローラで作成できる RAID ボリュームは、物理ドライブ 2 台の構成に限られます。 3 台目のドライブがある場合、RAID 1 構成におけるスペアドライブとしては使用できますが、Intel の RAID 構成プログラムを使用して RAID ボリュームの一部とすることはできません。ただし、ドライブが 4 台ある場合は、ドライブの各ペアを RAID レベル 1 のボリュームとして設定することができます。 容量が大きいドライブに未割り当ての(使用できない) 領域ができないように、これらのドライブを同じ容量にする必要があります...
50 コンピュータのセットアップと使い方Intel(R) Option ROM ユーティリティによる RAID 設定 メモ: Intel Option ROM ユーティリティを使用して RAID を設定する場合は、任意の容量のドライブを使用できますが、す べてのドライブを同じ容量にするのが理想的です。RAID レベル 1 構成では、使用する 2 台のディスクのうち小さい方の容量が、そのアレイの容量になります。RAID レベル 1 構成の作成1 お使いのコンピュータを RAID 使用可能モードに設定します(49 ページの「コンピュータを RAID 有効モードに設定する方法」を参照)。2 プロンプトが表示されたら <Ctrl><i> を押して、 Intel RAID Option ROM ユーティリティを起動します。3 上下矢印キーを押して Create RAID Volume (RAID ボリュームの作成)をハイライト表示し、<Enter> を押します。4 RAID ボリューム名を入力するかデフォルトのままにし、 <Enter> を押します。5 上下矢印キーを使用して RAID1(Mir...
トラブルシューティングツール 113『再インストール用』メディアの使い方作業を開始する前に新しくインストールしたドライバの問題を解 消するために Windows OS を再インストールする場合は、 Windows のデバイスドライバのロールバックを試してみます。103 ページの「ドライバおよびユーティリティの再インストール」を参照してください。デバイスドライバのロールバックを実行しても問題が解決されない場合は、システムの復元を使用して OS を新しいデバイスドライバがインストールされる前の動作状態に戻します。107 ページの「 Microsoft Windows システムの復元の使い方」を参照してください。 注意: この手順を実行する前に、お使いのプライマリハードドライブのすべてのデータファイルをバックアップします。 通常のハードドライブ構成では、プライマリハードドライブはコンピュータによって 1 番目のドライブとして認識されます。Windows を再インストールするには、以下のアイテムが必要です。 DellTM 『再インストール用』メディア デルの Drivers and Utilities...
- 1