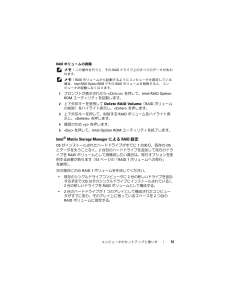Q&A
取扱説明書・マニュアル (文書検索対応分のみ)
"インストール"19 件の検索結果
"インストール"130 - 140 件目を表示
全般
質問者が納得①コンボドライブとはDVDの再生(読み込み)とCDへの書き込み書き換えが出来るドライブです。書き込みはOSがWindowsXP以上で有ればメディアプレイヤーで出来ますよ。因みにBuffaloはライティングソフトを出していません。他社のライティングソフトをOEMでセット販売しているだけですよ。②スリムタワーの場合騒音を出す所は電源のファン・CPUクーラーのファン(物によっては排気ファン)ですね。光学ドライブのモーター音・HDDの回転音(動作音含む)・筐体の振動音も有りますが、これはどのPCでも同じです。基本的...
6279日前view102
全般
質問者が納得間違い無く電力不足4pin-6pin電源変換ケーブル x2が付いている(http://www.ark-pc.co.jp/item/GF%20P98GTX+%A1%BF512D3%20HDMI/code/20102277)との事電源ユニットから4pinが出ているハズその4Pinを添付ケーブル使って変換してグラボに差しましょう
6141日前view85
全般
質問者が納得ビスタにするよりXPでいいと思いますけどね。1年未満でビスタは、終わるって知っている?XPなら2年、更新がございます。態々、終わるOSにする意味がありますか?
5076日前view259
全般
質問者が納得>VISTAのステッカーがついているのですが、>これは購入後にOSをXPに変えたということでしょうか本体にプロダクトキーが貼ってある方が最初購入されたOSです。(本体に貼ってあるプロダクトキーシールにOSが明記されています)>リカバリディスク2枚もあります。VISTAであればそのディスクで簡単にインストール出来ます。XPのであれば、VISTAのOSで新規インストール出来ます、その場合は本体に貼ってあるプロダクトキーでインストールして下さい。
5076日前view518
全般
質問者が納得ImgBurnは使いませんhttp://www.freemake.com/jp/free_video_converter/でDVDビデオ形式で書き込めばOKです左上の「ビデオ」からMKVを読み込み下の方のDVDをクリックで添付画像になります書き込みの上はNTSC 16:9 720×480でhttp://d.hatena.ne.jp/EvaR/20110401/1301661198
5068日前view227
全般
質問者が納得新品のパソコンで新品のOSをインストールしても問題が起きる事があります。まして中古パソコンに中古?OSでしたら覚悟の上での操作としか思えません。このようなトラブルを解決するにはどうしたらいいでしょうか?あらかじめリスクを予測してそれを避ける知識を身に着ける事です。
5230日前view96
全般
質問者が納得基本的にリカバリーディスクの無いメーカーのパソコンにOSを入れるには製品版のOSソフトを購入するか、秋葉原あたりでOEM版のOSを購入してセットアップをします。その後メーカーのホームページでそのパソコン用のデバイスドライバーを探し出しダウンロードしてドライバーのインストールするのが一般的です。http://searchapj.dell.com/results.aspx?c=jp&l=ja&s=corp&cat=sup&k=vostro+200&rpp=12&p...
5232日前view108
全般
質問者が納得OSというものは個人向けの場合、ライセンスキーが一台分しかありません。他のパソコンにインストールするのは違反です。認証が出来ないない時など、電話で新しいライセンスキーを申し込んでも発行してもらえません。門前払いされます。但しハードの部品パーツと同時購入したOSは違うパソコンにインストール出来ます。(古いパソコンは処分する事)でも、買った時のハードが組み込まれてる場合だけです。ライセンスキーを重複して使ってるのがバレた場合、パソコンのOSが徐々に制限されて使えなくなります。OSというのは非常に神聖な位置付けに...
5232日前view152
全般
質問者が納得Digital Image2006の名前通り古いソフトですね。7にはおそらく対応していないのでは?開発もとっくに打ち切られていますよ。サポートも2010年4月末で終わっています。他のソフトを探されたほうが賢明と思います。
4766日前view137
全般
質問者が納得ゲームソフトが、現在のwindowsのグレードに対応していなのでしょう。ゲームの必要スペックなどを調べて下さい。補足への回答windows XPの場合はSP0からSP3までありますが、そのゲームソフトが現在のグレード(動作環境ではない)に対応していないのではとしたものです。
5282日前view98
6 目次4トラブルシューティングツール . . . . . . . 91電源ライト . . . . . . . . . . . . . . . . . . . . . . . 91ビープコード. . . . . . . . . . . . . . . . . . . . . . 93システムメッセージ. . . . . . . . . . . . . . . . . . 95Dell Diagnostics. . . . . . . . . . . . . . . . . . . . . 97Dell Diagnostics を使用する場合 . . . . . . . . 97ハードドライブから Dell Diagnostics を起動する場合. . . . . . . . . . . . . . . . . . 98Drivers and Utilities メディアからの Dell Diagnostics の起動. . . . . . . . . . . . . . 98Dell Diagnostics のメインメニュー . . . . . . . ...
目次 9忘れたパスワードのクリア . . . . . . . . . . . . . 201CMOS 設定のクリア. . . . . . . . . . . . . . . . . . 202BIOS のフラッシュ . . . . . . . . . . . . . . . . . . 203コンピュータのクリーニング . . . . . . . . . . . . 204コンピュータ、キーボード、およびモニター. . . . . . . . . . . . . . . . . . . . . . 204マウス. . . . . . . . . . . . . . . . . . . . . . . 205フロッピードライブ. . . . . . . . . . . . . . . 205CD と DVD . . . . . . . . . . . . . . . . . . . . . 206デルテクニカルサポートポリシー(米国内のみ). . . . . . . . . . . . . . . . . . . . . . 206「プリインストールされている」ソフトウェア...
情報の検索方法 13 技術情報 ― Q & A 検索、トラブル解決ナビ、Diagnostics (診断)プログラム、インストールガイド、お問い合わせの多い質問 アップグレード ― メモリ、ハードドライブ、または OS などのコンポーネントに関するアップグレード情報 各種サービスのご案内 ― サービスプラン、登録内容変更申込、リサイクル・買取サービス、引き取り修理状況確認など サービスおよびサポート ― サービスコールの状況とサービス履歴、サービス契約 参照資料 ― コンピュータのマニュアル、コンピュータの設定の詳細情報、製品の仕様、およびホワイトペーパー ダウンロード ― 認定されたドライバ、パッチ、およびソフトウェアのアップデートデルサポートサイト ― support.jp.dell.comメモ: お住まいの地域を選択し、お近くのサポートサイトを表示します。メモ: 企業、政府および教育関係のユーザーには、カスタマイズされた Dell Premier サポートウェブサイト premier.dell.co.jp/premier もご利用いただけます。何をお探しですか? こちらをご覧ください
28 コンピュータのセットアップと使い方3 プリンタの電源を入れてから、コンピュータの電源を入れます。 4 コンピュータの OS によっては、プリンタドライバのインストールにプリンタウィザードが利用できる場合があります。Windows(R) XP では、 スタート → プリンタと FAX → プリンタの追加 の順にクリックして、プリンタの追加ウィザードを開始します。Windows VistaTM では、 スタート → ネットワーク → プリンタの追加 の順にクリックして、プリンタの追加ウィザードを開始します。5 必要に応じて、プリンタドライバをインストールします。 103 ページの「ドライバおよびユーティリティの再インストール」およびプリンタに付属のマニュアルを参照してください。CD および DVD の再生方法 注意: CD または DVD のトレイを開閉する場合は、トレイの上から力を掛けないでください。ドライブを使用しないときは、トレイを 閉じておいてください。 注意: CD や DVD を再生しているときに、コンピュータを動かさないでください。1ドライブの前面にある取り出しボタ...
14 情報の検索方法 デスクトップシステムソフトウェア(DSS ) ― コンピュータに OS を再インストールする場合、 DSS ユーティリティも再インストールする必要があります。DSS は、OS の重要なアップデート、 Dell 3.5 インチ USB フロッピードライブ、オプティカルドライブ、および USB デバイスに関するサポートを提供します。DSS は、 Dell コンピュータが正しく動作するために必要です。このソフトウェアは、お使いのコンピュータと OS を自動的に検知して、設定に適した更新をインストールします。デスクトップシステムソフトウェアをダウンロードするには、次の手順を実行します。1support.jp.dell.com にアクセスし、Downloads (ダウンロード)をクリックします。 2製品モデルを選択します。3Download Category (ダウンロードカテゴリ)ドロップダウンメニューで、All (すべて)をクリックします。4コンピュータの OS および OS の言語を選択し、Submit (送信)をクリックします。5Select a Device (デ...
56 コンピュータのセットアップと使い方新しいコンピュータへの情報の転送OS の「ウィザード」を使用して、ファイル その他のデータをコンピュータ間で(たとえば、古いコンピュータから新しいコンピュータへ) 転送することができます。手順については、 次項の中でお使いのコンピュータで実行されている OS に対応する箇所を参照してください。Windows XP での情報の転送Microsoft Windows XP には、データを元の(古い)コンピュータから新しいコンピュータに転送する ファイルと設定の転送ウィザード があります。転送できるデータは次のとおりです。 E- メールメッセージ ツールバーの設定 ウィンドウのサイズ インターネットのブックマーク新しいコンピュータにネット ワークまたはシリアル接続を介してデータを転送するか、書き込み可能 CD などのリムーバブルメディアに保存して新しいコンピュータに転送します。 メモ: 古いコンピュータと新しいコンピュータの 入出力(I/O)ポート間を直接シリアルケーブルで接続することで、2 台のコンピュータ間で情報を転送することができます。シリアル接続でデータ ...
112 トラブルシューティングツール4 リカバリのオプションにアクセスするには、ローカルユー ザーとしてログオンします。コマンドプロンプトを 開くには、ユーザー名フィールドに administrator と入力し、 OK をクリックします。5 Dell Factory Image Restore (デル出荷時のイメージの復元)をクリックします。 メモ: 構成によっては、Dell Factory Tools(デルファクトリーツール)を選択してから Dell Factory Image Restore (デル出荷時のイメージの復元)を選択する必要があります。Dell Factory Image Restore (デル出荷時のイメージの復元)の初 期画面が表示されます。6 Next (次へ)をクリックします。データの削除を確認する画面が表示されます。 注意: Factory Image Restore (出荷時のイメージの復元)を続行しない場合は、Cancel(キャンセル)をクリックします。7チェックボックスをクリックすることで、ハードドライブの再フォーマットを続行してシステムソフトウェアを 工場出荷時の状...
26 コンピュータのセットアップと使い方 通気を妨げるエンクロージャにはコンピュータを設置しないでください。通気が妨げられると、コンピュータのパフォーマンスが影響を受けたり、場合によってはオーバーヒートの原因にもなります。プリンタのセットアップ 注意: プリンタをコンピュータに接続する前に、 OS のセットアップを完了してください。次の手順を含むセットアップについての情報は、プリンタに付属のマニュアルを参照してください。 最新ドライバの入手方法とインストールの仕方 プリンタとコンピュータの接続方法 給紙の仕方と、トナーまたはインクカートリッジの取り付け方テクニカルサポートを利用するには、プリン タのオーナーズマニュアルを参照するか、プリンタの製造元にお問い合わせください。
トラブルシューティングツール 109Dell PC リストアと Dell Factory Image Restore (デル出荷時のイメージの復元)の使い方 注意: Dell PC リストアまたは Dell Factory Image Restore (デル出荷時のイメージの復元)を使用すると、ハードドライブのす べてのデータが永久に削除され、コンピュータの購入後にインストールしたプログラムもす べて削除されます。Dell Factory Image Restore (デル出荷時のイメージの復元)を使用する前にデータをバックアップしてください。 PC リストアも Dell Factory Image Restore (デル出荷時のイメージの復元)も、システムの復元を実行しても OS の問題が解決しなかった場合にの み使用してください。 メモ: Symantec による Dell PC リストアおよび Dell Factory Image Restore(デル出荷時のイメージの復元)は、一部の地域、一部のコンピュータでは利用できません。Dell PC リストア( Windows XP )または D...
コンピュータのセットアップと使い方 51RAID ボリュームの削除 メモ: この操作を行うと、その RAID ドライブ上のすべてのデータが失われます。 メモ: RAID ボリュームから起動するようにコンピュータを設定している場合、Intel RAID Option ROM でその RAID ボリュームを削除すると、コンピュータが起動しなくなります。1プロンプトが表示されたら <Ctrl><i> を押して、 Intel RAID Option ROM ユーティリティを起動します。2 上下矢印キーを使用して Delete RAID Volume (RAID ボリュームの削除)をハイライト表示し、<Enter> を押します。3 上下矢印キーを押して、削除する RAID ボリュームをハイライト表示し、<Delete> を押します。4 確認のため <y> を押します。5 <Esc> を押して、 Intel Option ROM ユーティリティを終了します。Intel(R) Matrix Storage Manager による RAID 設定OS がインストールされたハードドライブがすでに ...
- 1
- 2