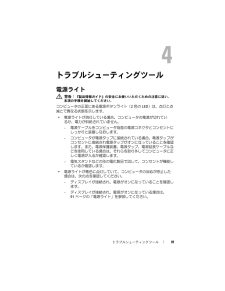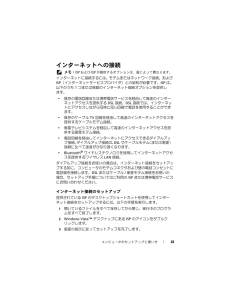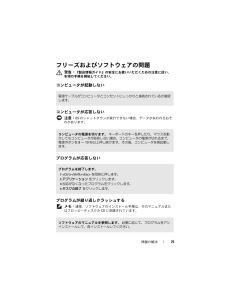Q&A
取扱説明書・マニュアル (文書検索対応分のみ)
"コンセント"1 件の検索結果
"コンセント"140 - 150 件目を表示
全般
質問者が納得新しいユーザーアカウントを作って、前のアカウントの情報をコピーしてください。破損したユーザー プロファイルを修復するhttp://windows.microsoft.com/ja-JP/windows-vista/Fix-a-corrupted-user-profile---------->XP版の説明はやはりないのでしょうか・・・? XPもVistaも同じようなもんだと思ってたけどね。Windows XP でユーザー プロファイル名を変更する方法http://support.microsoft.com/k...
5408日前view52
部品の取り外しと取り付け 1314 メモリモジュールをカチッと所定の位置に収まるまで、しっかりと押し込みます。モジュールを正しく挿入すると、固定クリップはモジュール両端の切り欠きにカチッと収まります。5 PCI Express x16 カードを取り付けます。 132 ページの「カード」を参照してください。6 コンピュータカバーを取り付けます。 注意: ネットワークケーブルを接続するには、まずケーブルをネットワークデバイスに差し込み、次に、コンピュータに差し込みます。7コンピュータおよびデバイスをコンセントに接続して、電源を入れます。8 マイコンピュータ アイコンを右クリックし、 プロパティ をクリックします。9 全般 タブをクリックします。10 表示されているメモリ( RAM )の容量を確認して、メモリが正しく装着されているか確認します。
トラブルシューティングツール 91トラブルシューティングツール電源ライト 警告: 『製品情報ガイド』の安全にお使いいただくための注意に従い、本項の手順を開始してください。コンピュータの正面にある電源ボタンライト( 2 色の LED )は、点灯と点滅とで異なる状態を示します。 電源ライトが消灯している場合、コンピュータの電源が切れているか、電力が供給されていません。- 電源ケーブルをコンピュータ背面の電源コネクタとコンセントにしっかりと装着しなおします。- コンピュータが電源タップに接続されている場合、電源タップがコンセントに接続され電源タップがオンになっていることを確認します。また、電源保護装置、電源タップ、電源延長ケーブルなどを使用している場合は、それらを取り外してコンピュータに正しく電源が入るか確認します。- 電気スタンドなどの別の電化製品で試して、コンセントが機能しているか確認します。 電源ライトが青色に点灯していて、コンピュータの反応が停止した場合は、次の点を確認してください。- ディスプレイが接続され、電源がオンになっていることを確認します。- ディスプレイが接続され、電源がオンになっている場合は...
問題の解決 87サブウーハーおよびスピーカーの電源が入っているか確認します。 スピーカーに付属しているセットアップ 図を参照してください。スピーカーにボリュームコントロールが付いている場合は、音量、 低音、または高音を調整して音のひずみを解消します。W INDOWS のボリュームを調整します。 画面右下にあるスピーカーのアイコンをクリックまたはダブルクリックします。ボリュームが上 げてあり、サウンドがミュートに設定されていないか確認します。ヘッドフォンをヘッドフォンコネクタから取り外します。 コンピュータの前面パネルにあるヘッドホンコネクタにヘッドホンを接続すると、自動的にスピーカーからの音声は聞こえなくなります。コンセントをテストします。 電気スタンドなどの別の電化製品で試して、コンセントが機能しているか確認します。電気的な妨害を解消します。 コンピュータの近くで使用している扇風機、蛍光灯、またはハロゲンランプの電源を切ってみます。サウンドドライバを再インストールします。 105 ページの「手動によるドライバの再インストール」を参照してください。ハードウェアのトラブルシューティングを実...
部品の取り外しと取り付け 119 注意: ケーブルを外す際には、ケーブルそのものを引っ張らず、コネクタまたはそのプルタブを 持って引き抜いてください。ケーブルによっては、ロックタブ付きのコネクタがあるケーブルもあります。 このタイプのケーブルを取り外すときは、ロックタブを押し 入れてからケーブルを抜きます。コネクタを抜く際は、コネクタのピンを曲げないようにまっすぐに引き抜きます。また、ケーブルを接続する前に、 両方のコネクタが正しい向きに揃っているか確認します。 注意: ネットワークケーブルを外すには、まずケーブルのプラグをコンピュータから外し、次にケーブルをネットワークデバイスから外します。1電話ケーブルやネットワークケーブルをすべてコンピュータから取り外します。2 コンピュータ、および取り付けられているすべてのデバイスの電源コードを、コンセントから抜きます。3 電源ボタンを押して、システム基板の静電気を逃がします。 警告: 感電防止のため、カバーを開く前に必ず、コンピュータの電源プラグをコンセントから抜いてください。4コンピュータカバーを開きます。 注意: コンピュータ内部の部品に触れる前に、コ...
コンピュータのセットアップと使い方 63インターネットへの接続 メモ: ISP および ISP が提供するオプションは、国によって 異なります。インターネットに接続するには、モデムまたはネット ワーク接続、および ISP(インターネットサービスプロバイダ)との契約が必要です。 ISP は、以下のうち 1 つまたは複数のインターネット接続オプションを 提供します。 既存の電話回線または携帯電話サービスを経由して高速のインターネットアクセスを提供する DSL 接続。 DSL 接続では、インターネットにアクセスしながら同 時に同じ回線で電話を使用することができます。 既存のケーブル TV 回線を経由して高速のインターネットアクセスを提供するケーブルモデム接続。 衛星テレビシステムを経由して高速のインターネットアクセスを 提供する衛星モデム接続。 電話回線を経由してインターネットにアクセスできるダイアルアップ接続。ダイアルアップ接続は、DSL やケーブルモデム(または衛星)接続に比べて速度がかなり遅くなります。 Bluetooth(R) ワイヤレステクノロジを使用してインターネットアクセスを提供するワ...
82 問題の解決電源の問題 警告: 『製品情報ガイド』の安全にお使いいただくための注意に従い、本項の手順を開始してください。ネットワークの設定を確認します。 ネットワーク管理者、またはお使いのネットワークを設定した方にお問い合わせになり、ネットワークへの接続設定が正しく、ネットワークが正常に機能しているか確認します。ハードウェアのトラブルシューティングを実行します。 106 ページの「お使いの OS の復元」を参照してください。電源ライトが消灯している。 コンピュータの電源が切れているか、またはコンピュータに電力が供給されていません。 電源ケーブルをコンピュータ背面の電源コネクタとコンセントの 両方にしっかりと装着しなおします。 コンピュータが電源タップに接続されている場合、電源タップがコンセントに接続され電源タップがオンになっていることを確認します。また、電源 保護装置、電源タップ、電源延長ケーブルなどを使用している場合は、それらを取り外してコンピュータに正しく電源が入るか確認します。 電気スタンドなどの別の電化製品で試して、コンセントが機能しているか確認します。電源ライトが青色に点灯していて...
問題の解決 75フリーズおよびソフトウェアの問題 警告: 『製品情報ガイド』の安全にお使いいただくための注意に従い、本項の手順を開始してください。コンピュータが起動しないコンピュータが応答しない 注意: OS のシャットダウンが実行できない場合、データが失 われるおそれがあります。プログラムが応答しないプログラムが繰り返しクラッシュする メモ: 通常、ソフトウェアのインストール 手順は、そのマニュアルまたはフロッピーディスクか CD に収録されています。電源ケーブルがコンピュータとコンセントにしっかりと接続されているか確認します。コンピュータの電源を切ります。 キーボードのキーを押したり、マウスを動かしてもコンピュータが応答しない場合、コンピュータの電源が 切れるまで、電源ボタンを 8 ~ 10 秒以上押し続けます。その後、コンピュータを再起動します。プログラムを終了します。 1<Ctrl><Shift><Esc> を同時に押します。2アプリケーション をクリックします。3反応がなくなったプログラムをクリックします。4タスクの終了 をクリックします。ソフトウェアのマニュアルを参照します。 必...
98 トラブルシューティングツールハードドライブから Dell Diagnostics を起動する場合Dell Diagnostics は、ハードドライブの診断ユーティリティ用隠しパーティションに格納されています。 メモ: コンピュータに画面イメージが表示されない場合は、209 ページの「デルへのお問い合わせ」を参照してください。1 コンピュータが、正常に機能していることが確認済みのコンセントに接続されていることを確認します。2 コンピュータの電源を入れます(または再起動します) 。3 DELLTM ロゴが表示されたら、すぐに <F12> を押します。起動メニューから Diagnostics を選択し、 <Enter> を押します。 メモ: キーを押すタイミングが遅れて OS のロゴが表示されてしまったら、Microsoft Windows デスクトップが表示されるまでそのまま 待機し、コンピュータをシャットダウンして 操作をやりなおしてください。 メモ: 診断ユーティリィティ用パーティションが見 つからないことを知らせるメッセージが表示された場合は、 Drivers and Utilit...
問題の解決 83プリンタの問題 警告: 『製品情報ガイド』の安全にお使いいただくための注意に従い、本項の手順を開始してください。 メモ: プリンタのテクニカルサポートが 必要な場合は、プリンタの製 造元にお問い合わせください。電源ライトが黄色に点灯している。 電源の問題または内蔵デバイスの異常。 12 ボルト電源コネクタ( 12 V )がシステム基板にしっかりと接続されているか確認します(122 ページの「システム基板のコンポーネント」を参照) 。 主電源ケーブルおよび前面パネルケーブルがシステム基板にしっかりと接続されているか確認します(122 ページの「システム基板のコンポーネント」を参照)。電源ライトが黄色に点滅している。 コンピュータに電力は供給されていますが、デバイスが誤動作しているか、または正しく取り付 けられていない可能性があります。 メモリモジュールを取り外して、取り付けなおします( 127 ページの「メモリ」を参照)。 すべてのカードを取り外して、取り付 けなおします( 132 ページの「カード」を参照)。 グラフィックカードを取り付 けている場合は、取り外して取り付 けな...
問題の解決 89画面が見づらいモニターの電源ライトを確認します。 電源ライトが消灯している場合、ボタンをしっかり押して、モニターの電源が入っているか確認します。電源ライトが点灯または点滅している場合は、モニターに電力が 供給されています。電源ライトが点滅する場合は、キーボードのキーを 押すかマウスを動かします。コンセントをテストします。 電気スタンドなどの別の電化製品で試して、コンセントが機能しているか確認します。診断ライトを確認します。 91 ページの「電源ライト」を参照してください。モニターの設定を確認します。 モニターのコントラストと輝度の調整、モニターの消磁、およびモニターのセルフテストを 実行する手順については、モニターのマニュアルを参照してください。サブウーハーをモニターから離します。 スピーカーシステムにサブウーハーが含まれている場合は、サブウーハーをモニターから 60 cm 以上離します。外部電源をモニターから離します。 扇風機、蛍光灯、ハロゲンランプ、およびその他の電気機器は、画面の状態を不安定にすることがあります。コンピュータの近くで使用している機器の電源を 切って...
- 1