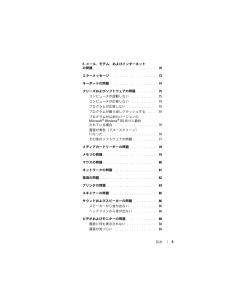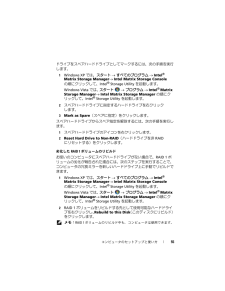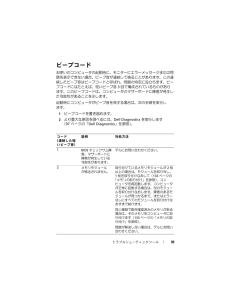Q&A
取扱説明書・マニュアル (文書検索対応分のみ)
"起動"12 件の検索結果
"起動"230 - 240 件目を表示
全般
質問者が納得スリムタワーですか...出来ないことは無いでしょうが、電源が厳しい可能性が高いです。元々、グラフィックボード積んでいた訳ではないでしょうから...メーカー製のPCは、電源は、結構小さいものが殆どです。例えば、CPUのロゴマークのシールの下に、(ATI graficsとかNDIVIAとか...)貼っていませんか?もし、貼っていれば、グラフィックボードを積んでいますが、オンボだと仕方ないwまぁ、スリムタワーでしょうから、せいぜいGeForce 210が限界でしょうね...(電源とか...)ん?PCI-Exple...
5688日前view145
全般
質問者が納得新品のパソコンで新品のOSをインストールしても問題が起きる事があります。まして中古パソコンに中古?OSでしたら覚悟の上での操作としか思えません。このようなトラブルを解決するにはどうしたらいいでしょうか?あらかじめリスクを予測してそれを避ける知識を身に着ける事です。
5224日前view96
全般
質問者が納得ゲームソフトが、現在のwindowsのグレードに対応していなのでしょう。ゲームの必要スペックなどを調べて下さい。補足への回答windows XPの場合はSP0からSP3までありますが、そのゲームソフトが現在のグレード(動作環境ではない)に対応していないのではとしたものです。
5276日前view98
全般
質問者が納得ビープ音が4回ならメモリーかもしれませんので、電源を抜いてカバーを開けてメモリーを抜いてもう一度さしなおします。こちらのビープコードの回数で判断して下さい。http://support.ap.dell.com/support/edocs/systems/vos200/ja/slim_tower/om_ja/html/trouble.htm#wp76922
5307日前view415
全般
質問者が納得HDDを取り出して、USBアダプタに差し込んで、他のパソコンから読み込むのが一般的な対処法かと。通販とか、パソコンの専門店で、3,000円ぐらいで売ってます。
5526日前view85
全般
質問者が納得STOPエラーのコード(0X0000007E)を検索するとSYSTEM_THREAD_EXCEPTION_NOT_HANDLEDエラーハンドラーで処理出来ない例外が発生した。BIOSが、現在導入しているOSと互換性がないか、BIOSの更新が必要である可能性もあります。という内容ですので、DELLのホームページでzippydesuさんがお持ちのパソコンの型番を検索して、BIOSのバージョンアップを実施してみてはどうでしょうか。
5588日前view86
全般
質問者が納得http://orbit.cocolog-nifty.com/supportdiary/2008/09/dell-0d4c.htmlとりあえず検索したらこちらがhitしました。これに近い症状なのでしょうか?パーツの状態(壊れていないかのチェック、正常稼動品があればそれに付け替えてみる)BIOS設定は正しいか?このあたり・・・なんでしょうかね?
5152日前view220
全般
質問者が納得自作されるのでしたら挙げられたソフトはINTEL最適化のが多いので・・・
CPU:Corei7 950 26000円
マザー:LGA1366の2万位の物
メモリー:PC3-10600 4GB×3枚 22500円
SSD:128GBのもの25000円
データ用倉庫HDD:2TBのHDD 8300円
ビデオカード:GTX460orHD5770 2万前後
あと残り約3万を電源・ケース・光学ドライブ・CPUクーラーと予算を割り振る形になるでしょうか。
ランニングコスト無視なら、更にOCという手もあります(電力...
5507日前view85
全般
質問者が納得こんにちは。
この現象には私もハマりました。みなさんがおっしゃるようにタスクマネージャー等で現在稼働しているプロセス、サービスを調べても無駄です。これらの監視ツールには表示されませんし、認識もしません。
レジストリやスタートアップ、バッチファイル等を調べてもわかりません。
つまり、一般的にあるツールでは原因がどこのあるかの追及が不可能です。
私の場合、タスクマネージャリストでシステムアイドルが99%であるのにも関わらず、グラフ表示ではCPU負荷60%と矛盾がでる状況にもなりました。つまり60%の負荷はシス...
6139日前view28
全般
質問者が納得私も最近同機のスリムを2台購入し娘用と自分のサブで使用しています
立ち上げ初期は轟音ですがすぐに静かになります
BIOSは両機共同じ最終の1.0.16
私用は8G(PC2-6400)まで認識しているのですが、娘用は8Gは全く起動せずファンも高回転のままです
7G(2GX3+1G)だとDELLの画面までは表示するけれど、キーボードが反応せずWinも立ち上がりませんが、ファンは低速になっています
6G(2GX3枚)だと問題無くファンも正常で、残り手持ちメモリがPC2-5300の512Mしか無く、6.5Gで...
4130日前view104
6 目次4トラブルシューティングツール . . . . . . . 91電源ライト . . . . . . . . . . . . . . . . . . . . . . . 91ビープコード. . . . . . . . . . . . . . . . . . . . . . 93システムメッセージ. . . . . . . . . . . . . . . . . . 95Dell Diagnostics. . . . . . . . . . . . . . . . . . . . . 97Dell Diagnostics を使用する場合 . . . . . . . . 97ハードドライブから Dell Diagnostics を起動する場合. . . . . . . . . . . . . . . . . . 98Drivers and Utilities メディアからの Dell Diagnostics の起動. . . . . . . . . . . . . . 98Dell Diagnostics のメインメニュー . . . . . . . ...
8 目次電源ユニット . . . . . . . . . . . . . . . . . . . . . . 171電源ユニットの取り付け . . . . . . . . . . . . 171I/O パネル. . . . . . . . . . . . . . . . . . . . . . . . 173I/Oパネルの取り外し . . . . . . . . . . . . . . 174I/O パネルの取り付け . . . . . . . . . . . . . . 175プロセッサファン. . . . . . . . . . . . . . . . . . . 175プロセッサファン / ヒートシンクアセンブリの取り外し. . . . . . . . . . . . . . . . . . . 176プロセッサファン / ヒートシンクアセンブリの取り付け. . . . . . . . . . . . . . . . . . . 177プロセッサ . . . . . . . . . . . . . . . . . . . . . . . 178プロセッサの取り外し. ...
目次 5E- メール、モデム、およびインターネットの問題. . . . . . . . . . . . . . . . . . . . . . . . . . 70エラーメッセージ. . . . . . . . . . . . . . . . . . . 73キーボードの問題. . . . . . . . . . . . . . . . . . . 74フリーズおよびソフトウェアの問題. . . . . . . . 75コンピュータが起動しない. . . . . . . . . . . 75コンピュータが応答しない. . . . . . . . . . . 75プログラムが応答しない . . . . . . . . . . . . 75プログラムが繰り返しクラッシュする. . . . 75プログラムが以前のバージョンの Microsoft(R) Windows(R) OS 向けに設計されている場合 . . . . . . . . . . . . . . . . . 76画面が青色(ブルースクリーン)になった. . . . . . . . . . . . ....
18 コンピュータのセットアップと使い方1サービスタグの位置サービスタグは、デルサポートウェブサイトにアクセスしたり、テクニカルサポートに問い合わせる際、コンピュータの識別に使用します。2オプティカルドライブオプティカルドライブは、 CD/DVD の再生に使用します。 3オプティカルドライブパネルこのパネルは、オプティカルドライブを保護します。 (図は開いた状態)4CD/DVD 取り出しボタンこのボタンを押して、オプティカルドライブからディスクを取り出します。5オプションのオプティカルドライブベイオプションのオプティカルドライブを格納します。6CD/DVD(オプション)取り出しボタンこのボタンを押して、オプションのオプティカルドライブからディスクを取り出します。7FlexBay ドライブオプションのフロッピードライブまたはオプションのメディアカードリーダーを装着できます。8USB 2.0 コネクタ(4)ジョイスティックやカメラ、または起動可能な USB デバイスなど、時々接続するデバイスには、前面 USB コネクタを使用します( USB デバイスの起動についての詳細は、196 ページの「セットアップ...
トラブルシューティングツール 1113 DSRIRRemv2.exe ファイルをダブルクリックします。 メモ: ローカル管理者としてログオンしていない場合は、 管理者としてログオンする必要があることを示すメッセージが表示されます。終了 をクリックして、ローカルのシステム 管理者としてログオンします。 メモ: お使いのコンピュータのハードドライブに PC リストア用パーティションがない場合は、パーティションが見 つからないことを知らせるメッセージが表示されます。 終了 をクリックしてください。削除するパーティションがありません。4OK をクリックして、ハードドライブの PC リストア用パーティションを削除します。5 確認のメッセージが表示されたら、 はい をクリックします。PC リストア用パーティションが削除され、新しくできた使用 可能ディスクスペースが、ハードドライブの 空き領域の割り当てに加えられます。 6 Windows エクスプローラで ローカルディスク( C) を右クリックし、プロパティ をクリックして、 空き領域 に追加されたスペースが加えられていることを確認します。7 F...
110 トラブルシューティングツール3 Restore (復元)をクリックし、 Confirm (確認)をクリックします。復元プロセスの完了には 6 ~ 10 分ぐらいかかります。4 プロンプトが表示されたら、 Finish (終了)をクリックしてコンピュータを再起動します。 メモ: コンピュータを手動でシャットダウンしないでください。Finish(終了)をクリックし、コンピュータを 完全に再起動させます。5プロンプトが表示されたら、 Yes (はい)をクリックします。コンピュータが再起動されます。コンピュータは初 期の稼動状態に復元されるため、エンドユーザーライセンス契約のようにいちばん初めにコンピュータのスイッチを入れたときと 同じ画面が表示されます。 6 次へ をクリックします。システムの復元 画面が表示されて、コンピュータが再起動します。 7 コンピュータが再起動したら、 OK をクリックします。PC リストアを削除するには、次の手順を実行します。 注意: Dell PC リストアをハードドライブから 削除すると、PC リストアユーティリティはお使いのコンピュータから 永久に削除されま...
コンピュータのセットアップと使い方 55ドライブをスペアハードドライブとしてマークするには、次の手順を 実行します。1 Windows XP では、 スタート → すべてのプログラム → Intel(R) Matrix Storage Manager → Intel Matrix Storage Console の順にクリックして、 Intel(R) Storage Utility を起動します。Windows Vista では、 スタート → プログラム → Intel(R) Matrix Storage Manager→ Intel Matrix Storage Manager の順にクリックして、Intel(R) Storage Utility を起動します。2 スペアハードドライブに指定するハードドライブを右クリックします。3 Mark as Spare (スペアに指定)をクリックします。スペアハードドライブからスペア 指定を解除するには、次の手順を実行します。1 スペアハードドライブのアイコンを右クリックします。2 Reset Hard Drive to Non-RAID (...
トラブルシューティングツール 994 表示されたメニューから Boot from CD-ROM (CD-ROM から起動)オプションを選択し、<Enter> を押します。5 1 と入力して CD メニューを起動し、 <Enter> を押して続行します。6 番号の付いた一覧から Run the 32 Bit Dell Diagnostics (32 ビットの Dell Diagnostics を実行)を選択します。複数のバージョンが表示されている場合は、お使いのコンピュータにとって適切なバージョンを選択します。7 Dell Diagnostics の Main Menu (メインメニュー)が表示されたら、実行するテストを選択します。Dell Diagnostics のメインメニュー1 Dell Diagnostics がロードされ Main Menu (メインメニュー)画面が表示されたら、希望するオプションのボタンをクリックします。 メモ: Test System (システムのテスト)を選択して、コンピュータ全体をテストすることをお勧めします。2 メインメニューから Test Sy...
112 トラブルシューティングツール4 リカバリのオプションにアクセスするには、ローカルユー ザーとしてログオンします。コマンドプロンプトを 開くには、ユーザー名フィールドに administrator と入力し、 OK をクリックします。5 Dell Factory Image Restore (デル出荷時のイメージの復元)をクリックします。 メモ: 構成によっては、Dell Factory Tools(デルファクトリーツール)を選択してから Dell Factory Image Restore (デル出荷時のイメージの復元)を選択する必要があります。Dell Factory Image Restore (デル出荷時のイメージの復元)の初 期画面が表示されます。6 Next (次へ)をクリックします。データの削除を確認する画面が表示されます。 注意: Factory Image Restore (出荷時のイメージの復元)を続行しない場合は、Cancel(キャンセル)をクリックします。7チェックボックスをクリックすることで、ハードドライブの再フォーマットを続行してシステムソフトウェアを 工場出荷時の状...
トラブルシューティングツール 93ビープコードお使いのコンピュータの起動時に、モニターにエラーメッセージまたは問題を表示できない場合、ビープ音が連続して鳴ることがあります。この連続したビープ音はビープコードと呼ばれ、問題の特定に役立ちます。ビープコードにはたとえば、短いビープ音 3 回で構成されているものがあります。このビープコードは、コンピュータのマザーボードに障害が発生した可能性があることを示します。起動時にコンピュータがビープ音を発する場合は、次の手順を実行します。1 ビープコードを書き留めます。 2 より重大な原因を調べるには、 Dell Diagnostics を実行します(97 ページの「 Dell Diagnostics 」を参照)。コード(連続した短いビープ音)説明 対処方法1BIOS チェックサム障害。マザーボードに障害が発生している可能性があります。デルにお問い合わせください。2メモリモジュールが検出されません。取り付けているメモリモジュールが 2 枚以上の場合は、モジュールを取り外し、1 枚を取り付けなおして( 133 ページの「メモリの取り付け」を参照)、コンピュータを再...
- 1
- 2