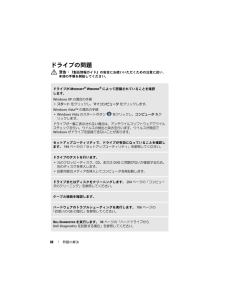Q&A
取扱説明書・マニュアル (文書検索対応分のみ)
"復元"3 件の検索結果
"復元"360 - 370 件目を表示
全般
質問者が納得新品のパソコンで新品のOSをインストールしても問題が起きる事があります。まして中古パソコンに中古?OSでしたら覚悟の上での操作としか思えません。このようなトラブルを解決するにはどうしたらいいでしょうか?あらかじめリスクを予測してそれを避ける知識を身に着ける事です。
5165日前view96
全般
質問者が納得>PC Restoreは、Windowsが動いている状態からのスタートでしょうか?下の参考ページに、「起動時にF8キーで、拡張Bootメニューを出し、Dell Factory Image Restore(イメージリストア)を実施する」のような情報がありました。http://support.dell.com/support/topics/global.aspx/support/kcs/document?c=us&l=en&s=gen&docid=DSN_28C0548D825EB65D...
5251日前view183
全般
質問者が納得新しいユーザーアカウントを作って、前のアカウントの情報をコピーしてください。破損したユーザー プロファイルを修復するhttp://windows.microsoft.com/ja-JP/windows-vista/Fix-a-corrupted-user-profile---------->XP版の説明はやはりないのでしょうか・・・? XPもVistaも同じようなもんだと思ってたけどね。Windows XP でユーザー プロファイル名を変更する方法http://support.microsoft.com/k...
5343日前view52
6 目次4トラブルシューティングツール . . . . . . . 91電源ライト . . . . . . . . . . . . . . . . . . . . . . . 91ビープコード. . . . . . . . . . . . . . . . . . . . . . 93システムメッセージ. . . . . . . . . . . . . . . . . . 95Dell Diagnostics. . . . . . . . . . . . . . . . . . . . . 97Dell Diagnostics を使用する場合 . . . . . . . . 97ハードドライブから Dell Diagnostics を起動する場合. . . . . . . . . . . . . . . . . . 98Drivers and Utilities メディアからの Dell Diagnostics の起動. . . . . . . . . . . . . . 98Dell Diagnostics のメインメニュー . . . . . . . ...
トラブルシューティングツール 1113 DSRIRRemv2.exe ファイルをダブルクリックします。 メモ: ローカル管理者としてログオンしていない場合は、 管理者としてログオンする必要があることを示すメッセージが表示されます。終了 をクリックして、ローカルのシステム 管理者としてログオンします。 メモ: お使いのコンピュータのハードドライブに PC リストア用パーティションがない場合は、パーティションが見 つからないことを知らせるメッセージが表示されます。 終了 をクリックしてください。削除するパーティションがありません。4OK をクリックして、ハードドライブの PC リストア用パーティションを削除します。5 確認のメッセージが表示されたら、 はい をクリックします。PC リストア用パーティションが削除され、新しくできた使用 可能ディスクスペースが、ハードドライブの 空き領域の割り当てに加えられます。 6 Windows エクスプローラで ローカルディスク( C) を右クリックし、プロパティ をクリックして、 空き領域 に追加されたスペースが加えられていることを確認します。7 F...
110 トラブルシューティングツール3 Restore (復元)をクリックし、 Confirm (確認)をクリックします。復元プロセスの完了には 6 ~ 10 分ぐらいかかります。4 プロンプトが表示されたら、 Finish (終了)をクリックしてコンピュータを再起動します。 メモ: コンピュータを手動でシャットダウンしないでください。Finish(終了)をクリックし、コンピュータを 完全に再起動させます。5プロンプトが表示されたら、 Yes (はい)をクリックします。コンピュータが再起動されます。コンピュータは初 期の稼動状態に復元されるため、エンドユーザーライセンス契約のようにいちばん初めにコンピュータのスイッチを入れたときと 同じ画面が表示されます。 6 次へ をクリックします。システムの復元 画面が表示されて、コンピュータが再起動します。 7 コンピュータが再起動したら、 OK をクリックします。PC リストアを削除するには、次の手順を実行します。 注意: Dell PC リストアをハードドライブから 削除すると、PC リストアユーティリティはお使いのコンピュータから 永久に削除されま...
112 トラブルシューティングツール4 リカバリのオプションにアクセスするには、ローカルユー ザーとしてログオンします。コマンドプロンプトを 開くには、ユーザー名フィールドに administrator と入力し、 OK をクリックします。5 Dell Factory Image Restore (デル出荷時のイメージの復元)をクリックします。 メモ: 構成によっては、Dell Factory Tools(デルファクトリーツール)を選択してから Dell Factory Image Restore (デル出荷時のイメージの復元)を選択する必要があります。Dell Factory Image Restore (デル出荷時のイメージの復元)の初 期画面が表示されます。6 Next (次へ)をクリックします。データの削除を確認する画面が表示されます。 注意: Factory Image Restore (出荷時のイメージの復元)を続行しない場合は、Cancel(キャンセル)をクリックします。7チェックボックスをクリックすることで、ハードドライブの再フォーマットを続行してシステムソフトウェアを 工場出荷時の状...
トラブルシューティングツール 109Dell PC リストアと Dell Factory Image Restore (デル出荷時のイメージの復元)の使い方 注意: Dell PC リストアまたは Dell Factory Image Restore (デル出荷時のイメージの復元)を使用すると、ハードドライブのす べてのデータが永久に削除され、コンピュータの購入後にインストールしたプログラムもす べて削除されます。Dell Factory Image Restore (デル出荷時のイメージの復元)を使用する前にデータをバックアップしてください。 PC リストアも Dell Factory Image Restore (デル出荷時のイメージの復元)も、システムの復元を実行しても OS の問題が解決しなかった場合にの み使用してください。 メモ: Symantec による Dell PC リストアおよび Dell Factory Image Restore(デル出荷時のイメージの復元)は、一部の地域、一部のコンピュータでは利用できません。Dell PC リストア( Windows XP )または D...
問題の解決 87サブウーハーおよびスピーカーの電源が入っているか確認します。 スピーカーに付属しているセットアップ 図を参照してください。スピーカーにボリュームコントロールが付いている場合は、音量、 低音、または高音を調整して音のひずみを解消します。W INDOWS のボリュームを調整します。 画面右下にあるスピーカーのアイコンをクリックまたはダブルクリックします。ボリュームが上 げてあり、サウンドがミュートに設定されていないか確認します。ヘッドフォンをヘッドフォンコネクタから取り外します。 コンピュータの前面パネルにあるヘッドホンコネクタにヘッドホンを接続すると、自動的にスピーカーからの音声は聞こえなくなります。コンセントをテストします。 電気スタンドなどの別の電化製品で試して、コンセントが機能しているか確認します。電気的な妨害を解消します。 コンピュータの近くで使用している扇風機、蛍光灯、またはハロゲンランプの電源を切ってみます。サウンドドライバを再インストールします。 105 ページの「手動によるドライバの再インストール」を参照してください。ハードウェアのトラブルシューティングを実...
108 トラブルシューティングツール以前のシステムの復元の取り消し 注意: 以前のシステムの復元を取り 消す前に、開いているファイルをすべて保存して閉じ、実行中のプログラムをすべて終了してください。システムの復元が完了するまで、いかなるファイルまたはプログラムも変更したり、開いたり、削除したりしないでください。Windows XP の場合の手順1 スタート → すべてのプログラム → アクセサリ → システムツール → システムの復元 の順にクリックします。2 以前の復元を取り消す をクリックして、 次へ をクリックします。Windows Vista の場合の手順1 スタート をクリックします。2 検索の開始ボックスに システムの復元 と入力し、 <Enter> を押します。3 以前の復元を取り消す をクリックして、 次へ をクリックします。システムの復元の有効化 メモ: Windows Vista では、ディスクスペースが少なくなってもシステムの復元を無効にすることができません。したがって、以下の手順は Windows XP にのみ適用されます。空き容量が 200 MB ...
68 問題の解決ドライブの問題 警告: 『製品情報ガイド』の安全にお使いいただくための注意に従い、本項の手順を開始してください。ドライブが M ICROSOFT(R) W INDOWS(R) によって認識されていることを確認します。 Windows XP の場合の手順 スタート をクリックし、 マイコンピュータ をクリックします。Windows VistaTM の場合の手順 Windows Vista のスタートボタン をクリックし、 コンピュータ をクリックします。ドライブが一覧に表示されない場合は、アンチウイルスソフトウェアでウイルスチェックを行い、ウイルスの検出と除去を行います。ウイルスが原因で Windows がドライブを認識できないことがあります。セットアップユーティリティで、ドライブが有効になっていることを確認します。 194 ページの「セットアップユーティリティ」を参照してください。ドライブのテストを行います。 元のフロッピーディスク、 CD 、または DVD に問題がないか確認するため、別のディスクを挿入します。 起動可能なメディアを挿入してコンピュータを再起動しま...
82 問題の解決電源の問題 警告: 『製品情報ガイド』の安全にお使いいただくための注意に従い、本項の手順を開始してください。ネットワークの設定を確認します。 ネットワーク管理者、またはお使いのネットワークを設定した方にお問い合わせになり、ネットワークへの接続設定が正しく、ネットワークが正常に機能しているか確認します。ハードウェアのトラブルシューティングを実行します。 106 ページの「お使いの OS の復元」を参照してください。電源ライトが消灯している。 コンピュータの電源が切れているか、またはコンピュータに電力が供給されていません。 電源ケーブルをコンピュータ背面の電源コネクタとコンセントの 両方にしっかりと装着しなおします。 コンピュータが電源タップに接続されている場合、電源タップがコンセントに接続され電源タップがオンになっていることを確認します。また、電源 保護装置、電源タップ、電源延長ケーブルなどを使用している場合は、それらを取り外してコンピュータに正しく電源が入るか確認します。 電気スタンドなどの別の電化製品で試して、コンセントが機能しているか確認します。電源ライトが青色に点灯していて...
74 問題の解決キーボードの問題 警告: 『製品情報ガイド』の安全にお使いいただくための注意に従い、本項の手順を開始してください。NOT ENOUGH MEMORY OR RESOURCES .C LOSE SOME PROGRAMS AND TRY AGAIN . すべてのウィンドウを閉じ、使用するプログラムのみを開きます。場合によっては、コンピュータを再起動してコンピュータリソースを復元する必要があります。その場合、最初に使用したいプログラムを実行します。OPERATING SYSTEM NOT FOUND . デルにお問い合わせください( 209 ページの「デルへのお問い合わせ」を参照) 。キーボードケーブルを確認します。 キーボードケーブルがコンピュータにしっかりと接続されているか確認します。 コンピュータをシャットダウンし( 118 ページの「コンピュータの電源を切る方法」を参照)、キーボードケーブルをコンピュータのセットアップ 図に示されているように接続しなおし、コンピュータを再起動します。 ケーブルコネクタが曲がっていないか、ピンが 壊れていないか、またはケーブルが損...
- 1