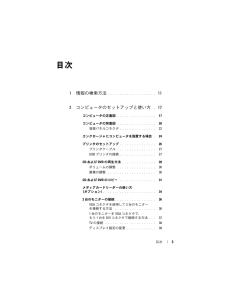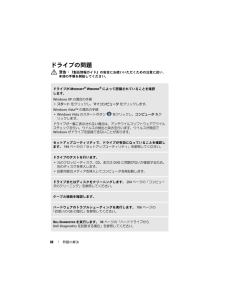Q&A
取扱説明書・マニュアル (文書検索対応分のみ)
"DVD"11 件の検索結果
"DVD"360 - 370 件目を表示
全般
質問者が納得スペック的には十分です。8400GSで1920X1200(24インチ)まで対応ですので、表示出来ると思います。ワイドスクリーン対応もNvidiaコントロールパネルから設定出来ます。ちなみに、32BitのOSを搭載している限り、メモリは実質3GBちょっとしか認識しません。4GBも積む必要があるのかよく考えてみて下さい。
6416日前view161
全般
質問者が納得性能からいけば妥当~安い部類じゃないでしょうか。DELLは安めなのでこんなもんなのかもしれませんが・・。結構故障が多いメーカーなので保証期間は延ばしておいたほうがいいかと思います。保証内容もきっちり確認しとかないと、いざ修理のときに「それは保証外です」とかでかなりお金がかかります。このPCで特別なにかするつもりでないならいいのではないでしょうか?ゲームをしよう、とか思うなら論外にスペックが足りませんが・・w
6565日前view47
全般
質問者が納得ImgBurnは使いませんhttp://www.freemake.com/jp/free_video_converter/でDVDビデオ形式で書き込めばOKです左上の「ビデオ」からMKVを読み込み下の方のDVDをクリックで添付画像になります書き込みの上はNTSC 16:9 720×480でhttp://d.hatena.ne.jp/EvaR/20110401/1301661198
5067日前view227
全般
質問者が納得読み込めないPCのDVDドライブ装置単体の不良か性能劣化と思われます。市販のDVDドライブ用のレンズクリーナー等で掃除しても直らなければ、ドライブの交換をお勧めします。
5502日前view78
全般
質問者が納得確認しました、そのゲームはペンティアム3が最低ラインだと考えたとして。Vostro 200 Slim Towerがセレロンだとすれば・・・。ペンティアム3相当だと考えても良いと思います。あとは、グラフィックスカードが搭載されていない事がネックとなると思います。最近のマシンですので、PCI express x16に対応してる事もあって拡張性もあると思います。搭載メモリーに関しては 2G以上が望ましいと思います。OSにもよりますが、XPなら2Gで十分だと思いますが、VISTAや7となると3Gあった方が安心できま...
5674日前view49
全般
質問者が納得基本、16倍速のようですね。http://abc.s65.xrea.com/dell/wiki/Vostro/200/【追記】ご指名ありましたので追記します。ご指定のゲームの動作環境は充分満たしているので、快適にプレイできると思いますよ。このPCなら、あと3~5年は充分使えるのではないでしょうか。
5674日前view54
全般
質問者が納得http://kakaku.com/specsearch/0020/ここで検索^^。フォトショ、イラレ、エクセル等の各ソフトが7対応なら・・・http://kakaku.com/spec/K0000065769/まだなら・・・http://kakaku.com/spec/K0000050934/これで7アップグレードを^^。http://kakaku.com/spec/K0000061743/こいつも結構人気みたい^^。セレロンとはいえ、デュアルコア、15ワイド、メモリも十分でこの価格^^。8万円以下でCo...
5840日前view53
全般
質問者が納得下記は、取扱説明書(PDF文書)です。参考にして下さい。(119ページ~、146ページ~)http://support.dell.com/support/edocs/systems/vos200/ja/slim_tower/om_ja/pdf/PK010A01.pdf
6163日前view45
全般
質問者が納得PCの背面を見ましたら、キャプチャーするためのポートがありませんので、キャプチャーユニットを付ける必要があります。USB方式の外付けまたは、内蔵ユニットを搭載することで、ビデオの保存が出来ると思います。キャプチャーユニットの一例です。http://buffalo.jp/products/catalog/item/p/pc-mdvd_u2/index.htmlhttp://www.iodata.jp/prod/multimedia/tv/2005/gv-mvpgx2/index10.htm
6391日前view66
目次 3目次1情報の検索方法 . . . . . . . . . . . . . . . . . . . . 112コンピュータのセットアップと使い方. . 17コンピュータの正面図 . . . . . . . . . . . . . . . . 17コンピュータの背面図 . . . . . . . . . . . . . . . . 20背面パネルコネクタ. . . . . . . . . . . . . . . 22エンクロージャにコンピュータを設置する場合 . 24プリンタのセットアップ. . . . . . . . . . . . . . . 26プリンタケーブル . . . . . . . . . . . . . . . . 27USB プリンタの接続. . . . . . . . . . . . . . . 27CD および DVD の再生方法. . . . . . . . . . . . . . 28ボリュームの調整 . . . . . . . . . . . . . . . . 30画像の調整 . . . . . . . . . ...
目次 9忘れたパスワードのクリア . . . . . . . . . . . . . 201CMOS 設定のクリア. . . . . . . . . . . . . . . . . . 202BIOS のフラッシュ . . . . . . . . . . . . . . . . . . 203コンピュータのクリーニング . . . . . . . . . . . . 204コンピュータ、キーボード、およびモニター. . . . . . . . . . . . . . . . . . . . . . 204マウス. . . . . . . . . . . . . . . . . . . . . . . 205フロッピードライブ. . . . . . . . . . . . . . . 205CD と DVD . . . . . . . . . . . . . . . . . . . . . 206デルテクニカルサポートポリシー(米国内のみ). . . . . . . . . . . . . . . . . . . . . . 206「プリインストールされている」ソフトウェア...
18 コンピュータのセットアップと使い方1サービスタグの位置サービスタグは、デルサポートウェブサイトにアクセスしたり、テクニカルサポートに問い合わせる際、コンピュータの識別に使用します。2オプティカルドライブオプティカルドライブは、 CD/DVD の再生に使用します。 3オプティカルドライブパネルこのパネルは、オプティカルドライブを保護します。 (図は開いた状態)4CD/DVD 取り出しボタンこのボタンを押して、オプティカルドライブからディスクを取り出します。5オプションのオプティカルドライブベイオプションのオプティカルドライブを格納します。6CD/DVD(オプション)取り出しボタンこのボタンを押して、オプションのオプティカルドライブからディスクを取り出します。7FlexBay ドライブオプションのフロッピードライブまたはオプションのメディアカードリーダーを装着できます。8USB 2.0 コネクタ(4)ジョイスティックやカメラ、または起動可能な USB デバイスなど、時々接続するデバイスには、前面 USB コネクタを使用します( USB デバイスの起動についての詳細は、196 ページの「セットアップ...
28 コンピュータのセットアップと使い方3 プリンタの電源を入れてから、コンピュータの電源を入れます。 4 コンピュータの OS によっては、プリンタドライバのインストールにプリンタウィザードが利用できる場合があります。Windows(R) XP では、 スタート → プリンタと FAX → プリンタの追加 の順にクリックして、プリンタの追加ウィザードを開始します。Windows VistaTM では、 スタート → ネットワーク → プリンタの追加 の順にクリックして、プリンタの追加ウィザードを開始します。5 必要に応じて、プリンタドライバをインストールします。 103 ページの「ドライバおよびユーティリティの再インストール」およびプリンタに付属のマニュアルを参照してください。CD および DVD の再生方法 注意: CD または DVD のトレイを開閉する場合は、トレイの上から力を掛けないでください。ドライブを使用しないときは、トレイを 閉じておいてください。 注意: CD や DVD を再生しているときに、コンピュータを動かさないでください。1ドライブの前面にある取り出しボタ...
コンピュータのセットアップと使い方 29 メモ: CD をコピーする際は、著作権法に基づいていることを確認してください。CD プレーヤーは次のボタンを使用して操作します。DVD プレーヤーは次のボタンを使用して操作します。CD または DVD の再生については、 CD または DVD プレーヤーの ヘルプ(利用可能な場合)をクリックしてください。再生現在のトラック内での巻き戻し一時停止現在のトラック内での早送り停止直前のトラックに戻る取り出し直後のトラックに進む停止現在のチャプタの再スタート再生早送り一時停止巻き戻し一時停止モードでのコマ送り直後のタイトルまたはチャプタへ進む現在のタイトルまたはチャプタのくり返し直前のタイトルまたはチャプタへ戻る取り出し
30 コンピュータのセットアップと使い方ボリュームの調整 メモ: スピーカーが無音(ミュート)に設定されている場合は、CD または DVD の音声を聞くことができません。1ボリュームコントロール ウィンドウを開きます。2 ボリュームコントロール 列にある音量つまみをクリックし、ドラッグしながら上下に動かして音量を調整します。ボリュームコントロールオプションの詳細については、ボリュームコントロール ウィンドウの ヘルプ をクリックしてください。画像の調整現在設定している解像度と色数はメモリの使用量が多すぎて DVD を再生できません、というエラーメッセージ が表示される場合は、画面のプロパティで画像設定を調節します。Windows XP の場合の手順 1 スタート → コントロールパネル → デスクトップの表示とテーマ の順にクリックします。2 作業を選びます で、 画面解像度を変更する をクリックします。3 画面の解像度 にあるつまみをクリックしてドラッグし、解像度の設定を低くします。4 画面の色 のドロップダウンメニューで、 中( 16 ビット) をクリックし、OK をクリッ...
コンピュータのセットアップと使い方 31CD および DVD のコピー メモ: CD または DVD をコピーする際は、著作権法に基づいていることを確認してください。本項は CD-RW 、DVD+/-RW 、または CD-RW/DVD (コンボ)ドライブを備えたコンピュータだけに適用されます。 メモ: デルにより提供される CD または DVD ドライブのタイプは国により異なることがあります。以下の手順では、 Roxio Creator Plus - Dell Edition を使用して CD または DVD を完全にコピーする方法について説明します。コンピュータに保存されたオーディオファイルから音楽 CD を作成したり、重要なデータをバックアップするなど、別の目的で Roxio Creator Plus を使用することもできます。ヘルプに関しては、Roxio Creator Plus を開き、ウィンドウの右上にある疑問符(?)アイコンをクリックしてください。CD または DVD のコピーの方法 メモ: CD-RW/DVD コンボドライブでは、DVD メディアに書き込むことはできません。CD...
32 コンピュータのセットアップと使い方3 CD または DVD のコピーは次の手順で行います。 CD または DVD ドライブが 1 台しかない場合は、設定が正しいことを確認し、ディスクコピー をクリックします。ソースの CD や DVD が読み取られ、データがコンピュータのハードドライブにある一時フォルダにコピーされます。プロンプトが表示されたら、空の CD または DVD をドライブにセットして、OK をクリックします。 CD または DVD ドライブが 2 台ある場合は、ソース CD または DVD を入れたドライブを選択し、 ディスクコピー をクリックします。ソースの CD や DVD のデータが空の CD や DVD にコピーされます。ソース CD または DVD のコピーが終了すると、作成された CD または DVD は自動的に出てきます。空の CD および DVD の使い方CD-RW ドライブでは CD 記録メディア(高速 CD-RW メディアを含む)にしか書き込みができませんが、DVD 書き込み可能ドライブでは...
68 問題の解決ドライブの問題 警告: 『製品情報ガイド』の安全にお使いいただくための注意に従い、本項の手順を開始してください。ドライブが M ICROSOFT(R) W INDOWS(R) によって認識されていることを確認します。 Windows XP の場合の手順 スタート をクリックし、 マイコンピュータ をクリックします。Windows VistaTM の場合の手順 Windows Vista のスタートボタン をクリックし、 コンピュータ をクリックします。ドライブが一覧に表示されない場合は、アンチウイルスソフトウェアでウイルスチェックを行い、ウイルスの検出と除去を行います。ウイルスが原因で Windows がドライブを認識できないことがあります。セットアップユーティリティで、ドライブが有効になっていることを確認します。 194 ページの「セットアップユーティリティ」を参照してください。ドライブのテストを行います。 元のフロッピーディスク、 CD 、または DVD に問題がないか確認するため、別のディスクを挿入します。 起動可能なメディアを挿入してコンピュータを再起動しま...
コンピュータのセットアップと使い方 33DVD 書き込み可能ドライブ役に立つヒント Roxio Creator Plus を開始して Creator プロジェクトを開いてから、Microsoft(R) Windows(R) エクスプローラでファイルを CD-R または CD-RW にドラッグ & ドロップしてください。 コピーしたミュージック CD を一般的なステレオで再生するには、CD-R を使用してください。 CD-RW はほとんどの家庭用ステレオおよびカーステレオで再生できません。 Roxio Creator Plus を使用して、オーディオ DVD を作成することはできません。 音楽用 MP3 ファイルは、 MP3 プレーヤーでのみ、または MP3 ソフトウェアがインストールされたコンピュータでのみ再生できます。 ホームシアターシステムで使用される 市販の DVD プレーヤーは、使用可能な DVD フォーマットをすべてサポートしているとは 限りません。お使いの DVD プレーヤーでサポートされているフォーマットの一覧については、DVD プレーヤーに付...
- 1
- 2