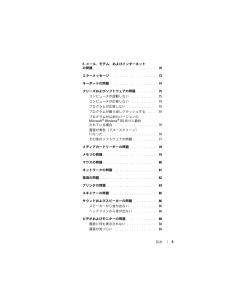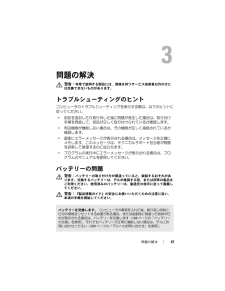Q&A
取扱説明書・マニュアル (文書検索対応分のみ)
"画面"9 件の検索結果
"画面"40 - 50 件目を表示
全般
質問者が納得スペック的には十分です。8400GSで1920X1200(24インチ)まで対応ですので、表示出来ると思います。ワイドスクリーン対応もNvidiaコントロールパネルから設定出来ます。ちなみに、32BitのOSを搭載している限り、メモリは実質3GBちょっとしか認識しません。4GBも積む必要があるのかよく考えてみて下さい。
6410日前view161
全般
質問者が納得新品のパソコンで新品のOSをインストールしても問題が起きる事があります。まして中古パソコンに中古?OSでしたら覚悟の上での操作としか思えません。このようなトラブルを解決するにはどうしたらいいでしょうか?あらかじめリスクを予測してそれを避ける知識を身に着ける事です。
5222日前view96
全般
質問者が納得Digital Image2006の名前通り古いソフトですね。7にはおそらく対応していないのでは?開発もとっくに打ち切られていますよ。サポートも2010年4月末で終わっています。他のソフトを探されたほうが賢明と思います。
4758日前view137
全般
質問者が納得HDDを取り出して、USBアダプタに差し込んで、他のパソコンから読み込むのが一般的な対処法かと。通販とか、パソコンの専門店で、3,000円ぐらいで売ってます。
5525日前view85
全般
質問者が納得STOPエラーのコード(0X0000007E)を検索するとSYSTEM_THREAD_EXCEPTION_NOT_HANDLEDエラーハンドラーで処理出来ない例外が発生した。BIOSが、現在導入しているOSと互換性がないか、BIOSの更新が必要である可能性もあります。という内容ですので、DELLのホームページでzippydesuさんがお持ちのパソコンの型番を検索して、BIOSのバージョンアップを実施してみてはどうでしょうか。
5587日前view86
全般
質問者が納得画面のプロパティ→設定で
モニタが2つ表示されていて「識別」で
使っていないほうのモニタの
「Windowsデスクトップをこのモニタ上で移動できるようにする」の
チェックマークをはずしているんですよね
不思議ですね
タスクマネージャで使っていないほうのモニタを
無効にしてはどうでしょうか
6168日前view39
全般
質問者が納得PCとモニタを直結すれば問題が起きない場合は、切替器がディスプレイエミュレーション(DDCエミュレーションやEDID代理応答、裏起動など表現は様々)に対応していないことが原因です。
裏起動しないこと、起動後に切り替えないことを守れば問題ないと思いますが、それではやってられないと思いますので、ディスプレイエミュレーションに対応した切替器を使うことをおすすめします。サンワサプライ、RATOCの上位製品は、ディスプレイエミュレーション、裏起動サポート機能があります。7000円前後からです。
私が現在も愛用して...
4343日前view104
全般
質問者が納得只のHDDが突然故障をした、それだけの単純明快なるお話なのではないのですか?それなのに一々先週購入をしたばかりなのに、それはないだろう?的な思いで貴方の感情とかは一杯になっているのではないのですか?それでしたら最初からお門違いも甚だしいですよ?お宅が購入をしたパソコンは「新品状態の様な未使用品」状態のパソコンではないのですから・・中古品を購入をしたと言う意識が根本的に欠如でもしているのではないのですか?中古品としての一台のマシンを購入をしたという事は、その購入をしてパソコンを起動した直後である場合を除きまし...
5294日前view134
目次 5E- メール、モデム、およびインターネットの問題. . . . . . . . . . . . . . . . . . . . . . . . . . 70エラーメッセージ. . . . . . . . . . . . . . . . . . . 73キーボードの問題. . . . . . . . . . . . . . . . . . . 74フリーズおよびソフトウェアの問題. . . . . . . . 75コンピュータが起動しない. . . . . . . . . . . 75コンピュータが応答しない. . . . . . . . . . . 75プログラムが応答しない . . . . . . . . . . . . 75プログラムが繰り返しクラッシュする. . . . 75プログラムが以前のバージョンの Microsoft(R) Windows(R) OS 向けに設計されている場合 . . . . . . . . . . . . . . . . . 76画面が青色(ブルースクリーン)になった. . . . . . . . . . . . ....
情報の検索方法 15 Windows VistaTM の使い方 プログラムとファイルの操作方法 デスクトップのカスタマイズ方法Windows ヘルプとサポートセンター1Windows のヘルプとサポートにアクセスするには、次の手順を実行します。Windows XP の場合は、 スタート をクリックし、 ヘルプとサポート をクリックします。Windows VistaTM の場合は、Windows Vista のスタートボタン をクリックし、 ヘルプとサポート をクリックします。2問題に関連する用語や文節をボックスに入力して、矢印アイコンをクリックします。3問題に関連するトピックをクリックします。4画面に表示される指示に従ってください。何をお探しですか? こちらをご覧ください
110 トラブルシューティングツール3 Restore (復元)をクリックし、 Confirm (確認)をクリックします。復元プロセスの完了には 6 ~ 10 分ぐらいかかります。4 プロンプトが表示されたら、 Finish (終了)をクリックしてコンピュータを再起動します。 メモ: コンピュータを手動でシャットダウンしないでください。Finish(終了)をクリックし、コンピュータを 完全に再起動させます。5プロンプトが表示されたら、 Yes (はい)をクリックします。コンピュータが再起動されます。コンピュータは初 期の稼動状態に復元されるため、エンドユーザーライセンス契約のようにいちばん初めにコンピュータのスイッチを入れたときと 同じ画面が表示されます。 6 次へ をクリックします。システムの復元 画面が表示されて、コンピュータが再起動します。 7 コンピュータが再起動したら、 OK をクリックします。PC リストアを削除するには、次の手順を実行します。 注意: Dell PC リストアをハードドライブから 削除すると、PC リストアユーティリティはお使いのコンピュータから 永久に削除されま...
30 コンピュータのセットアップと使い方ボリュームの調整 メモ: スピーカーが無音(ミュート)に設定されている場合は、CD または DVD の音声を聞くことができません。1ボリュームコントロール ウィンドウを開きます。2 ボリュームコントロール 列にある音量つまみをクリックし、ドラッグしながら上下に動かして音量を調整します。ボリュームコントロールオプションの詳細については、ボリュームコントロール ウィンドウの ヘルプ をクリックしてください。画像の調整現在設定している解像度と色数はメモリの使用量が多すぎて DVD を再生できません、というエラーメッセージ が表示される場合は、画面のプロパティで画像設定を調節します。Windows XP の場合の手順 1 スタート → コントロールパネル → デスクトップの表示とテーマ の順にクリックします。2 作業を選びます で、 画面解像度を変更する をクリックします。3 画面の解像度 にあるつまみをクリックしてドラッグし、解像度の設定を低くします。4 画面の色 のドロップダウンメニューで、 中( 16 ビット) をクリックし、OK をクリッ...
100 トラブルシューティングツール3 テスト実行中に問題が検出されると、エラーコードと問題の説明を示すメッセージが表示されます。エラーコードと問題の説明を書き留め、209 ページの「デルへのお問い合わせ」を参照してください。 メモ: 各テスト画面の上部には、コンピュータのサービスタグが表示されます。デルにお問い合 わせいただく場合は、テクニカルサポート担当者がサービスタグをおたずねします。4Custom Test (カスタムテスト)または Symptom Tree (症状ツリー)オプションからテストを実行する場合は、該当するタブをクリックします(詳細については、以下の表を参照してください) 。Custom Test(カスタムテスト)特定のデバイスのテストに、または実行するテストをカスタマイズする場合に使います。Symptom Tree(症状ツリー)発生している問題の症状に基づいたテストを選択できます。このオプションには最も一般的な症状が一覧表示されます。タブ 機能Results (結果) テストの結果、および発生したすべてのエラーの状態が表示されます。Errors (エラー)発生したエラーの状態、エラ...
トラブルシューティングツール 994 表示されたメニューから Boot from CD-ROM (CD-ROM から起動)オプションを選択し、<Enter> を押します。5 1 と入力して CD メニューを起動し、 <Enter> を押して続行します。6 番号の付いた一覧から Run the 32 Bit Dell Diagnostics (32 ビットの Dell Diagnostics を実行)を選択します。複数のバージョンが表示されている場合は、お使いのコンピュータにとって適切なバージョンを選択します。7 Dell Diagnostics の Main Menu (メインメニュー)が表示されたら、実行するテストを選択します。Dell Diagnostics のメインメニュー1 Dell Diagnostics がロードされ Main Menu (メインメニュー)画面が表示されたら、希望するオプションのボタンをクリックします。 メモ: Test System (システムのテスト)を選択して、コンピュータ全体をテストすることをお勧めします。2 メインメニューから Test Sy...
112 トラブルシューティングツール4 リカバリのオプションにアクセスするには、ローカルユー ザーとしてログオンします。コマンドプロンプトを 開くには、ユーザー名フィールドに administrator と入力し、 OK をクリックします。5 Dell Factory Image Restore (デル出荷時のイメージの復元)をクリックします。 メモ: 構成によっては、Dell Factory Tools(デルファクトリーツール)を選択してから Dell Factory Image Restore (デル出荷時のイメージの復元)を選択する必要があります。Dell Factory Image Restore (デル出荷時のイメージの復元)の初 期画面が表示されます。6 Next (次へ)をクリックします。データの削除を確認する画面が表示されます。 注意: Factory Image Restore (出荷時のイメージの復元)を続行しない場合は、Cancel(キャンセル)をクリックします。7チェックボックスをクリックすることで、ハードドライブの再フォーマットを続行してシステムソフトウェアを 工場出荷時の状...
トラブルシューティングツール 109Dell PC リストアと Dell Factory Image Restore (デル出荷時のイメージの復元)の使い方 注意: Dell PC リストアまたは Dell Factory Image Restore (デル出荷時のイメージの復元)を使用すると、ハードドライブのす べてのデータが永久に削除され、コンピュータの購入後にインストールしたプログラムもす べて削除されます。Dell Factory Image Restore (デル出荷時のイメージの復元)を使用する前にデータをバックアップしてください。 PC リストアも Dell Factory Image Restore (デル出荷時のイメージの復元)も、システムの復元を実行しても OS の問題が解決しなかった場合にの み使用してください。 メモ: Symantec による Dell PC リストアおよび Dell Factory Image Restore(デル出荷時のイメージの復元)は、一部の地域、一部のコンピュータでは利用できません。Dell PC リストア( Windows XP )または D...
54 コンピュータのセットアップと使い方3 Actions (操作)メニューで Create RAID Volume From Existing Hard Drive(既存のハードドライブからの RAID ボリュームの作成)をクリックして、 移行ウィザードを起動します。4 最初の移行ウィザード画面で Next (次へ)をクリックします。5 RAID ボリューム名を入力するか、デフォルト値をそのまま使用します。6 ドロップダウンボックスから、 RAID レベルとして RAID 1 を選択します。 メモ: RAID ボリューム上にそのまま残しておきたいデータまたは OS のファイルが既に入っているハードドライブをソースハードドライブとして選択します。7Select Source Hard Drive (ソースハードドライブの選択)画面で移行元のハードドライブをダブルクリックし、Next (次へ)をクリックします。8 Select Member Hard Drive (メンバーハードドライブの選択)画面で、ハードドライブをダブルクリックして、アレイ 内でミラーとして使用するメンバードライブを選択し...
問題の解決 67問題の解決 警告: 本章で説明する部品には、資格を持 つサービス技術者以外の方には交換できないものがあります。トラブルシューティングのヒントコンピュータのトラブルシューティングを 実行する際は、以下のヒントに従ってください。 部品を追加したり取り外した後に問題が発生した場合は、取り付け手順を見直して、部品が正しく取り付けられているか確認します。 周辺機器が機能しない場合は、その機器が正しく接続されているか確認します。 画面にエラーメッセージが表示される場合は、メッセージを正確にメモします。このメッセージは、テクニカルサポート 担当者が問題を診断して修復するのに役立ちます。 プログラムの実行中にエラーメッセージが表示される場合は、プログラムのマニュアルを参照してください。バッテリーの問題 警告: バッテリーの取り付け方が間違って いると、破裂するおそれがあります。交換するバッテリーは、デルが推奨する型、または同等の製品をご利用ください。使用済みのバッテリ ーは、製造元の指示に従って廃棄してください。 警告: 『製品情報ガイド』の安全にお使いいただくための注意に従い、本項の手順を開始してください。...
- 1