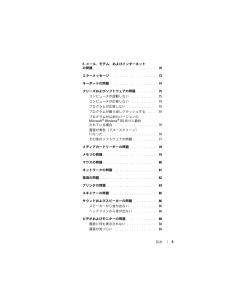Q&A
取扱説明書・マニュアル (文書検索対応分のみ)
"キーボード"4 件の検索結果
"キーボード"50 - 60 件目を表示
全般
質問者が納得スペック的には十分です。8400GSで1920X1200(24インチ)まで対応ですので、表示出来ると思います。ワイドスクリーン対応もNvidiaコントロールパネルから設定出来ます。ちなみに、32BitのOSを搭載している限り、メモリは実質3GBちょっとしか認識しません。4GBも積む必要があるのかよく考えてみて下さい。
6323日前view161
全般
質問者が納得性能からいけば妥当~安い部類じゃないでしょうか。DELLは安めなのでこんなもんなのかもしれませんが・・。結構故障が多いメーカーなので保証期間は延ばしておいたほうがいいかと思います。保証内容もきっちり確認しとかないと、いざ修理のときに「それは保証外です」とかでかなりお金がかかります。このPCで特別なにかするつもりでないならいいのではないでしょうか?ゲームをしよう、とか思うなら論外にスペックが足りませんが・・w
6472日前view47
全般
質問者が納得履歴やキャッシュがたまりすぎているのでは?Cドライブの空きが少ないのもフリーズの原因になります。これらのソフトで整理してみたらどうでしょう?Glary Utilitieshttp://translate.google.com/translate?sl=en&hl=ja&u=http://www.glaryutilities.com/CCleanerhttp://www.altech-ads.com/product/10001211.htm
5809日前view93
全般
質問者が納得自分のPCも同じような症状がでましてここにたどり着きました。
スレ主さんと同じように、先日スカイプをインストしたばかりだったので試しにアインストしたら嘘のように治りました。
参考までに。
5860日前view71
目次 5E- メール、モデム、およびインターネットの問題. . . . . . . . . . . . . . . . . . . . . . . . . . 70エラーメッセージ. . . . . . . . . . . . . . . . . . . 73キーボードの問題. . . . . . . . . . . . . . . . . . . 74フリーズおよびソフトウェアの問題. . . . . . . . 75コンピュータが起動しない. . . . . . . . . . . 75コンピュータが応答しない. . . . . . . . . . . 75プログラムが応答しない . . . . . . . . . . . . 75プログラムが繰り返しクラッシュする. . . . 75プログラムが以前のバージョンの Microsoft(R) Windows(R) OS 向けに設計されている場合 . . . . . . . . . . . . . . . . . 76画面が青色(ブルースクリーン)になった. . . . . . . . . . . . ....
目次 9忘れたパスワードのクリア . . . . . . . . . . . . . 201CMOS 設定のクリア. . . . . . . . . . . . . . . . . . 202BIOS のフラッシュ . . . . . . . . . . . . . . . . . . 203コンピュータのクリーニング . . . . . . . . . . . . 204コンピュータ、キーボード、およびモニター. . . . . . . . . . . . . . . . . . . . . . 204マウス. . . . . . . . . . . . . . . . . . . . . . . 205フロッピードライブ. . . . . . . . . . . . . . . 205CD と DVD . . . . . . . . . . . . . . . . . . . . . 206デルテクニカルサポートポリシー(米国内のみ). . . . . . . . . . . . . . . . . . . . . . 206「プリインストールされている」ソフトウェア...
18 コンピュータのセットアップと使い方1サービスタグの位置サービスタグは、デルサポートウェブサイトにアクセスしたり、テクニカルサポートに問い合わせる際、コンピュータの識別に使用します。2オプティカルドライブオプティカルドライブは、 CD/DVD の再生に使用します。 3オプティカルドライブパネルこのパネルは、オプティカルドライブを保護します。 (図は開いた状態)4CD/DVD 取り出しボタンこのボタンを押して、オプティカルドライブからディスクを取り出します。5オプションのオプティカルドライブベイオプションのオプティカルドライブを格納します。6CD/DVD(オプション)取り出しボタンこのボタンを押して、オプションのオプティカルドライブからディスクを取り出します。7FlexBay ドライブオプションのフロッピードライブまたはオプションのメディアカードリーダーを装着できます。8USB 2.0 コネクタ(4)ジョイスティックやカメラ、または起動可能な USB デバイスなど、時々接続するデバイスには、前面 USB コネクタを使用します( USB デバイスの起動についての詳細は、196 ページの「セットアップ...
トラブルシューティングツール 1113 DSRIRRemv2.exe ファイルをダブルクリックします。 メモ: ローカル管理者としてログオンしていない場合は、 管理者としてログオンする必要があることを示すメッセージが表示されます。終了 をクリックして、ローカルのシステム 管理者としてログオンします。 メモ: お使いのコンピュータのハードドライブに PC リストア用パーティションがない場合は、パーティションが見 つからないことを知らせるメッセージが表示されます。 終了 をクリックしてください。削除するパーティションがありません。4OK をクリックして、ハードドライブの PC リストア用パーティションを削除します。5 確認のメッセージが表示されたら、 はい をクリックします。PC リストア用パーティションが削除され、新しくできた使用 可能ディスクスペースが、ハードドライブの 空き領域の割り当てに加えられます。 6 Windows エクスプローラで ローカルディスク( C) を右クリックし、プロパティ をクリックして、 空き領域 に追加されたスペースが加えられていることを確認します。7 F...
24 コンピュータのセットアップと使い方エンクロージャにコンピュータを設置する場合コンピュータをエンクロージャに設置すると、空気の流れが妨げられ、コンピュータのパフォーマンスが影響を受けたり、場合によってはオーバーヒートの原因にもなります。コン ピュータをエンクロージャに設置する場合は、次のガイドラインに従ってください。 注意: 『オーナーズマニュアル』に記されている動作時の温度仕様は、動作時の最大周囲温度です。コンピュータをエンクロージャに設 置する場合は、室内の周囲温度を考慮する必要があります。たとえば、室内の周囲温度が 25 ℃の場合、コンピュータの仕様によっては、コンピュータの動作時の許容最大温度までの余裕はわずか 5 ~ 10 ℃となります。コンピュータの仕様の詳細については、189 ページの「仕様」を参照してください。 コンピュータの通気が正常に行われるように、通気孔があるすべての面に少なくとも約 10 cm の空間を確保してください。 エンクロージャにドアが付いている場合は、エンクロージャを通じて少なくとも 30 パーセントの通気(前面と背面)が行われるタイプである必要があります。10US...
44 コンピュータのセットアップと使い方次のダイアログボックスには 3 種類の電源プランが表示されます。一番上のオプションが Dell Recommended (デル推奨)で、現在使用されている電源プランです。その他の電源プランを表示するには、一覧の下にある矢印をクリックします。 非アクティブな状態が一定時間経過するのを待たずに、ただちにスタンバイモードを有効にするには、スタート をクリックし、 off (オフ)ボタンアイコンをクリックします。これで、スタンバイ がデフォルトのオフ状態に設定されます。スタンバイモードを終了するには、キーボードのキーを押すか、マウスを動かします。 注意: スタンバイモードのときにコンピュータの電源が切れると、データが失われるおそれがあります。Windows Vista には、ハイブリッドスリープモードと呼ばれる新しい機能が備わっています。このモードに設定すると、データが自動的にファイルに保存された後でシステムがスタンバイモードに切り替わります。電源が切れても、データはハードドライブ 上に保持され、スタンバイモードに切り 替わる直前の状態に戻ります。詳細については、ヘ...
コンピュータのセットアップと使い方 45休止状態モードから通常の動作状態に戻るには、電源ボタンを押します。コンピュータが通常の動作状態に戻るのに、若干時間がかかることがあります。キーボードのキーを押したり、マウスを動かしたりしても、 休止状態モードから復帰しません。これは、コンピュータが 休止状態モードに入っている場合は、キーボードやマウスが機能しないためです。休止状態モードでは、ハードドライブにコンピュータのメモリの 内容を格納するための十分な空きディスク容量を確保する必要があります。お使いのコンピュータには、出荷前に適切な大きさの休止状態モードファイルが作成されています。コンピュータのハードドライブが 破損した場合、Windows Vista では休止状態ファイルを自動的に再作成します。電源プランのプロパティスタンバイモード、ディスプレイモード、休止状態モード(利用可能な場合)の各設定、およびその他の電源の設定は、電源プランのプロパティ ウィンドウで行います。 電源プランのプロパティ ウィンドウにアクセスするには、次の手順を 実行します。1 スタート → コントロールパネル → システムと...
92 トラブルシューティングツール 電源ライトが青色に点滅している場合、コンピュータはスタンバイモードに入っています。キーボードのキーを押したり、マウスを動かしたり、電源ボタンを押したりすると、通常の動作が再開されます。電源ライトが青色に点灯していて、コンピュータの反応が停止した場合は、次の点を確認してください。 - ディスプレイが接続され、電源がオンになっていることを確認します。 - ディスプレイが接続され、電源がオンになっている場合は、91 ページの「電源ライト」を参照してください。 電源ライトが橙色に点滅している場合は、コンピュータに電力は供給されていますが、デバイスが誤動作しているか、または正しく取り付けられていない可能性があります。- メモリモジュールを取り外して、取り付けなおします(127 ページの「メモリ」を参照)。- すべてのカードを取り外して、取り付けなおします(132 ページの「カード」を参照) 。- グラフィックカードを取り付けている場合は、取り外して取り付けなおします(132 ページの「カード」を参照) 。 電源ライトが黄色に点灯している場合は、電源または内蔵デバイスに異常があ...
82 問題の解決電源の問題 警告: 『製品情報ガイド』の安全にお使いいただくための注意に従い、本項の手順を開始してください。ネットワークの設定を確認します。 ネットワーク管理者、またはお使いのネットワークを設定した方にお問い合わせになり、ネットワークへの接続設定が正しく、ネットワークが正常に機能しているか確認します。ハードウェアのトラブルシューティングを実行します。 106 ページの「お使いの OS の復元」を参照してください。電源ライトが消灯している。 コンピュータの電源が切れているか、またはコンピュータに電力が供給されていません。 電源ケーブルをコンピュータ背面の電源コネクタとコンセントの 両方にしっかりと装着しなおします。 コンピュータが電源タップに接続されている場合、電源タップがコンセントに接続され電源タップがオンになっていることを確認します。また、電源 保護装置、電源タップ、電源延長ケーブルなどを使用している場合は、それらを取り外してコンピュータに正しく電源が入るか確認します。 電気スタンドなどの別の電化製品で試して、コンセントが機能しているか確認します。電源ライトが青色に点灯していて...
74 問題の解決キーボードの問題 警告: 『製品情報ガイド』の安全にお使いいただくための注意に従い、本項の手順を開始してください。NOT ENOUGH MEMORY OR RESOURCES .C LOSE SOME PROGRAMS AND TRY AGAIN . すべてのウィンドウを閉じ、使用するプログラムのみを開きます。場合によっては、コンピュータを再起動してコンピュータリソースを復元する必要があります。その場合、最初に使用したいプログラムを実行します。OPERATING SYSTEM NOT FOUND . デルにお問い合わせください( 209 ページの「デルへのお問い合わせ」を参照) 。キーボードケーブルを確認します。 キーボードケーブルがコンピュータにしっかりと接続されているか確認します。 コンピュータをシャットダウンし( 118 ページの「コンピュータの電源を切る方法」を参照)、キーボードケーブルをコンピュータのセットアップ 図に示されているように接続しなおし、コンピュータを再起動します。 ケーブルコネクタが曲がっていないか、ピンが 壊れていないか、またはケーブルが損...
- 1