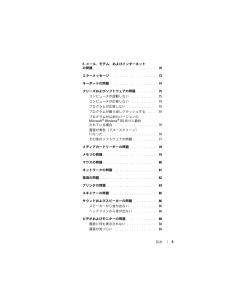Q&A
取扱説明書・マニュアル (文書検索対応分のみ)
"電源"10 件の検索結果
"電源"50 - 60 件目を表示
全般
質問者が納得マザーボード自体はATXかMicroATXであれば普通にケースを購入すれば、搭載可能です。スリムタワーとのことなので、電源付きのケースが必要になります。(電源不足云々の前におそらくケースに電源の形が合わないと思います。)問題として、CDドライブが5インチベイに付くタイプかどうかというのがありますし。(スリムだと5インチベイ用ではない、ノート向けCDドライブが付いていたりします。)無理してつける必要はないのではないでしょうか?あまっているとのことなので、よりハイスペックなマシンを所有されてるものだと推測されま...
5767日前view104
全般
質問者が納得ビデオカードをオンボードから変更することで、目に見えるほどの効果が期待できるかは疑問ですがLowPlofileということになると限られちゃいますね価格ならRADEON HD4350性能ならRADEON HD4550今ならこれになってしまうと思いますGeforce9500GT,9400GT,8600GTなどもありますけど種類も少なく、割高感がありますね
6097日前view65
全般
質問者が納得間違い無く電力不足4pin-6pin電源変換ケーブル x2が付いている(http://www.ark-pc.co.jp/item/GF%20P98GTX+%A1%BF512D3%20HDMI/code/20102277)との事電源ユニットから4pinが出ているハズその4Pinを添付ケーブル使って変換してグラボに差しましょう
6133日前view85
全般
質問者が納得ビープ音が4回ならメモリーかもしれませんので、電源を抜いてカバーを開けてメモリーを抜いてもう一度さしなおします。こちらのビープコードの回数で判断して下さい。http://support.ap.dell.com/support/edocs/systems/vos200/ja/slim_tower/om_ja/html/trouble.htm#wp76922
5305日前view415
全般
質問者が納得新しいユーザーアカウントを作って、前のアカウントの情報をコピーしてください。破損したユーザー プロファイルを修復するhttp://windows.microsoft.com/ja-JP/windows-vista/Fix-a-corrupted-user-profile---------->XP版の説明はやはりないのでしょうか・・・? XPもVistaも同じようなもんだと思ってたけどね。Windows XP でユーザー プロファイル名を変更する方法http://support.microsoft.com/k...
5400日前view52
全般
質問者が納得HDDを取り出して、USBアダプタに差し込んで、他のパソコンから読み込むのが一般的な対処法かと。通販とか、パソコンの専門店で、3,000円ぐらいで売ってます。
5524日前view85
全般
質問者が納得普通のPC関連の3ピンの電源ケーブルでしたらOKです量販店にも電源ケーブルだけが売って有ります補足電源ケーブルはほとんど同じです
5771日前view87
全般
質問者が納得履歴やキャッシュがたまりすぎているのでは?Cドライブの空きが少ないのもフリーズの原因になります。これらのソフトで整理してみたらどうでしょう?Glary Utilitieshttp://translate.google.com/translate?sl=en&hl=ja&u=http://www.glaryutilities.com/CCleanerhttp://www.altech-ads.com/product/10001211.htm
5896日前view93
全般
質問者が納得PCとモニタを直結すれば問題が起きない場合は、切替器がディスプレイエミュレーション(DDCエミュレーションやEDID代理応答、裏起動など表現は様々)に対応していないことが原因です。
裏起動しないこと、起動後に切り替えないことを守れば問題ないと思いますが、それではやってられないと思いますので、ディスプレイエミュレーションに対応した切替器を使うことをおすすめします。サンワサプライ、RATOCの上位製品は、ディスプレイエミュレーション、裏起動サポート機能があります。7000円前後からです。
私が現在も愛用して...
4342日前view104
6 目次4トラブルシューティングツール . . . . . . . 91電源ライト . . . . . . . . . . . . . . . . . . . . . . . 91ビープコード. . . . . . . . . . . . . . . . . . . . . . 93システムメッセージ. . . . . . . . . . . . . . . . . . 95Dell Diagnostics. . . . . . . . . . . . . . . . . . . . . 97Dell Diagnostics を使用する場合 . . . . . . . . 97ハードドライブから Dell Diagnostics を起動する場合. . . . . . . . . . . . . . . . . . 98Drivers and Utilities メディアからの Dell Diagnostics の起動. . . . . . . . . . . . . . 98Dell Diagnostics のメインメニュー . . . . . . . ...
4 目次Windows XP の電力管理オプション . . . . . . . . . 39スタンバイモード . . . . . . . . . . . . . . . . 39休止状態モード. . . . . . . . . . . . . . . . . . 40電源オプションのプロパティ . . . . . . . . . 40Windows Vista の電力管理オプション. . . . . . . . 43スタンバイモード . . . . . . . . . . . . . . . . 43休止状態モード. . . . . . . . . . . . . . . . . . 44電源プランのプロパティ . . . . . . . . . . . . 45SpeedStep テクノロジの有効化. . . . . . . . . 46RAID 構成について. . . . . . . . . . . . . . . . . . . 47RAID レベル 1 構成 . . . . . . . . . . . . . . . . 47ハードドラ...
8 目次電源ユニット . . . . . . . . . . . . . . . . . . . . . . 171電源ユニットの取り付け . . . . . . . . . . . . 171I/O パネル. . . . . . . . . . . . . . . . . . . . . . . . 173I/Oパネルの取り外し . . . . . . . . . . . . . . 174I/O パネルの取り付け . . . . . . . . . . . . . . 175プロセッサファン. . . . . . . . . . . . . . . . . . . 175プロセッサファン / ヒートシンクアセンブリの取り外し. . . . . . . . . . . . . . . . . . . 176プロセッサファン / ヒートシンクアセンブリの取り付け. . . . . . . . . . . . . . . . . . . 177プロセッサ . . . . . . . . . . . . . . . . . . . . . . . 178プロセッサの取り外し. ...
目次 5E- メール、モデム、およびインターネットの問題. . . . . . . . . . . . . . . . . . . . . . . . . . 70エラーメッセージ. . . . . . . . . . . . . . . . . . . 73キーボードの問題. . . . . . . . . . . . . . . . . . . 74フリーズおよびソフトウェアの問題. . . . . . . . 75コンピュータが起動しない. . . . . . . . . . . 75コンピュータが応答しない. . . . . . . . . . . 75プログラムが応答しない . . . . . . . . . . . . 75プログラムが繰り返しクラッシュする. . . . 75プログラムが以前のバージョンの Microsoft(R) Windows(R) OS 向けに設計されている場合 . . . . . . . . . . . . . . . . . 76画面が青色(ブルースクリーン)になった. . . . . . . . . . . . ....
目次 75部品の取り外しと取り付け . . . . . . . . . . 117作業を開始する前に . . . . . . . . . . . . . . . . . 117推奨するツール . . . . . . . . . . . . . . . . . 117コンピュータの電源を切る方法. . . . . . . . 118コンピュータ内部の作業を始める前に. . . . 118コンピュータカバーの取り外し. . . . . . . . . . . 119コンピュータの内面図 . . . . . . . . . . . . . . . . 121システム基板のコンポーネント. . . . . . . . . . . 122電源ユニット DC コネクタのピン番号割り当て. . 124メモリ. . . . . . . . . . . . . . . . . . . . . . . . . . 127メモリの取り付けガイドライン. . . . . . . . 128メモリの取り付け . . . . . . . . . . . . . . . . 129メモリ...
コンピュータのセットアップと使い方 1912前面パネルドアグリップ前面パネルドアグリップを押し 上げると、FlexBay ドライブ、 USB コネクタ 4 個、ヘッドフォンコネクタ 1 個、マイクコネクタ 1 個が隠れます。13電源ボタン、電源ライト電源ボタンを押して、コンピュータに 電源を入れます。このボタンの中央にあるライトは、電源の状態を示します。詳細については、192 ページの「ボタンとライト」を参照してください。注意: データの損失を防ぐため、電源ボタンを使用してコンピュータの電源を切らないでください。電源ボタンを押さずに、 OS のシャットダウンを実行してください。14ドライブアクティビティライトドライブアクティビティライトは、コンピュータがハードドライブとの 間でデータを読み書きしている際に点灯します。このライトは、CD プレーヤーなどのデバイスの動作 中にも点灯することがあります。
20 コンピュータのセットアップと使い方コンピュータの背面図1電源コネクタ電源ケーブルを差し込みます。2電圧セレクタスイッチ定格電圧の選択に使います。3電源ユニット LED電源ユニットに電源が入っていることを示します。4背面パネルコネクタUSB 、オーディオ、およびその他のデバイスのプラグを対応するコネクタに差し込みます。詳細については、22 ページの「背面パネルコネクタ」を参照してください。1234657
28 コンピュータのセットアップと使い方3 プリンタの電源を入れてから、コンピュータの電源を入れます。 4 コンピュータの OS によっては、プリンタドライバのインストールにプリンタウィザードが利用できる場合があります。Windows(R) XP では、 スタート → プリンタと FAX → プリンタの追加 の順にクリックして、プリンタの追加ウィザードを開始します。Windows VistaTM では、 スタート → ネットワーク → プリンタの追加 の順にクリックして、プリンタの追加ウィザードを開始します。5 必要に応じて、プリンタドライバをインストールします。 103 ページの「ドライバおよびユーティリティの再インストール」およびプリンタに付属のマニュアルを参照してください。CD および DVD の再生方法 注意: CD または DVD のトレイを開閉する場合は、トレイの上から力を掛けないでください。ドライブを使用しないときは、トレイを 閉じておいてください。 注意: CD や DVD を再生しているときに、コンピュータを動かさないでください。1ドライブの前面にある取り出しボタ...
トラブルシューティングツール 1113 DSRIRRemv2.exe ファイルをダブルクリックします。 メモ: ローカル管理者としてログオンしていない場合は、 管理者としてログオンする必要があることを示すメッセージが表示されます。終了 をクリックして、ローカルのシステム 管理者としてログオンします。 メモ: お使いのコンピュータのハードドライブに PC リストア用パーティションがない場合は、パーティションが見 つからないことを知らせるメッセージが表示されます。 終了 をクリックしてください。削除するパーティションがありません。4OK をクリックして、ハードドライブの PC リストア用パーティションを削除します。5 確認のメッセージが表示されたら、 はい をクリックします。PC リストア用パーティションが削除され、新しくできた使用 可能ディスクスペースが、ハードドライブの 空き領域の割り当てに加えられます。 6 Windows エクスプローラで ローカルディスク( C) を右クリックし、プロパティ をクリックして、 空き領域 に追加されたスペースが加えられていることを確認します。7 F...
コンピュータのセットアップと使い方 27プリンタケーブルプリンタは、 USB ケーブルまたはパラレルケーブルのどちらかを使用してコンピュータに接続します。プリンタにはプリンタケーブルが付属されていない場合があります。ケーブルを別に購入する際は、プリンタとコンピュータに対応していることを確認してください。コンピュータと一緒にプリンタケーブルを購入された場合、ケーブルはコンピュータの箱に同梱されていることがあります。 USB プリンタの接続 メモ: USB デバイスは、コンピュータに電源が 入っている状態でも接続することができます。1OS をまだセットアップしていない場合は、セットアップを完了します。2 USB プリンタケーブルをコンピュータとプリンタの USB コネクタに取り付けます。USB コネクタは一方向にしかはめ込むことができません。1コンピュータの USB コネクタ2プリンタの USB コネクタ3USB プリンタケーブル213
- 1