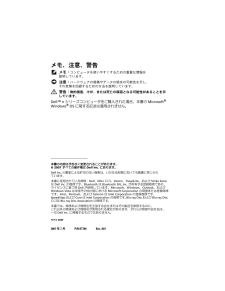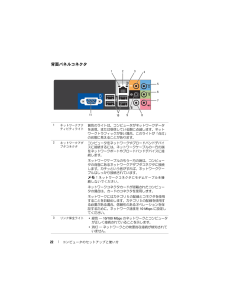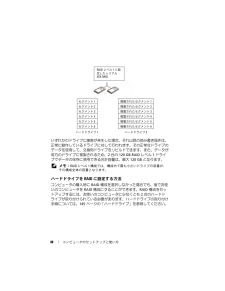Q&A
取扱説明書・マニュアル (文書検索対応分のみ)
"データ"6 件の検索結果
"データ"60 - 70 件目を表示
全般
質問者が納得性能からいけば妥当~安い部類じゃないでしょうか。DELLは安めなのでこんなもんなのかもしれませんが・・。結構故障が多いメーカーなので保証期間は延ばしておいたほうがいいかと思います。保証内容もきっちり確認しとかないと、いざ修理のときに「それは保証外です」とかでかなりお金がかかります。このPCで特別なにかするつもりでないならいいのではないでしょうか?ゲームをしよう、とか思うなら論外にスペックが足りませんが・・w
6492日前view47
全般
質問者が納得新しいユーザーアカウントを作って、前のアカウントの情報をコピーしてください。破損したユーザー プロファイルを修復するhttp://windows.microsoft.com/ja-JP/windows-vista/Fix-a-corrupted-user-profile---------->XP版の説明はやはりないのでしょうか・・・? XPもVistaも同じようなもんだと思ってたけどね。Windows XP でユーザー プロファイル名を変更する方法http://support.microsoft.com/k...
5333日前view52
全般
質問者が納得HDDを取り出して、USBアダプタに差し込んで、他のパソコンから読み込むのが一般的な対処法かと。通販とか、パソコンの専門店で、3,000円ぐらいで売ってます。
5457日前view85
全般
質問者が納得Dellの場合は新旧方式がありますが、下記が参考になります。http://support2.jp.dell.com/jp/jp/faq/250048.asp
5664日前view398
全般
質問者が納得http://kakaku.com/specsearch/0020/ここで検索^^。フォトショ、イラレ、エクセル等の各ソフトが7対応なら・・・http://kakaku.com/spec/K0000065769/まだなら・・・http://kakaku.com/spec/K0000050934/これで7アップグレードを^^。http://kakaku.com/spec/K0000061743/こいつも結構人気みたい^^。セレロンとはいえ、デュアルコア、15ワイド、メモリも十分でこの価格^^。8万円以下でCo...
5766日前view53
メモ、注意、警告 メモ: コンピュータを使いやすくするための重要な情報を説明しています。 注意: ハードウェアの損傷やデータの損失の可能性を示し、その危険を回避するための方法を説明しています。 警告: 物的損害、けが、または死亡の原因となる可能性があることを示しています。DellTM n シリーズコンピュータをご購入された場合、本書の Microsoft(R) Windows(R) OS に関する記述は適用されません。____________________本書の内容は予告なく変更されることがあります。(C) 2007 すべての著作権は Dell Inc. にあります。Dell Inc. の書面による許可のない複製は、いかな る形態においても厳重に禁じられています。本書に使用されている商標:Dell、DELL ロゴ、Vostro、TravelLite、および Strike Zone は Dell Inc. の商標です。Bluetooth は Bluetooth SIG, Inc. が所有する登録商標であり、ライセンスに基づき Dell が使用しています。Microsoft、Windows、Out...
コンピュータのセットアップと使い方 1912前面パネルドアグリップ前面パネルドアグリップを押し 上げると、FlexBay ドライブ、 USB コネクタ 4 個、ヘッドフォンコネクタ 1 個、マイクコネクタ 1 個が隠れます。13電源ボタン、電源ライト電源ボタンを押して、コンピュータに 電源を入れます。このボタンの中央にあるライトは、電源の状態を示します。詳細については、192 ページの「ボタンとライト」を参照してください。注意: データの損失を防ぐため、電源ボタンを使用してコンピュータの電源を切らないでください。電源ボタンを押さずに、 OS のシャットダウンを実行してください。14ドライブアクティビティライトドライブアクティビティライトは、コンピュータがハードドライブとの 間でデータを読み書きしている際に点灯します。このライトは、CD プレーヤーなどのデバイスの動作 中にも点灯することがあります。
22 コンピュータのセットアップと使い方背面パネルコネクタ1ネットワークアクティビティライト黄色のライトは、コンピュータがネットワークデータを送信、または受信している際に点滅します。ネットワークトラフィックが多い場合、このライトが「 点灯」の状態に見えることがあります。2ネットワークアダプタコネクタコンピュータをネットワークやブロードバンドデバイスに接続するには、ネットワーク ケーブルの一方の端をネットワークポートやブロードバンドデバイスに接続します。 ネットワークケーブルのもう一方の端は、コンピュータの背面にあるネットワークアダプタコネクタに接続します。カチッとい う音がすれば、ネットワークケーブルはしっかり接続されています。メモ: ネットワークコネクタにモデムケーブルを接続しないでください。ネットワークコネクタカードが 搭載されたコンピュータの場合は、カードのコネクタを使用します。ネットワークにはカテゴリ 5 の配線とコネクタを使用することをお勧めします。カテゴリ 3 の配線を使用する必要がある場合、信頼性のあるオペレーションを保証するために、ネットワーク速 度を 10 Mbps に設定してくださ...
28 コンピュータのセットアップと使い方3 プリンタの電源を入れてから、コンピュータの電源を入れます。 4 コンピュータの OS によっては、プリンタドライバのインストールにプリンタウィザードが利用できる場合があります。Windows(R) XP では、 スタート → プリンタと FAX → プリンタの追加 の順にクリックして、プリンタの追加ウィザードを開始します。Windows VistaTM では、 スタート → ネットワーク → プリンタの追加 の順にクリックして、プリンタの追加ウィザードを開始します。5 必要に応じて、プリンタドライバをインストールします。 103 ページの「ドライバおよびユーティリティの再インストール」およびプリンタに付属のマニュアルを参照してください。CD および DVD の再生方法 注意: CD または DVD のトレイを開閉する場合は、トレイの上から力を掛けないでください。ドライブを使用しないときは、トレイを 閉じておいてください。 注意: CD や DVD を再生しているときに、コンピュータを動かさないでください。1ドライブの前面にある取り出しボタ...
コンピュータのセットアップと使い方 31CD および DVD のコピー メモ: CD または DVD をコピーする際は、著作権法に基づいていることを確認してください。本項は CD-RW 、DVD+/-RW 、または CD-RW/DVD (コンボ)ドライブを備えたコンピュータだけに適用されます。 メモ: デルにより提供される CD または DVD ドライブのタイプは国により異なることがあります。以下の手順では、 Roxio Creator Plus - Dell Edition を使用して CD または DVD を完全にコピーする方法について説明します。コンピュータに保存されたオーディオファイルから音楽 CD を作成したり、重要なデータをバックアップするなど、別の目的で Roxio Creator Plus を使用することもできます。ヘルプに関しては、Roxio Creator Plus を開き、ウィンドウの右上にある疑問符(?)アイコンをクリックしてください。CD または DVD のコピーの方法 メモ: CD-RW/DVD コンボドライブでは、DVD メディアに書き込むことはできません。CD...
56 コンピュータのセットアップと使い方新しいコンピュータへの情報の転送OS の「ウィザード」を使用して、ファイル その他のデータをコンピュータ間で(たとえば、古いコンピュータから新しいコンピュータへ) 転送することができます。手順については、 次項の中でお使いのコンピュータで実行されている OS に対応する箇所を参照してください。Windows XP での情報の転送Microsoft Windows XP には、データを元の(古い)コンピュータから新しいコンピュータに転送する ファイルと設定の転送ウィザード があります。転送できるデータは次のとおりです。 E- メールメッセージ ツールバーの設定 ウィンドウのサイズ インターネットのブックマーク新しいコンピュータにネット ワークまたはシリアル接続を介してデータを転送するか、書き込み可能 CD などのリムーバブルメディアに保存して新しいコンピュータに転送します。 メモ: 古いコンピュータと新しいコンピュータの 入出力(I/O)ポート間を直接シリアルケーブルで接続することで、2 台のコンピュータ間で情報を転送することができます。シリアル接続でデータ ...
112 トラブルシューティングツール4 リカバリのオプションにアクセスするには、ローカルユー ザーとしてログオンします。コマンドプロンプトを 開くには、ユーザー名フィールドに administrator と入力し、 OK をクリックします。5 Dell Factory Image Restore (デル出荷時のイメージの復元)をクリックします。 メモ: 構成によっては、Dell Factory Tools(デルファクトリーツール)を選択してから Dell Factory Image Restore (デル出荷時のイメージの復元)を選択する必要があります。Dell Factory Image Restore (デル出荷時のイメージの復元)の初 期画面が表示されます。6 Next (次へ)をクリックします。データの削除を確認する画面が表示されます。 注意: Factory Image Restore (出荷時のイメージの復元)を続行しない場合は、Cancel(キャンセル)をクリックします。7チェックボックスをクリックすることで、ハードドライブの再フォーマットを続行してシステムソフトウェアを 工場出荷時の状...
32 コンピュータのセットアップと使い方3 CD または DVD のコピーは次の手順で行います。 CD または DVD ドライブが 1 台しかない場合は、設定が正しいことを確認し、ディスクコピー をクリックします。ソースの CD や DVD が読み取られ、データがコンピュータのハードドライブにある一時フォルダにコピーされます。プロンプトが表示されたら、空の CD または DVD をドライブにセットして、OK をクリックします。 CD または DVD ドライブが 2 台ある場合は、ソース CD または DVD を入れたドライブを選択し、 ディスクコピー をクリックします。ソースの CD や DVD のデータが空の CD や DVD にコピーされます。ソース CD または DVD のコピーが終了すると、作成された CD または DVD は自動的に出てきます。空の CD および DVD の使い方CD-RW ドライブでは CD 記録メディア(高速 CD-RW メディアを含む)にしか書き込みができませんが、DVD 書き込み可能ドライブでは...
トラブルシューティングツール 109Dell PC リストアと Dell Factory Image Restore (デル出荷時のイメージの復元)の使い方 注意: Dell PC リストアまたは Dell Factory Image Restore (デル出荷時のイメージの復元)を使用すると、ハードドライブのす べてのデータが永久に削除され、コンピュータの購入後にインストールしたプログラムもす べて削除されます。Dell Factory Image Restore (デル出荷時のイメージの復元)を使用する前にデータをバックアップしてください。 PC リストアも Dell Factory Image Restore (デル出荷時のイメージの復元)も、システムの復元を実行しても OS の問題が解決しなかった場合にの み使用してください。 メモ: Symantec による Dell PC リストアおよび Dell Factory Image Restore(デル出荷時のイメージの復元)は、一部の地域、一部のコンピュータでは利用できません。Dell PC リストア( Windows XP )または D...
48 コンピュータのセットアップと使い方いずれかのドライブに障害が発生した場合、それ以降の読み書き操作は、正常に動作しているドライブに対して行われます。 その正常なドライブのデータを使用して、交換用ドライブをリビルドできます。また、データが両方のドライブに複製されるため、2 台の 120 GB RAID レベル 1 ドライブでデータの保存に使用できる合 計容量は、最大 120 GB となります。 メモ: RAID レベル 1 構成では、構成内で最も小さいドライブの容量が、その構成全体の容量となります。ハードドライブを RAID に設定する方法コンピュータの購入時に RAID 構成を選択しなかった場合でも、後でお使いのコンピュータを RAID 構成にすることができます。 RAID 構成をセットアップするには、お使いのコンピュータに少なくとも 2 台のハードドライブが取り付けられている必要があ ります。ハードドライブの取り付け手順については、145 ページの「ハードドライブ」を参照してください。ハードドライブ 1セグメント 1セグメント 2セグメント 3ハードドライブ 2セグメント 4セグメ...
- 1