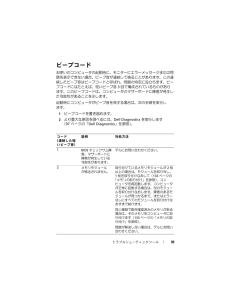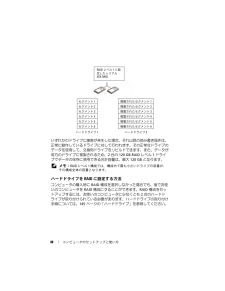Q&A
取扱説明書・マニュアル (文書検索対応分のみ)
"動作"6 件の検索結果
"動作"70 - 80 件目を表示
全般
質問者が納得ゲームソフトが、現在のwindowsのグレードに対応していなのでしょう。ゲームの必要スペックなどを調べて下さい。補足への回答windows XPの場合はSP0からSP3までありますが、そのゲームソフトが現在のグレード(動作環境ではない)に対応していないのではとしたものです。
5226日前view98
全般
質問者が納得確認しました、そのゲームはペンティアム3が最低ラインだと考えたとして。Vostro 200 Slim Towerがセレロンだとすれば・・・。ペンティアム3相当だと考えても良いと思います。あとは、グラフィックスカードが搭載されていない事がネックとなると思います。最近のマシンですので、PCI express x16に対応してる事もあって拡張性もあると思います。搭載メモリーに関しては 2G以上が望ましいと思います。OSにもよりますが、XPなら2Gで十分だと思いますが、VISTAや7となると3Gあった方が安心できま...
5619日前view49
全般
質問者が納得ブルースクリーンと言う事でこちらを参考にしてくださいhttp://inflames.blog90.fc2.com/blog-entry-198.htmlグラボがNVIDIAならドライバーを古いものへかえてくださいhttp://kijibato.sblo.jp/article/44831635.html
5148日前view85
全般
質問者が納得GIT3DShanghai.exeは他のゲームに比べて多くの負荷を掛けるような気がしますが、メモリー等は充分でしょうか?「余りに重いので色々なサイトを参考にして、高速化しようといじってからそうなったような」これが作動不良の殆どを占めていると思います。何をどうしたのかを書きとめながら慎重に進める必要があります。それとひとつ実行したら一通り作動確認も必要かと思います。直後なら復元も可能ですから。
5949日前view71
全般
質問者が納得自作されるのでしたら挙げられたソフトはINTEL最適化のが多いので・・・
CPU:Corei7 950 26000円
マザー:LGA1366の2万位の物
メモリー:PC3-10600 4GB×3枚 22500円
SSD:128GBのもの25000円
データ用倉庫HDD:2TBのHDD 8300円
ビデオカード:GTX460orHD5770 2万前後
あと残り約3万を電源・ケース・光学ドライブ・CPUクーラーと予算を割り振る形になるでしょうか。
ランニングコスト無視なら、更にOCという手もあります(電力...
5456日前view85
全般
質問者が納得只のHDDが突然故障をした、それだけの単純明快なるお話なのではないのですか?それなのに一々先週購入をしたばかりなのに、それはないだろう?的な思いで貴方の感情とかは一杯になっているのではないのですか?それでしたら最初からお門違いも甚だしいですよ?お宅が購入をしたパソコンは「新品状態の様な未使用品」状態のパソコンではないのですから・・中古品を購入をしたと言う意識が根本的に欠如でもしているのではないのですか?中古品としての一台のマシンを購入をしたという事は、その購入をしてパソコンを起動した直後である場合を除きまし...
5245日前view134
コンピュータのセットアップと使い方 1912前面パネルドアグリップ前面パネルドアグリップを押し 上げると、FlexBay ドライブ、 USB コネクタ 4 個、ヘッドフォンコネクタ 1 個、マイクコネクタ 1 個が隠れます。13電源ボタン、電源ライト電源ボタンを押して、コンピュータに 電源を入れます。このボタンの中央にあるライトは、電源の状態を示します。詳細については、192 ページの「ボタンとライト」を参照してください。注意: データの損失を防ぐため、電源ボタンを使用してコンピュータの電源を切らないでください。電源ボタンを押さずに、 OS のシャットダウンを実行してください。14ドライブアクティビティライトドライブアクティビティライトは、コンピュータがハードドライブとの 間でデータを読み書きしている際に点灯します。このライトは、CD プレーヤーなどのデバイスの動作 中にも点灯することがあります。
14 情報の検索方法 デスクトップシステムソフトウェア(DSS ) ― コンピュータに OS を再インストールする場合、 DSS ユーティリティも再インストールする必要があります。DSS は、OS の重要なアップデート、 Dell 3.5 インチ USB フロッピードライブ、オプティカルドライブ、および USB デバイスに関するサポートを提供します。DSS は、 Dell コンピュータが正しく動作するために必要です。このソフトウェアは、お使いのコンピュータと OS を自動的に検知して、設定に適した更新をインストールします。デスクトップシステムソフトウェアをダウンロードするには、次の手順を実行します。1support.jp.dell.com にアクセスし、Downloads (ダウンロード)をクリックします。 2製品モデルを選択します。3Download Category (ダウンロードカテゴリ)ドロップダウンメニューで、All (すべて)をクリックします。4コンピュータの OS および OS の言語を選択し、Submit (送信)をクリックします。5Select a Device (デ...
46 コンピュータのセットアップと使い方電源オプションウィンドウで プラン設定の変更 をクリックして、次の設定を変更します。 復帰時にパスワードを要求する。 電源ボタンを押すと実行される動作を選択する。 電源プランを作成する(ここで、希望の設定を選択したり、独自の電源プランを設定したりできます) 。 ディスプレイの電源を切るタイミングを選択する。 コンピュータがスリープ状態に入るタイミングを変更する。詳細設定タブ詳細設定タブを使用すると、基本設定以外にさまざまな異なる設定が可能です。設定の内容がよくわからない場合は、設定をデフォルトのままにしておいてください。 詳細設定にアクセスするには、次の手順を 実行します。1 変更する 電源プラン を選択します。2 プランの名前のすぐ下にある プラン設定の変更 をクリックします。3 詳細な電源設定の変更 をクリックします。 警告: 電源オプション、詳細設定のダイアログボックスには、さまざまな設定が用意されています。設定を変更する際には十分に注意してください。SpeedStep テクノロジの有効化SpeedStep テクノロジは、当面のタスクに応じて動作...
24 コンピュータのセットアップと使い方エンクロージャにコンピュータを設置する場合コンピュータをエンクロージャに設置すると、空気の流れが妨げられ、コンピュータのパフォーマンスが影響を受けたり、場合によってはオーバーヒートの原因にもなります。コン ピュータをエンクロージャに設置する場合は、次のガイドラインに従ってください。 注意: 『オーナーズマニュアル』に記されている動作時の温度仕様は、動作時の最大周囲温度です。コンピュータをエンクロージャに設 置する場合は、室内の周囲温度を考慮する必要があります。たとえば、室内の周囲温度が 25 ℃の場合、コンピュータの仕様によっては、コンピュータの動作時の許容最大温度までの余裕はわずか 5 ~ 10 ℃となります。コンピュータの仕様の詳細については、189 ページの「仕様」を参照してください。 コンピュータの通気が正常に行われるように、通気孔があるすべての面に少なくとも約 10 cm の空間を確保してください。 エンクロージャにドアが付いている場合は、エンクロージャを通じて少なくとも 30 パーセントの通気(前面と背面)が行われるタイプである必要があります。10US...
128 部品の取り外しと取り付けメモリの取り付けガイドライン DIMM コネクタには、最初にコネクタ DIMM_1 と DIMM_3 、次にコネクタ DIMM_2 と DIMM_4 というように番号順に DIMM を取り付けます。DIMM を 1 枚だけ取り付ける場合は、コネクタ DIMM_1 に取り付ける必要があります。 最高のパフォーマンスを実現するには、メモリモジュールは必ず同じメモリサイズ、同じ速度、および同じテクノロジのものを 2 枚 1 組のペアで取り付ける必要があります。メ モリモジュールを同一仕様のペアで取り付けていない場合、コンピュータは動作しますが、性能がやや低下します。モジュールのラベルを見て、モジュールの容量を確認してください。たとえば、DDR2 533 MHz 、DDR2 667 MHz 、800 MHz のメモリのペアを組み合わせて装着した場合は、装着したモジュールのうち、遅い方の速度で動作します。1ペア A: コネクタ DIMM_1 および DIMM_2 に同じメモリモジュールのペア 2ペア B: コネクタ DIMM_3 および DIMM_4 に同じメ...
トラブルシューティングツール 93ビープコードお使いのコンピュータの起動時に、モニターにエラーメッセージまたは問題を表示できない場合、ビープ音が連続して鳴ることがあります。この連続したビープ音はビープコードと呼ばれ、問題の特定に役立ちます。ビープコードにはたとえば、短いビープ音 3 回で構成されているものがあります。このビープコードは、コンピュータのマザーボードに障害が発生した可能性があることを示します。起動時にコンピュータがビープ音を発する場合は、次の手順を実行します。1 ビープコードを書き留めます。 2 より重大な原因を調べるには、 Dell Diagnostics を実行します(97 ページの「 Dell Diagnostics 」を参照)。コード(連続した短いビープ音)説明 対処方法1BIOS チェックサム障害。マザーボードに障害が発生している可能性があります。デルにお問い合わせください。2メモリモジュールが検出されません。取り付けているメモリモジュールが 2 枚以上の場合は、モジュールを取り外し、1 枚を取り付けなおして( 133 ページの「メモリの取り付け」を参照)、コンピュータを再...
48 コンピュータのセットアップと使い方いずれかのドライブに障害が発生した場合、それ以降の読み書き操作は、正常に動作しているドライブに対して行われます。 その正常なドライブのデータを使用して、交換用ドライブをリビルドできます。また、データが両方のドライブに複製されるため、2 台の 120 GB RAID レベル 1 ドライブでデータの保存に使用できる合 計容量は、最大 120 GB となります。 メモ: RAID レベル 1 構成では、構成内で最も小さいドライブの容量が、その構成全体の容量となります。ハードドライブを RAID に設定する方法コンピュータの購入時に RAID 構成を選択しなかった場合でも、後でお使いのコンピュータを RAID 構成にすることができます。 RAID 構成をセットアップするには、お使いのコンピュータに少なくとも 2 台のハードドライブが取り付けられている必要があ ります。ハードドライブの取り付け手順については、145 ページの「ハードドライブ」を参照してください。ハードドライブ 1セグメント 1セグメント 2セグメント 3ハードドライブ 2セグメント 4セグメ...
44 コンピュータのセットアップと使い方次のダイアログボックスには 3 種類の電源プランが表示されます。一番上のオプションが Dell Recommended (デル推奨)で、現在使用されている電源プランです。その他の電源プランを表示するには、一覧の下にある矢印をクリックします。 非アクティブな状態が一定時間経過するのを待たずに、ただちにスタンバイモードを有効にするには、スタート をクリックし、 off (オフ)ボタンアイコンをクリックします。これで、スタンバイ がデフォルトのオフ状態に設定されます。スタンバイモードを終了するには、キーボードのキーを押すか、マウスを動かします。 注意: スタンバイモードのときにコンピュータの電源が切れると、データが失われるおそれがあります。Windows Vista には、ハイブリッドスリープモードと呼ばれる新しい機能が備わっています。このモードに設定すると、データが自動的にファイルに保存された後でシステムがスタンバイモードに切り替わります。電源が切れても、データはハードドライブ 上に保持され、スタンバイモードに切り 替わる直前の状態に戻ります。詳細については、ヘ...
コンピュータのセットアップと使い方 45休止状態モードから通常の動作状態に戻るには、電源ボタンを押します。コンピュータが通常の動作状態に戻るのに、若干時間がかかることがあります。キーボードのキーを押したり、マウスを動かしたりしても、 休止状態モードから復帰しません。これは、コンピュータが 休止状態モードに入っている場合は、キーボードやマウスが機能しないためです。休止状態モードでは、ハードドライブにコンピュータのメモリの 内容を格納するための十分な空きディスク容量を確保する必要があります。お使いのコンピュータには、出荷前に適切な大きさの休止状態モードファイルが作成されています。コンピュータのハードドライブが 破損した場合、Windows Vista では休止状態ファイルを自動的に再作成します。電源プランのプロパティスタンバイモード、ディスプレイモード、休止状態モード(利用可能な場合)の各設定、およびその他の電源の設定は、電源プランのプロパティ ウィンドウで行います。 電源プランのプロパティ ウィンドウにアクセスするには、次の手順を 実行します。1 スタート → コントロールパネル → システムと...
92 トラブルシューティングツール 電源ライトが青色に点滅している場合、コンピュータはスタンバイモードに入っています。キーボードのキーを押したり、マウスを動かしたり、電源ボタンを押したりすると、通常の動作が再開されます。電源ライトが青色に点灯していて、コンピュータの反応が停止した場合は、次の点を確認してください。 - ディスプレイが接続され、電源がオンになっていることを確認します。 - ディスプレイが接続され、電源がオンになっている場合は、91 ページの「電源ライト」を参照してください。 電源ライトが橙色に点滅している場合は、コンピュータに電力は供給されていますが、デバイスが誤動作しているか、または正しく取り付けられていない可能性があります。- メモリモジュールを取り外して、取り付けなおします(127 ページの「メモリ」を参照)。- すべてのカードを取り外して、取り付けなおします(132 ページの「カード」を参照) 。- グラフィックカードを取り付けている場合は、取り外して取り付けなおします(132 ページの「カード」を参照) 。 電源ライトが黄色に点灯している場合は、電源または内蔵デバイスに異常があ...
- 1