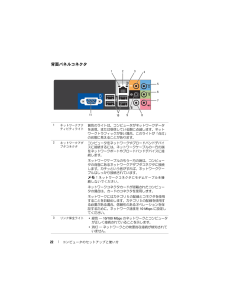Q&A
取扱説明書・マニュアル (文書検索対応分のみ)
"状態"8 件の検索結果
"状態"80 - 90 件目を表示
全般
質問者が納得ゲームソフトが、現在のwindowsのグレードに対応していなのでしょう。ゲームの必要スペックなどを調べて下さい。補足への回答windows XPの場合はSP0からSP3までありますが、そのゲームソフトが現在のグレード(動作環境ではない)に対応していないのではとしたものです。
5225日前view98
全般
質問者が納得このPCのHDDは、3.5インチ(デスクトップPCはこのサイズ)、接続方式はSATA(HDDのシールに記載されています)です。
価格comの3.5インチHDDのサイトに「ハードディスク・HDD(3.5インチ) スペック検索」というのがありますので、インターフェースSerial ATAにして、希望の容量を選び検索してみてください。
↓
http://kakaku.com/specsearch/0530/
また、このPCのHDD交換を記録したサイトがありますので参考にしてください。
↓
http://www...
4783日前view247
全般
質問者が納得HDDを取り出して、USBアダプタに差し込んで、他のパソコンから読み込むのが一般的な対処法かと。通販とか、パソコンの専門店で、3,000円ぐらいで売ってます。
5476日前view85
全般
質問者が納得Dellの場合は新旧方式がありますが、下記が参考になります。http://support2.jp.dell.com/jp/jp/faq/250048.asp
5683日前view398
全般
質問者が納得こんにちは。
この現象には私もハマりました。みなさんがおっしゃるようにタスクマネージャー等で現在稼働しているプロセス、サービスを調べても無駄です。これらの監視ツールには表示されませんし、認識もしません。
レジストリやスタートアップ、バッチファイル等を調べてもわかりません。
つまり、一般的にあるツールでは原因がどこのあるかの追及が不可能です。
私の場合、タスクマネージャリストでシステムアイドルが99%であるのにも関わらず、グラフ表示ではCPU負荷60%と矛盾がでる状況にもなりました。つまり60%の負荷はシス...
6088日前view28
全般
質問者が納得画面のプロパティ→設定で
モニタが2つ表示されていて「識別」で
使っていないほうのモニタの
「Windowsデスクトップをこのモニタ上で移動できるようにする」の
チェックマークをはずしているんですよね
不思議ですね
タスクマネージャで使っていないほうのモニタを
無効にしてはどうでしょうか
6119日前view39
全般
質問者が納得自分でマニュアルまで見つけているのですから、難しいと言わないで何度でも読み返す努力が必要です。要は付属のCDから起動して、HDDをフォーマットします。再起動をしてOSのインストールを行えばwindowsが起動出来るようになりますので、後はドライバーCDを使ってPC固有のデバイスに対すするドライバーをインストールすれば完成です。Dell機のwindows XPではリカバリーシステムが未だ構築されていませんから、他メーカーのようにリカバリーは出来ないのです。その分割安PCであったのですから、その付けが今になって...
5066日前view178
全般
質問者が納得PCとモニタを直結すれば問題が起きない場合は、切替器がディスプレイエミュレーション(DDCエミュレーションやEDID代理応答、裏起動など表現は様々)に対応していないことが原因です。
裏起動しないこと、起動後に切り替えないことを守れば問題ないと思いますが、それではやってられないと思いますので、ディスプレイエミュレーションに対応した切替器を使うことをおすすめします。サンワサプライ、RATOCの上位製品は、ディスプレイエミュレーション、裏起動サポート機能があります。7000円前後からです。
私が現在も愛用して...
4294日前view104
4 目次Windows XP の電力管理オプション . . . . . . . . . 39スタンバイモード . . . . . . . . . . . . . . . . 39休止状態モード. . . . . . . . . . . . . . . . . . 40電源オプションのプロパティ . . . . . . . . . 40Windows Vista の電力管理オプション. . . . . . . . 43スタンバイモード . . . . . . . . . . . . . . . . 43休止状態モード. . . . . . . . . . . . . . . . . . 44電源プランのプロパティ . . . . . . . . . . . . 45SpeedStep テクノロジの有効化. . . . . . . . . 46RAID 構成について. . . . . . . . . . . . . . . . . . . 47RAID レベル 1 構成 . . . . . . . . . . . . . . . . 47ハードドラ...
コンピュータのセットアップと使い方 1912前面パネルドアグリップ前面パネルドアグリップを押し 上げると、FlexBay ドライブ、 USB コネクタ 4 個、ヘッドフォンコネクタ 1 個、マイクコネクタ 1 個が隠れます。13電源ボタン、電源ライト電源ボタンを押して、コンピュータに 電源を入れます。このボタンの中央にあるライトは、電源の状態を示します。詳細については、192 ページの「ボタンとライト」を参照してください。注意: データの損失を防ぐため、電源ボタンを使用してコンピュータの電源を切らないでください。電源ボタンを押さずに、 OS のシャットダウンを実行してください。14ドライブアクティビティライトドライブアクティビティライトは、コンピュータがハードドライブとの 間でデータを読み書きしている際に点灯します。このライトは、CD プレーヤーなどのデバイスの動作 中にも点灯することがあります。
22 コンピュータのセットアップと使い方背面パネルコネクタ1ネットワークアクティビティライト黄色のライトは、コンピュータがネットワークデータを送信、または受信している際に点滅します。ネットワークトラフィックが多い場合、このライトが「 点灯」の状態に見えることがあります。2ネットワークアダプタコネクタコンピュータをネットワークやブロードバンドデバイスに接続するには、ネットワーク ケーブルの一方の端をネットワークポートやブロードバンドデバイスに接続します。 ネットワークケーブルのもう一方の端は、コンピュータの背面にあるネットワークアダプタコネクタに接続します。カチッとい う音がすれば、ネットワークケーブルはしっかり接続されています。メモ: ネットワークコネクタにモデムケーブルを接続しないでください。ネットワークコネクタカードが 搭載されたコンピュータの場合は、カードのコネクタを使用します。ネットワークにはカテゴリ 5 の配線とコネクタを使用することをお勧めします。カテゴリ 3 の配線を使用する必要がある場合、信頼性のあるオペレーションを保証するために、ネットワーク速 度を 10 Mbps に設定してくださ...
18 コンピュータのセットアップと使い方1サービスタグの位置サービスタグは、デルサポートウェブサイトにアクセスしたり、テクニカルサポートに問い合わせる際、コンピュータの識別に使用します。2オプティカルドライブオプティカルドライブは、 CD/DVD の再生に使用します。 3オプティカルドライブパネルこのパネルは、オプティカルドライブを保護します。 (図は開いた状態)4CD/DVD 取り出しボタンこのボタンを押して、オプティカルドライブからディスクを取り出します。5オプションのオプティカルドライブベイオプションのオプティカルドライブを格納します。6CD/DVD(オプション)取り出しボタンこのボタンを押して、オプションのオプティカルドライブからディスクを取り出します。7FlexBay ドライブオプションのフロッピードライブまたはオプションのメディアカードリーダーを装着できます。8USB 2.0 コネクタ(4)ジョイスティックやカメラ、または起動可能な USB デバイスなど、時々接続するデバイスには、前面 USB コネクタを使用します( USB デバイスの起動についての詳細は、196 ページの「セットアップ...
コンピュータのセットアップと使い方 27プリンタケーブルプリンタは、 USB ケーブルまたはパラレルケーブルのどちらかを使用してコンピュータに接続します。プリンタにはプリンタケーブルが付属されていない場合があります。ケーブルを別に購入する際は、プリンタとコンピュータに対応していることを確認してください。コンピュータと一緒にプリンタケーブルを購入された場合、ケーブルはコンピュータの箱に同梱されていることがあります。 USB プリンタの接続 メモ: USB デバイスは、コンピュータに電源が 入っている状態でも接続することができます。1OS をまだセットアップしていない場合は、セットアップを完了します。2 USB プリンタケーブルをコンピュータとプリンタの USB コネクタに取り付けます。USB コネクタは一方向にしかはめ込むことができません。1コンピュータの USB コネクタ2プリンタの USB コネクタ3USB プリンタケーブル213
46 コンピュータのセットアップと使い方電源オプションウィンドウで プラン設定の変更 をクリックして、次の設定を変更します。 復帰時にパスワードを要求する。 電源ボタンを押すと実行される動作を選択する。 電源プランを作成する(ここで、希望の設定を選択したり、独自の電源プランを設定したりできます) 。 ディスプレイの電源を切るタイミングを選択する。 コンピュータがスリープ状態に入るタイミングを変更する。詳細設定タブ詳細設定タブを使用すると、基本設定以外にさまざまな異なる設定が可能です。設定の内容がよくわからない場合は、設定をデフォルトのままにしておいてください。 詳細設定にアクセスするには、次の手順を 実行します。1 変更する 電源プラン を選択します。2 プランの名前のすぐ下にある プラン設定の変更 をクリックします。3 詳細な電源設定の変更 をクリックします。 警告: 電源オプション、詳細設定のダイアログボックスには、さまざまな設定が用意されています。設定を変更する際には十分に注意してください。SpeedStep テクノロジの有効化SpeedStep テクノロジは、当面のタスクに応じて動作...
110 トラブルシューティングツール3 Restore (復元)をクリックし、 Confirm (確認)をクリックします。復元プロセスの完了には 6 ~ 10 分ぐらいかかります。4 プロンプトが表示されたら、 Finish (終了)をクリックしてコンピュータを再起動します。 メモ: コンピュータを手動でシャットダウンしないでください。Finish(終了)をクリックし、コンピュータを 完全に再起動させます。5プロンプトが表示されたら、 Yes (はい)をクリックします。コンピュータが再起動されます。コンピュータは初 期の稼動状態に復元されるため、エンドユーザーライセンス契約のようにいちばん初めにコンピュータのスイッチを入れたときと 同じ画面が表示されます。 6 次へ をクリックします。システムの復元 画面が表示されて、コンピュータが再起動します。 7 コンピュータが再起動したら、 OK をクリックします。PC リストアを削除するには、次の手順を実行します。 注意: Dell PC リストアをハードドライブから 削除すると、PC リストアユーティリティはお使いのコンピュータから 永久に削除されま...
100 トラブルシューティングツール3 テスト実行中に問題が検出されると、エラーコードと問題の説明を示すメッセージが表示されます。エラーコードと問題の説明を書き留め、209 ページの「デルへのお問い合わせ」を参照してください。 メモ: 各テスト画面の上部には、コンピュータのサービスタグが表示されます。デルにお問い合 わせいただく場合は、テクニカルサポート担当者がサービスタグをおたずねします。4Custom Test (カスタムテスト)または Symptom Tree (症状ツリー)オプションからテストを実行する場合は、該当するタブをクリックします(詳細については、以下の表を参照してください) 。Custom Test(カスタムテスト)特定のデバイスのテストに、または実行するテストをカスタマイズする場合に使います。Symptom Tree(症状ツリー)発生している問題の症状に基づいたテストを選択できます。このオプションには最も一般的な症状が一覧表示されます。タブ 機能Results (結果) テストの結果、および発生したすべてのエラーの状態が表示されます。Errors (エラー)発生したエラーの状態、エラ...
112 トラブルシューティングツール4 リカバリのオプションにアクセスするには、ローカルユー ザーとしてログオンします。コマンドプロンプトを 開くには、ユーザー名フィールドに administrator と入力し、 OK をクリックします。5 Dell Factory Image Restore (デル出荷時のイメージの復元)をクリックします。 メモ: 構成によっては、Dell Factory Tools(デルファクトリーツール)を選択してから Dell Factory Image Restore (デル出荷時のイメージの復元)を選択する必要があります。Dell Factory Image Restore (デル出荷時のイメージの復元)の初 期画面が表示されます。6 Next (次へ)をクリックします。データの削除を確認する画面が表示されます。 注意: Factory Image Restore (出荷時のイメージの復元)を続行しない場合は、Cancel(キャンセル)をクリックします。7チェックボックスをクリックすることで、ハードドライブの再フォーマットを続行してシステムソフトウェアを 工場出荷時の状...
トラブルシューティングツール 109Dell PC リストアと Dell Factory Image Restore (デル出荷時のイメージの復元)の使い方 注意: Dell PC リストアまたは Dell Factory Image Restore (デル出荷時のイメージの復元)を使用すると、ハードドライブのす べてのデータが永久に削除され、コンピュータの購入後にインストールしたプログラムもす べて削除されます。Dell Factory Image Restore (デル出荷時のイメージの復元)を使用する前にデータをバックアップしてください。 PC リストアも Dell Factory Image Restore (デル出荷時のイメージの復元)も、システムの復元を実行しても OS の問題が解決しなかった場合にの み使用してください。 メモ: Symantec による Dell PC リストアおよび Dell Factory Image Restore(デル出荷時のイメージの復元)は、一部の地域、一部のコンピュータでは利用できません。Dell PC リストア( Windows XP )または D...
- 1