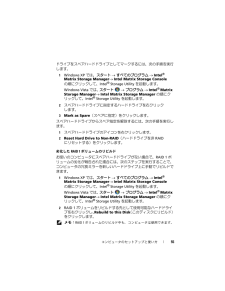Q&A
取扱説明書・マニュアル (文書検索対応分のみ)
"ディスク"11 件の検索結果
"ディスク"10 - 20 件目を表示
全般
質問者が納得スペック的には十分です。8400GSで1920X1200(24インチ)まで対応ですので、表示出来ると思います。ワイドスクリーン対応もNvidiaコントロールパネルから設定出来ます。ちなみに、32BitのOSを搭載している限り、メモリは実質3GBちょっとしか認識しません。4GBも積む必要があるのかよく考えてみて下さい。
5883日前view161
全般
質問者が納得性能からいけば妥当~安い部類じゃないでしょうか。DELLは安めなのでこんなもんなのかもしれませんが・・。結構故障が多いメーカーなので保証期間は延ばしておいたほうがいいかと思います。保証内容もきっちり確認しとかないと、いざ修理のときに「それは保証外です」とかでかなりお金がかかります。このPCで特別なにかするつもりでないならいいのではないでしょうか?ゲームをしよう、とか思うなら論外にスペックが足りませんが・・w
6032日前view47
全般
質問者が納得ビスタにするよりXPでいいと思いますけどね。1年未満でビスタは、終わるって知っている?XPなら2年、更新がございます。態々、終わるOSにする意味がありますか?
4541日前view259
全般
質問者が納得>VISTAのステッカーがついているのですが、>これは購入後にOSをXPに変えたということでしょうか本体にプロダクトキーが貼ってある方が最初購入されたOSです。(本体に貼ってあるプロダクトキーシールにOSが明記されています)>リカバリディスク2枚もあります。VISTAであればそのディスクで簡単にインストール出来ます。XPのであれば、VISTAのOSで新規インストール出来ます、その場合は本体に貼ってあるプロダクトキーでインストールして下さい。
4541日前view518
全般
質問者が納得ImgBurnは使いませんhttp://www.freemake.com/jp/free_video_converter/でDVDビデオ形式で書き込めばOKです左上の「ビデオ」からMKVを読み込み下の方のDVDをクリックで添付画像になります書き込みの上はNTSC 16:9 720×480でhttp://d.hatena.ne.jp/EvaR/20110401/1301661198
4534日前view227
全般
質問者が納得いらぬお世話だが、DHHではなくHDD。XPのカテで質問しているからOSがXPと思われるが、XPは既に販売終了なのでヤフオク等で入手するしかない。Vistaという選択肢もあるが、使い勝手や今後を考えると選ぶ理由はない。価格は大体千円からある。ただ、中には海賊版もあるので注意が必要。あとDELLの場合、OSとは別に周辺機器のドライバが必要。ドライバはDELLサイトよりDLできるので、USBメモリ等に保存しておく事。http://supportapj.dell.com/support/downloads/dri...
4732日前view107
全般
質問者が納得Digital Image2006の名前通り古いソフトですね。7にはおそらく対応していないのでは?開発もとっくに打ち切られていますよ。サポートも2010年4月末で終わっています。他のソフトを探されたほうが賢明と思います。
4231日前view137
全般
質問者が納得ゲームソフトが、現在のwindowsのグレードに対応していなのでしょう。ゲームの必要スペックなどを調べて下さい。補足への回答windows XPの場合はSP0からSP3までありますが、そのゲームソフトが現在のグレード(動作環境ではない)に対応していないのではとしたものです。
4748日前view98
全般
質問者が納得履歴やキャッシュがたまりすぎているのでは?Cドライブの空きが少ないのもフリーズの原因になります。これらのソフトで整理してみたらどうでしょう?Glary Utilitieshttp://translate.google.com/translate?sl=en&hl=ja&u=http://www.glaryutilities.com/CCleanerhttp://www.altech-ads.com/product/10001211.htm
5370日前view93
全般
質問者が納得デスクトップのアイコンはほとんどがショートカットです。ショートカットのリンク先の状態に変化があると開けなくなります。
5391日前view50
18 コンピュータのセットアップと使い方1サービスタグの位置サービスタグは、デルサポートウェブサイトにアクセスしたり、テクニカルサポートに問い合わせる際、コンピュータの識別に使用します。2オプティカルドライブオプティカルドライブは、 CD/DVD の再生に使用します。 3オプティカルドライブパネルこのパネルは、オプティカルドライブを保護します。 (図は開いた状態)4CD/DVD 取り出しボタンこのボタンを押して、オプティカルドライブからディスクを取り出します。5オプションのオプティカルドライブベイオプションのオプティカルドライブを格納します。6CD/DVD(オプション)取り出しボタンこのボタンを押して、オプションのオプティカルドライブからディスクを取り出します。7FlexBay ドライブオプションのフロッピードライブまたはオプションのメディアカードリーダーを装着できます。8USB 2.0 コネクタ(4)ジョイスティックやカメラ、または起動可能な USB デバイスなど、時々接続するデバイスには、前面 USB コネクタを使用します( USB デバイスの起動についての詳細は、196 ページの「セットアップ...
28 コンピュータのセットアップと使い方3 プリンタの電源を入れてから、コンピュータの電源を入れます。 4 コンピュータの OS によっては、プリンタドライバのインストールにプリンタウィザードが利用できる場合があります。Windows(R) XP では、 スタート → プリンタと FAX → プリンタの追加 の順にクリックして、プリンタの追加ウィザードを開始します。Windows VistaTM では、 スタート → ネットワーク → プリンタの追加 の順にクリックして、プリンタの追加ウィザードを開始します。5 必要に応じて、プリンタドライバをインストールします。 103 ページの「ドライバおよびユーティリティの再インストール」およびプリンタに付属のマニュアルを参照してください。CD および DVD の再生方法 注意: CD または DVD のトレイを開閉する場合は、トレイの上から力を掛けないでください。ドライブを使用しないときは、トレイを 閉じておいてください。 注意: CD や DVD を再生しているときに、コンピュータを動かさないでください。1ドライブの前面にある取り出しボタ...
トラブルシューティングツール 1113 DSRIRRemv2.exe ファイルをダブルクリックします。 メモ: ローカル管理者としてログオンしていない場合は、 管理者としてログオンする必要があることを示すメッセージが表示されます。終了 をクリックして、ローカルのシステム 管理者としてログオンします。 メモ: お使いのコンピュータのハードドライブに PC リストア用パーティションがない場合は、パーティションが見 つからないことを知らせるメッセージが表示されます。 終了 をクリックしてください。削除するパーティションがありません。4OK をクリックして、ハードドライブの PC リストア用パーティションを削除します。5 確認のメッセージが表示されたら、 はい をクリックします。PC リストア用パーティションが削除され、新しくできた使用 可能ディスクスペースが、ハードドライブの 空き領域の割り当てに加えられます。 6 Windows エクスプローラで ローカルディスク( C) を右クリックし、プロパティ をクリックして、 空き領域 に追加されたスペースが加えられていることを確認します。7 F...
コンピュータのセットアップと使い方 55ドライブをスペアハードドライブとしてマークするには、次の手順を 実行します。1 Windows XP では、 スタート → すべてのプログラム → Intel(R) Matrix Storage Manager → Intel Matrix Storage Console の順にクリックして、 Intel(R) Storage Utility を起動します。Windows Vista では、 スタート → プログラム → Intel(R) Matrix Storage Manager→ Intel Matrix Storage Manager の順にクリックして、Intel(R) Storage Utility を起動します。2 スペアハードドライブに指定するハードドライブを右クリックします。3 Mark as Spare (スペアに指定)をクリックします。スペアハードドライブからスペア 指定を解除するには、次の手順を実行します。1 スペアハードドライブのアイコンを右クリックします。2 Reset Hard Drive to Non-RAID (...
コンピュータのセットアップと使い方 31CD および DVD のコピー メモ: CD または DVD をコピーする際は、著作権法に基づいていることを確認してください。本項は CD-RW 、DVD+/-RW 、または CD-RW/DVD (コンボ)ドライブを備えたコンピュータだけに適用されます。 メモ: デルにより提供される CD または DVD ドライブのタイプは国により異なることがあります。以下の手順では、 Roxio Creator Plus - Dell Edition を使用して CD または DVD を完全にコピーする方法について説明します。コンピュータに保存されたオーディオファイルから音楽 CD を作成したり、重要なデータをバックアップするなど、別の目的で Roxio Creator Plus を使用することもできます。ヘルプに関しては、Roxio Creator Plus を開き、ウィンドウの右上にある疑問符(?)アイコンをクリックしてください。CD または DVD のコピーの方法 メモ: CD-RW/DVD コンボドライブでは、DVD メディアに書き込むことはできません。CD...
56 コンピュータのセットアップと使い方新しいコンピュータへの情報の転送OS の「ウィザード」を使用して、ファイル その他のデータをコンピュータ間で(たとえば、古いコンピュータから新しいコンピュータへ) 転送することができます。手順については、 次項の中でお使いのコンピュータで実行されている OS に対応する箇所を参照してください。Windows XP での情報の転送Microsoft Windows XP には、データを元の(古い)コンピュータから新しいコンピュータに転送する ファイルと設定の転送ウィザード があります。転送できるデータは次のとおりです。 E- メールメッセージ ツールバーの設定 ウィンドウのサイズ インターネットのブックマーク新しいコンピュータにネット ワークまたはシリアル接続を介してデータを転送するか、書き込み可能 CD などのリムーバブルメディアに保存して新しいコンピュータに転送します。 メモ: 古いコンピュータと新しいコンピュータの 入出力(I/O)ポート間を直接シリアルケーブルで接続することで、2 台のコンピュータ間で情報を転送することができます。シリアル接続でデータ ...
32 コンピュータのセットアップと使い方3 CD または DVD のコピーは次の手順で行います。 CD または DVD ドライブが 1 台しかない場合は、設定が正しいことを確認し、ディスクコピー をクリックします。ソースの CD や DVD が読み取られ、データがコンピュータのハードドライブにある一時フォルダにコピーされます。プロンプトが表示されたら、空の CD または DVD をドライブにセットして、OK をクリックします。 CD または DVD ドライブが 2 台ある場合は、ソース CD または DVD を入れたドライブを選択し、 ディスクコピー をクリックします。ソースの CD や DVD のデータが空の CD や DVD にコピーされます。ソース CD または DVD のコピーが終了すると、作成された CD または DVD は自動的に出てきます。空の CD および DVD の使い方CD-RW ドライブでは CD 記録メディア(高速 CD-RW メディアを含む)にしか書き込みができませんが、DVD 書き込み可能ドライブでは...
問題の解決 73エラーメッセージメッセージが一覧にない場合は、メッセージが表示されたときに実行していた OS またはプログラムのマニュアルを参照してください。A FILENAME CANNOT CONTAIN ANY OF THE FOLLOWING CHARACTERS : \ / : * ? " < > |. これらの文字はファイル名には使用しないでください。A REQUIRED .DLL FILE WAS NOT FOUND . アプリケーションプログラムに必要なファイルがありません。次の操作を行い、アプリケーションプログラムを削除して再インストールします。Windows XP の場合の手順1スタート → コントロールパネル → プログラムの追加と削除 → プログラムと機能 の順にクリックします。2削除するプログラムを選択します。3アンインストール をクリックします。4インストール手順については、プログラムに付属のマニュアルを参照してください。Windows Vista の場合の手順1スタート → コントロールパネル → プログラム → プログラムと機能 ...
コンピュータのセットアップと使い方 45休止状態モードから通常の動作状態に戻るには、電源ボタンを押します。コンピュータが通常の動作状態に戻るのに、若干時間がかかることがあります。キーボードのキーを押したり、マウスを動かしたりしても、 休止状態モードから復帰しません。これは、コンピュータが 休止状態モードに入っている場合は、キーボードやマウスが機能しないためです。休止状態モードでは、ハードドライブにコンピュータのメモリの 内容を格納するための十分な空きディスク容量を確保する必要があります。お使いのコンピュータには、出荷前に適切な大きさの休止状態モードファイルが作成されています。コンピュータのハードドライブが 破損した場合、Windows Vista では休止状態ファイルを自動的に再作成します。電源プランのプロパティスタンバイモード、ディスプレイモード、休止状態モード(利用可能な場合)の各設定、およびその他の電源の設定は、電源プランのプロパティ ウィンドウで行います。 電源プランのプロパティ ウィンドウにアクセスするには、次の手順を 実行します。1 スタート → コントロールパネル → システムと...
58 コンピュータのセットアップと使い方6 何を転送しますか ? 画面で、転送するアイテムをクリックして、次へ をクリックします。情報がコピーされた後、ファイルと設定の収集フェーズを処理しています... 画面が表示されます。7 完了 をクリックします。新しいコンピュータにデータを転送するには、次の手順を実行します。1 新しいコンピュータの 今、古いコンピュータに行ってください。 画面で、 次へ をクリックします。2 ファイルと設定はどこにありますか ? 画面で、設定とファイルを転送する方法を選んで、次へ をクリックします。ウィザードは収集されたファイルと設定を読み取り、 それらを新しいコンピュータに適用します。設定とファイルがすべて適用されると、ファイルと設定の転送ウィザードの完了 画面が表示されます。3 完了 をクリックして、新しいコンピュータを再 起動します。『再インストール用』メディアを使用しないファイルと設定の転送ウィザードの実行『再インストール用』メディアを使用せずにファイルと設定の 転送ウィザードを実行するには、リムーバブルメディアにバックアップイメージファイルを作成するためのウィザ...
- 1
- 2