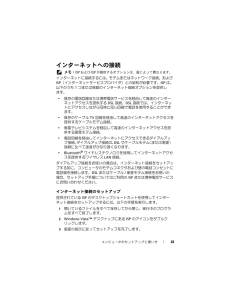Q&A
取扱説明書・マニュアル (文書検索対応分のみ)
"デスクトップ"18 件の検索結果
"デスクトップ"20 - 30 件目を表示
全般
質問者が納得スリムだから、まずグラボの増設は無理。メモリもそのパソコンの設計にもよるけど見た感じ無理。
5641日前view101
全般
質問者が納得①コンボドライブとはDVDの再生(読み込み)とCDへの書き込み書き換えが出来るドライブです。書き込みはOSがWindowsXP以上で有ればメディアプレイヤーで出来ますよ。因みにBuffaloはライティングソフトを出していません。他社のライティングソフトをOEMでセット販売しているだけですよ。②スリムタワーの場合騒音を出す所は電源のファン・CPUクーラーのファン(物によっては排気ファン)ですね。光学ドライブのモーター音・HDDの回転音(動作音含む)・筐体の振動音も有りますが、これはどのPCでも同じです。基本的...
5751日前view102
全般
質問者が納得いろいろ調べてみましたが、inspiron530っていうのがお勧めだと思います。今買うならvistaがいいと思いますよ。たしかにXPは安定してますが、vistaも別に悪くないです。ゲームもvistaに移りかわっていますから こんなのはどうでしょう?Inspiron 530 エンタテインメントパッケージ 構成例価格 202,501円 割引額 78,951円 パッケージ価格 123,550円 Inspiron 530 エンタテインメントパッケージ カタログ番号 353502 小売 jpdhs1 ...
5953日前view55
全般
質問者が納得ビスタにするよりXPでいいと思いますけどね。1年未満でビスタは、終わるって知っている?XPなら2年、更新がございます。態々、終わるOSにする意味がありますか?
4547日前view259
全般
質問者が納得>VISTAのステッカーがついているのですが、>これは購入後にOSをXPに変えたということでしょうか本体にプロダクトキーが貼ってある方が最初購入されたOSです。(本体に貼ってあるプロダクトキーシールにOSが明記されています)>リカバリディスク2枚もあります。VISTAであればそのディスクで簡単にインストール出来ます。XPのであれば、VISTAのOSで新規インストール出来ます、その場合は本体に貼ってあるプロダクトキーでインストールして下さい。
4547日前view518
全般
質問者が納得新品のパソコンで新品のOSをインストールしても問題が起きる事があります。まして中古パソコンに中古?OSでしたら覚悟の上での操作としか思えません。このようなトラブルを解決するにはどうしたらいいでしょうか?あらかじめリスクを予測してそれを避ける知識を身に着ける事です。
4701日前view96
全般
質問者が納得基本的にリカバリーディスクの無いメーカーのパソコンにOSを入れるには製品版のOSソフトを購入するか、秋葉原あたりでOEM版のOSを購入してセットアップをします。その後メーカーのホームページでそのパソコン用のデバイスドライバーを探し出しダウンロードしてドライバーのインストールするのが一般的です。http://searchapj.dell.com/results.aspx?c=jp&l=ja&s=corp&cat=sup&k=vostro+200&rpp=12&p...
4703日前view108
全般
質問者が納得OSというものは個人向けの場合、ライセンスキーが一台分しかありません。他のパソコンにインストールするのは違反です。認証が出来ないない時など、電話で新しいライセンスキーを申し込んでも発行してもらえません。門前払いされます。但しハードの部品パーツと同時購入したOSは違うパソコンにインストール出来ます。(古いパソコンは処分する事)でも、買った時のハードが組み込まれてる場合だけです。ライセンスキーを重複して使ってるのがバレた場合、パソコンのOSが徐々に制限されて使えなくなります。OSというのは非常に神聖な位置付けに...
4703日前view152
全般
質問者が納得お使いのパソコンでは、「 DIMM」「DDR2」とかかれたものを買えば、間違えなく動作します。DIMMとは、デスクトップパソコン用のでかいメモリのことで、DDR2とはメモリの規格です。http://kakaku.com/pc/pc-memory/ma_0/p1001/s1=4000/s3=2/s4=1/http://kakaku.com/pc/pc-memory/ma_0/p1001/s1=2000/s3=2/s4=1/ここに書いてあるメモリならすべて対応してます4G一枚だとちょっと高い上に、デュアルチャン...
4731日前view115
全般
質問者が納得ビープ音が4回ならメモリーかもしれませんので、電源を抜いてカバーを開けてメモリーを抜いてもう一度さしなおします。こちらのビープコードの回数で判断して下さい。http://support.ap.dell.com/support/edocs/systems/vos200/ja/slim_tower/om_ja/html/trouble.htm#wp76922
4785日前view415
14 情報の検索方法 デスクトップシステムソフトウェア(DSS ) ― コンピュータに OS を再インストールする場合、 DSS ユーティリティも再インストールする必要があります。DSS は、OS の重要なアップデート、 Dell 3.5 インチ USB フロッピードライブ、オプティカルドライブ、および USB デバイスに関するサポートを提供します。DSS は、 Dell コンピュータが正しく動作するために必要です。このソフトウェアは、お使いのコンピュータと OS を自動的に検知して、設定に適した更新をインストールします。デスクトップシステムソフトウェアをダウンロードするには、次の手順を実行します。1support.jp.dell.com にアクセスし、Downloads (ダウンロード)をクリックします。 2製品モデルを選択します。3Download Category (ダウンロードカテゴリ)ドロップダウンメニューで、All (すべて)をクリックします。4コンピュータの OS および OS の言語を選択し、Submit (送信)をクリックします。5Select a Device (デ...
情報の検索方法 15 Windows VistaTM の使い方 プログラムとファイルの操作方法 デスクトップのカスタマイズ方法Windows ヘルプとサポートセンター1Windows のヘルプとサポートにアクセスするには、次の手順を実行します。Windows XP の場合は、 スタート をクリックし、 ヘルプとサポート をクリックします。Windows VistaTM の場合は、Windows Vista のスタートボタン をクリックし、 ヘルプとサポート をクリックします。2問題に関連する用語や文節をボックスに入力して、矢印アイコンをクリックします。3問題に関連するトピックをクリックします。4画面に表示される指示に従ってください。何をお探しですか? こちらをご覧ください
30 コンピュータのセットアップと使い方ボリュームの調整 メモ: スピーカーが無音(ミュート)に設定されている場合は、CD または DVD の音声を聞くことができません。1ボリュームコントロール ウィンドウを開きます。2 ボリュームコントロール 列にある音量つまみをクリックし、ドラッグしながら上下に動かして音量を調整します。ボリュームコントロールオプションの詳細については、ボリュームコントロール ウィンドウの ヘルプ をクリックしてください。画像の調整現在設定している解像度と色数はメモリの使用量が多すぎて DVD を再生できません、というエラーメッセージ が表示される場合は、画面のプロパティで画像設定を調節します。Windows XP の場合の手順 1 スタート → コントロールパネル → デスクトップの表示とテーマ の順にクリックします。2 作業を選びます で、 画面解像度を変更する をクリックします。3 画面の解像度 にあるつまみをクリックしてドラッグし、解像度の設定を低くします。4 画面の色 のドロップダウンメニューで、 中( 16 ビット) をクリックし、OK をクリッ...
44 コンピュータのセットアップと使い方次のダイアログボックスには 3 種類の電源プランが表示されます。一番上のオプションが Dell Recommended (デル推奨)で、現在使用されている電源プランです。その他の電源プランを表示するには、一覧の下にある矢印をクリックします。 非アクティブな状態が一定時間経過するのを待たずに、ただちにスタンバイモードを有効にするには、スタート をクリックし、 off (オフ)ボタンアイコンをクリックします。これで、スタンバイ がデフォルトのオフ状態に設定されます。スタンバイモードを終了するには、キーボードのキーを押すか、マウスを動かします。 注意: スタンバイモードのときにコンピュータの電源が切れると、データが失われるおそれがあります。Windows Vista には、ハイブリッドスリープモードと呼ばれる新しい機能が備わっています。このモードに設定すると、データが自動的にファイルに保存された後でシステムがスタンバイモードに切り替わります。電源が切れても、データはハードドライブ 上に保持され、スタンバイモードに切り 替わる直前の状態に戻ります。詳細については、ヘ...
コンピュータのセットアップと使い方 43Windows Vista の電力管理オプションWindows Vista の電力管理機能は、コンピュータの電源が入っていて そのコンピュータを使用していない場合に、コンピュータの 消費電力を減らすように設計されています。モニターやハードドライブへの電 力だけを節約することができます。また、Windows Vista では、デフォルトの「オフ」状態をスタンバイモードに設定したり、 休止状態モードを使って節電をさらに徹底することも可能です。コンピュータが省電力モード(スタンバイまたは休止状態)から通常の動作状態に戻ると、Windows デスクトップは省電力モードに入る前と同じ状態に戻ります。Windows Vista には、デフォルトの省電力モードが主に 3 種類あります。 バランス 省電力 高パフォーマンスデルでは、第 4 の Dell-Recommended (デル推奨)モードを追加しました。このモードを選択すると、電力の管理が大多数のお客様にとって最も一般的な設定になります。これが現在使用されている電源プランです。スタンバイモードスタンバイモードは...
64 コンピュータのセットアップと使い方デスクトップに ISP のアイコンがない場合、または別の ISP を使ってインターネット接続をセットアップする場合は、次項の中でお使いのコンピュータの OS に対応する手順を実行してください。 メモ: インターネットにうまく接続できない場合は、 70 ページの「E- メール、モデム、およびインターネットの問題」を 参照してください。過去にインターネットに正常に接続できていたのに接続できない場合は、ISP のサービスが停止している可能性があります。サービスの状態について ISP に確認するか、後でもう一度接続してみてください。 メモ: 契約している ISP の情報を手元にご用意ください。ISP とまだ契約していない場合は、インターネットへの接続 ウィザードを使って手続きを行うことができます。Windows XP の場合の手順1 開いているファイルをすべて保存してから 閉じ、実行中のプログラムをすべて終了します。2 スタート → Internet Explorer の順にクリックします。新しい接続ウィザード が表示されます。3 インターネットに接続する ...
38 コンピュータのセットアップと使い方TV の接続 メモ: TV をコンピュータへ接続するには、 S ビデオケーブルを購入する必要があります。S ビデオケーブルは、ほとんどの電気店で入手できます。お使いのコンピュータには同梱されていま せん。1117 ページの「作業を開始する前に」の手順に従って作 業してください。2 S ビデオケーブルの一方の端を、コンピュータの背面にあるオプションの TV 出力コネクタに接続します。3 S ビデオケーブルのもう一方の端を、 TV の S ビデオ入力コネクタに接続します。4 VGA または DVI モニターを接続します。ディスプレイ設定の変更1 モニターまたは TV を接続したら、コンピュータの電源を入れます。Microsoft(R) Windows(R) のデスクトップがプライマリモニターに表示されます。2 ディスプレイ設定でクローンモードまたは 拡張デスクトップモードを有効にします。 クローンモードでは、両方のモニターが同じ画像を表示します。 拡張デスクトップモードでは、オブジェクトを 1 つの画面から別の画面にドラッグすることができ、表示可能な ...
コンピュータのセットアップと使い方 63インターネットへの接続 メモ: ISP および ISP が提供するオプションは、国によって 異なります。インターネットに接続するには、モデムまたはネット ワーク接続、および ISP(インターネットサービスプロバイダ)との契約が必要です。 ISP は、以下のうち 1 つまたは複数のインターネット接続オプションを 提供します。 既存の電話回線または携帯電話サービスを経由して高速のインターネットアクセスを提供する DSL 接続。 DSL 接続では、インターネットにアクセスしながら同 時に同じ回線で電話を使用することができます。 既存のケーブル TV 回線を経由して高速のインターネットアクセスを提供するケーブルモデム接続。 衛星テレビシステムを経由して高速のインターネットアクセスを 提供する衛星モデム接続。 電話回線を経由してインターネットにアクセスできるダイアルアップ接続。ダイアルアップ接続は、DSL やケーブルモデム(または衛星)接続に比べて速度がかなり遅くなります。 Bluetooth(R) ワイヤレステクノロジを使用してインターネットアクセスを提供するワ...
90 問題の解決W INDOWS のディスプレイ設定を調整します。 Windows XP の場合の手順1スタート → コントロールパネル → デスクトップの表示とテーマ の順にクリックします。2変更したい領域をクリックするか、または 画面 アイコンをクリックします。3画面の色 および 画面の解像度 を別の設定にしてみます。Windows Vista の場合の手順1スタート → コントロールパネル → ハードウェアとサウンド → 個人設定 → 画面の設定 の順にクリックします。2必要に応じて、 解像度 および 色 の設定を調整します。
98 トラブルシューティングツールハードドライブから Dell Diagnostics を起動する場合Dell Diagnostics は、ハードドライブの診断ユーティリティ用隠しパーティションに格納されています。 メモ: コンピュータに画面イメージが表示されない場合は、209 ページの「デルへのお問い合わせ」を参照してください。1 コンピュータが、正常に機能していることが確認済みのコンセントに接続されていることを確認します。2 コンピュータの電源を入れます(または再起動します) 。3 DELLTM ロゴが表示されたら、すぐに <F12> を押します。起動メニューから Diagnostics を選択し、 <Enter> を押します。 メモ: キーを押すタイミングが遅れて OS のロゴが表示されてしまったら、Microsoft Windows デスクトップが表示されるまでそのまま 待機し、コンピュータをシャットダウンして 操作をやりなおしてください。 メモ: 診断ユーティリィティ用パーティションが見 つからないことを知らせるメッセージが表示された場合は、 Drivers and Utilit...
- 1
- 2