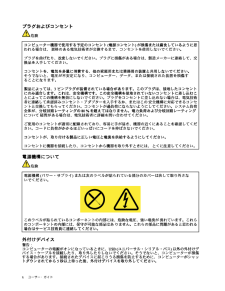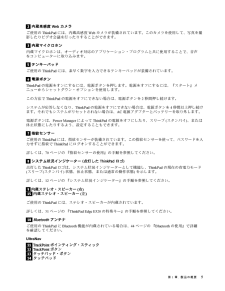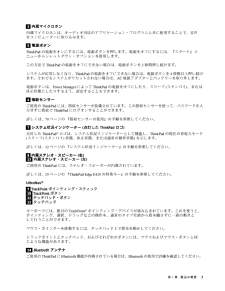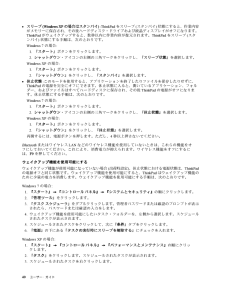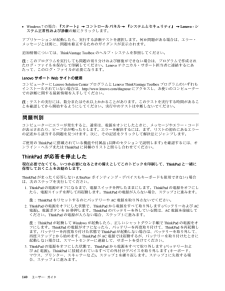Q&A
取扱説明書・マニュアル (文書検索対応分のみ)
"シャットダウン" 一致するキーワードは見つかりませんでした。
"シャットダウン"5 件の検索結果
プラグおよびコンセント危険コンピューター機器で使用する予定のコンセント(電源コンセント)が損傷または腐食しているように思われる場合は、資格のある電気技術者が交換するまで、コンセントを使用しないでください。プラグを曲げたり、改変しないでください。プラグに損傷がある場合は、製造メーカーに連絡して、交換品を入手してください。コンセントを、電気を多量に消費する、他の家庭用または業務用の装置と共用しないでください。そうでないと、電圧が不安定になり、コンピューター、データ、または接続された装置を損傷することになります。製品によっては、3ピンプラグが装備されている場合があります。このプラグは、接地したコンセントにのみ適合します。これは、安全機構です。この安全機構を接地されていないコンセントに差し込むことによってこの機構を無効にしないでください。プラグをコンセントに差し込めない場合は、電気技術者に連絡して承認済みコンセント・アダプターを入手するか、またはこの安全機構に対応できるコンセントと交換してもらってください。コンセントが過負荷にならないようにしてください。システム負荷全体が、分岐回路レーティングの80%を超えてはなりま...
2内蔵高感度Webカメラご使用のThinkPad には、内蔵高感度Web カメラが装備されています。このカメラを使用して、写真を撮影したりビデオ会議を行ったりすることができます。3内蔵マイクロホン内蔵マイクロホンは、オーディオ対応のアプリケーション・プログラムと共に使用することで、音声をコンピューターに取り込みます。5テンキーパッドご使用のThinkPad には、素早く数字を入力できるテンキーパッドが装備されています。6電源ボタンThinkPad の電源をオンにするには、電源ボタンを押します。電源をオフにするには、『スタート』メニューからシャットダウン・オプションを使用します。この方法でThinkPad の電源をオフにできない場合は、電源ボタンを2秒間押し続けます。システムが応答しなくなり、ThinkPad の電源をオフにできない場合は、電源ボタンを4秒間以上押し続けます。それでもシステムがリセットされない場合は、AC 電源アダプターとバッテリーを取り外します。電源ボタンは、Power Manager によってThinkPad の電源をオフにしたり、スリープ(スタンバイ)、または休止状態にしたりするよう、設定...
3内蔵マイクロホン内蔵マイクロホンは、オーディオ対応のアプリケーション・プログラムと共に使用することで、音声をコンピューターに取り込みます。5電源ボタンThinkPad の電源をオンにするには、電源ボタンを押します。電源をオフにするには、『スタート』メニューからシャットダウン・オプションを使用します。この方法でThinkPad の電源をオフにできない場合は、電源ボタンを2秒間押し続けます。システムが応答しなくなり、ThinkPad の電源をオフにできない場合は、電源ボタンを4秒間以上押し続けます。それでもシステムがリセットされない場合は、AC 電源アダプターとバッテリーを取り外します。電源ボタンは、Power Manager によってThinkPad の電源をオフにしたり、スリープ(スタンバイ)、または休止状態にしたりするよう、設定することもできます。6指紋センサーご使用のThinkPad には、指紋センサーが装備されています。この指紋センサーを使って、パスワードを入力せずに指紋でThinkPad にログオンすることができます。詳しくは、70ページの『指紋センサーの使用』の手順を参照してください。7システム状...
•スリープ(WindowsXPの場合はスタンバイ):ThinkPad をスリープ(スタンバイ)状態にすると、作業内容がメモリーに保存され、その後ハードディスク・ドライブおよび液晶ディスプレイがオフになります。ThinkPad がウェイクアップすると、数秒以内に作業内容が復元されます。ThinkPad をスリープ(スタンバイ)状態にする手順は、次のとおりです。Windows 7の場合:1.『スタート』ボタンをクリックします。2.シャットダウン・アイコンの右側の三角マークをクリックし、『スリープ状態』を選択します。Windows XP の場合:1.『スタート』ボタンをクリックします。2.『シャットダウン』をクリックし、『スタンバイ』を選択します。•休止状態:このモードを使用すると、アプリケーションを終了したりファイルを保存したりせずに、ThinkPad の電源を完全にオフにできます。休止状態に入ると、開いているアプリケーション、フォルダー、およびファイルはすべてハードディスクに保存され、その後ThinkPad の電源がオフになります。休止状態にする手順は、次のとおりです。Windows 7の場合:1.『スタート』...
•Windows 7の場合:『スタート』➙コントロールパネル➙『システムとセキュリティ』➙Lenovo-システム正常性および診断の順にクリックします。アプリケーションが起動したら、実行する診断テストを選択します。何か問題がある場合は、エラー・メッセージとは別に、問題を修正するためのガイダンスが表示されます。追加情報については、ThinkVantage Toolbox のヘルプ・システムを参照してください。注:このプログラムを実行しても問題の切り分けおよび修復ができない場合は、プログラムで作成されたログ・ファイルを保存して印刷してください。Lenovo テクニカル・サポート担当者に連絡するにあたって、このログ・ファイルが必要になります。LenovoサポートWebサイトの使用コンピューターにLenovo Solution Center プログラムとLenovo ThinkVantage Toolbox プログラムのいずれもインストールされていない場合は、http://www.lenovo.com/diagnose にアクセスし、お使いのコンピューターでの診断に関する最 新情報を入手してください。注:テストの実行に...
- 1