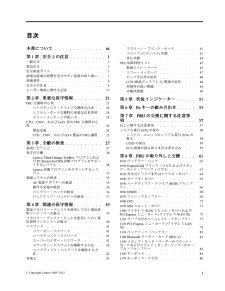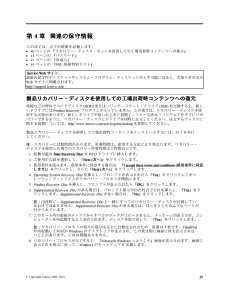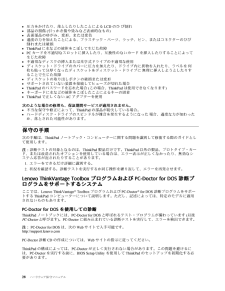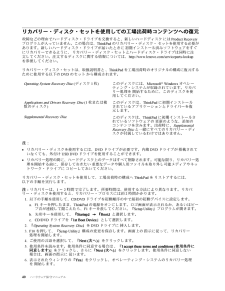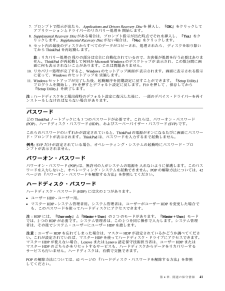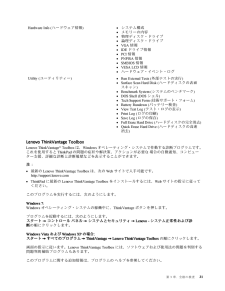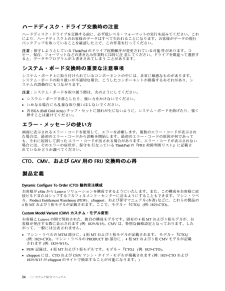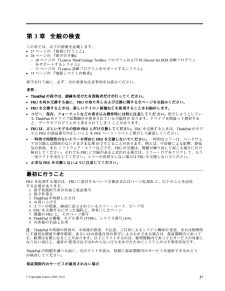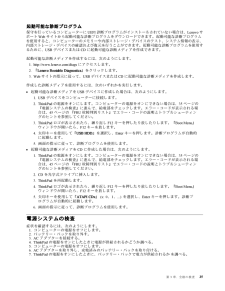Q&A
取扱説明書・マニュアル (文書検索対応分のみ)
"プログラム"1 件の検索結果
"プログラム"10 - 20 件目を表示
全般
質問者が納得もともとHDDは衝撃に弱いです。
特にパソコンを起動中は毎分何千rpmという高速回転をしっぱなしですので、それで衝撃を与えればクラッシュして二度と使えなくてもおかしくありません。とりあえず起動だけが出来るだけでもラッキーです。
少なくとも衝撃を与えた瞬間にヘッドがディスクの一部に触れてデータが消えたのは間違いないでしょう。場合によっては衝撃を与えたところから傷が大きくなってクラッシュしかねません。
今のうちに大事なデータは保存して、HDD交換などの修理に出しましょう。場合によってはマザーボードなどもダメー...
5759日前view135
目次本書について............. iii第1章.安全上の注意..........1一 般安全..................1電気安全..................2安全検査ガイド...............3静電気放電の影響を受けやすい装置の取り扱い..3接地要件..................4安全上の注意................4レーザー規格に関する記述 ......... 17第2章.重要な保守情報........23FRU 交換時の心得............. 23ハードディスク・ドライブ交換時の注意.. 24システム・ボード交換時の重要な注意事項. 24エラー・メッセージの使い方....... 24CTO 、CMV 、およびGAV 用のFRU 交換時の心得.................... 24製品定義............... 24CTO 、CMV 、およびGAV 製品のFRU 識別. 25第3章.全般の検査..........27最 初に行うこと.............. 27保守の手順................ 28Lenovo Thin...
第4章関連の保守情報この章では、以下の情報を記載します。•40ページの『リカバリー・ディスク・セットを使用しての工場出荷時コンテンツへの復元』•41ページの『パスワード』•43ページの『省電力』•45ページの『FRU 故障判別リスト』Service Web サイト:最 新の保守用ディスケットやシステム・プログラム・ディスケットが入手可能になると、お知らせが次のWeb サイトに掲載されます。http://support.lenovo.com製品リカバリー・ディスクを使用しての工場出荷時コンテンツへの復元故障などの理由でハードディスク(HDD) またはソリッド・ステート・ドライブ(SSD) を交換すると、新しいドライブにはProduct Recovery プログラムが入っていません。この場合は、リカバリー・ディスクを使用する必要があります。新しいドライブが届いたときに初期インストール済みソフトウェアをすぐにリカバリーできるように、リカバリー・ディスクとドライブを同時に注文してください。注文するディスクに関する情報については、http://www.lenovo.com/serviceparts-lookup を参照...
•圧力をかけたり、落としたりしたことによるLCD のひび割れ•部品の損傷(引っかき傷や染みなど表面的なもの)•表面部品のゆがみ、変形、または変色•過度の力を加えたことによる、プラスチック・パーツ、ラッチ、ピン、またはコネクターのひび割れまたは破損•ThinkPad に水などの液体をこぼして生じた故障•PCカードを不適切なスロットに挿入したり、互換性のないカードを挿入したりすることによって生じた故障•不適切なディスクの挿入または光学式ドライブの不適切な使用•ディスケット・ドライブのカバーに圧力を加えたり、ドライブ内に異物を入れたり、ラベルを何枚も貼って分厚くなったディスケットをディスケット・ドライブに無理に挿入しようとしたりすることで生じた故障•ディスケットの取り出しボタンの破損または変形•サポートされていない装置を接続してヒューズが切れた場合•ThinkPad のパスワードを忘れた場合(この場合、ThinkPad は使用できなくなります)•キーボードに水などの液体をこぼしたことによるキーの固着•ThinkPad で正しくないAC アダプターを使用次のような場合の修理も、保証期間サービスが適用されません。•不当...
リカバリー・ディスク・セットを使用しての工場出荷時コンテンツへの復元故障などの理由でハードディスク・ドライブを交換すると、新しいハードディスクにはProduct Recoveryプログラムが入っていません。この場合は、ThinkPad のリカバリー・ディスク・セットを使用する必要があります。新しいハードディスク・ドライブが届いたときに初期インストール済みソフトウェアをすぐにリカバリーできるように、リカバリー・ディスク・セットとハードディスク・ドライブは同時に注文してください。注文するディスクに関する情報については、http://www.lenovo.com/serviceparts-lookupを参照してください。リカバリー・ディスク・セットは、取扱説明書と、ThinkPad を工場出荷時のオリジナルの構成に復元するために使用する以下のDVD のセットから構成されます。Operating System Recovery Disc (ディスク1枚) このディスクには、Microsoft®Windows オペレーティング・システムが収録されています。リカバリー処理を開始するために、このディスクを使用してください。...
7.プロンプトで指示が出たら、Applications and Drivers Recovery Disc を挿入し、『OK』をクリックしてアプリケーションとドライバーのリカバリー処理を開始します。8.Supplemental Recovery Disc がある場合は、プロンプト指示が出た時点でそれを挿入し、『Yes 』をクリックします。Supplemental Recovery Disc がない場合は、『No』をクリックします。9.セット内の最 後のディスクからすべてのデータがコピーされ、処理されたら、ディスクを取り除いてからThinkPad を再起動します。注:リカバリー処理の残りの部分は完全に自動化されているので、お客様が処置を行う必要はありません。ThinkPad が再起動して何回かMicrosoft Windows のデスクトップが表示され、この数分間に画面に何も表示されないことがあります。これは問題ありません。10. リカバリー処理が完了すると、Windows のセットアップ画面が表示されます。画面に表示される指示に従って、Windows のセットアップを実施します。11. Windows セット...
Hardware Info (ハードウェア情報) •システム構成•メモリーの内容•物理ディスク・ドライブ•論理ディスク・ドライブ•VGA 情報•IDE ドライブ情報•PCI 情報•PNPISA 情報•SMBIOS 情報•VESA LCD 情報•ハードウェア・イベント・ログUtility (ユーティリティー)•Run External Tests (外部テストの実行)•Surface Scan Hard Disk (ハードディスクの表面スキャン)•Benchmark System (システムのベンチマーク)•DOS Shell (DOS シェル)•Tech Support Form (技術サポート・フォーム)•Battery Rundown (バッテリー検査)•View Test Log (テスト・ログの表示)•Print Log (ログの印刷)•Save Log (ログの保存)•Full Erase Hard Drive (ハードディスクの完全消去)•Quick Erase Hard Drive (ハードディスクの高速消去)Lenovo ThinkVantage ToolboxLenovo ThinkVant...
ハードディスク・ドライブ交換時の注意ハードディスク・ドライブを交換する前に、必ず低レベル・フォーマットの実行を試みてください。これにより、ハードディスク上のお客様のデータはすべて失われることになります。お客様がデータの現行バックアップを取っていることを確認した上で、この作業を行ってください。注意:保守しようとしているThinkPad のドライブ起動順序が変更されている可能性があります。コピー、保存、フォーマットなどの書き込み作業時には特に注意してください。ドライブを間違って選択すると、データやプログラムが上書きされてしまうことがあります。システム・ボード交換時の重要な注意事項システム・ボード上に取り付けられているコンポーネントの中には、非常に敏感なものがあります。システム・ボードの取り扱いが不適切な場合、こうしたコンポーネントが損傷するおそれがあり、システムの誤動作にもつながります。注意:システム・ボードを取り扱う際は、次のようにしてください。•システム・ボードを落としたり、強い力をかけないでください。•いかなる場合にも乱暴な取り扱いはしないでください。•各BGA (Ball Grid Array) チップ・...
第3章全般の検査この章では、以下の情報を記載します。•27ページの『最 初に行うこと』•28ページの『保守の手順』–28ページの『Lenovo ThinkVantage Toolbox プログラムおよびPC-Doctor forDOS 診断プログラムをサポートするシステム』–33ページの『Lenovo 診断プログラムをサポートするシステム』•35ページの『電源システムの検査』保守を行う前に、必ず、次の重要な注意事項をお読みください。重要:•ThinkPad の保守は、訓練を受けた有資格者だけが行ってください。•FRU を何か交換する前に、FRU の取り外しおよび交換に関する全ページをお読みください。•FRU を交換するときは、新しいナイロン被覆ねじを使用することをお勧めします。•コピー、保存、フォーマットなどの書き込み操作時には特に注意してください。保守しようとしているThinkPad のドライブ起動順序が変更されている可能性があります。ドライブを間違って選択すると、データやプログラムが上書きされてしまうことがあります。•FRU は、正しいモデルの別のFRU とだけ交換してください。FRU を交換するときは、...
起動可能な診断プログラム保守を行っているコンピューターにUEFI 診断プログラムがインストールされていない場合は、Lenovo サポートWeb サイトから起動可能な診断プログラムをダウンロードできます。起動可能な診断プログラムを使用すると、コンピューターのメモリーや内部ストレージ・デバイスのテスト、システム情報の表示、内部ストレージ・デバイスの確認および復元を行うことができます。起動可能な診断プログラムを使用するために、USB デバイスまたはCD に起動可能な診断メディアを作成できます。起動可能な診断メディアを作成するには、次のようにします。1.http://www.lenovo.com/diags にアクセスします。2.『Lenovo Bootable Diagnostics 』をクリックします。3.Web サイトの指示に従って、USB デバイスまたはCD に起動可能な診断メディアを作成します。作成した診断メディアを使用するには、次のいずれかを実行します。•起動可能な診断メディアをUSB デバイスに作成した場合は、次のようにします。1.USB デバイスをコンピューターに接続します。2.ThinkPad の電...
PC-Doctor for Rescue and RecoveryThinkPad ノートブックの一 部のモデルは、Rescue and Recovery®ワークスペースを使用して、PC-Doctor プログラムを実行し、コンピューターのハードウェア機能をテストすることができます。テストを実行するには、『Rescue and Recovery 』メインスクリーンで『Run Diagnostics (診断の実行)』をクリックします。FRU テスト次の表に、各FRU のテストを示します。表1.FRU テストFRU適用可能なテストシステム・ボード 1.Diagnostics (診断)➙CPU/Coprocessor (CPU/ コプロセッサー)2.Diagnostics (診断)➙Systemboard (システム・ボード)3.ドッキング・ステーションまたはポート・リプリケーターがThinkPad ノートブックに取り付けられている場合は、取り外す。4.ThinkPad を水平な場所に置き、Diagnostics (診断)➙ThinkPad Devices (ThinkPadデバイス)➙HDD Active Prot...
- 1