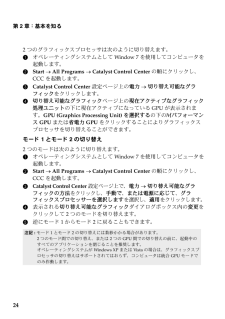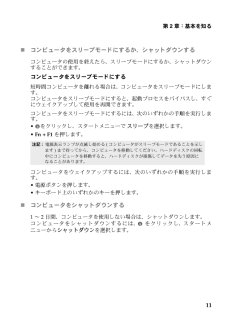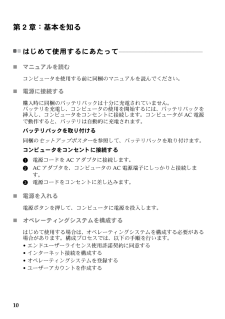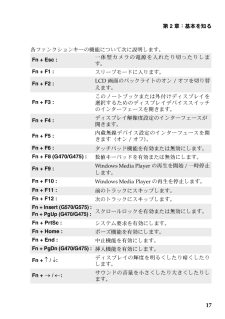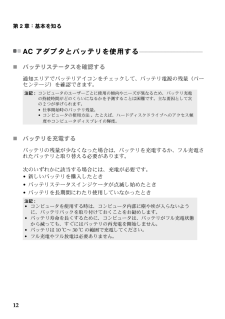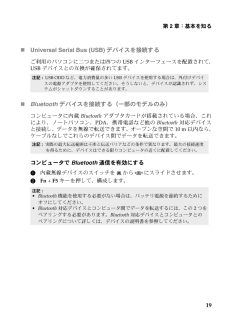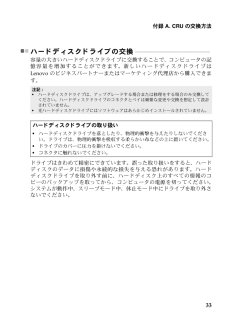Q&A
取扱説明書・マニュアル (文書検索対応分のみ)
"電源" 一致するキーワードは見つかりませんでした。
"電源"16 件の検索結果
2第 1 章 : パソコン各部の名称と機能G570/G575一体型カメラビデオ通信にカメラを使用します。無線モジュールアンテナ (一部のモデルのみ)内蔵アンテナで最適の無線通信の受信をします。コンピュータディスプレイLED バックライト付きの液晶ディスプレイは明るく見やすいディスプレイです。電源ボタンこのボタンを押してコンピュータの電源を入れます。OneKey Rescue システムボタンコンピュータの電源が入っていない場合は、 このボタンを押して OneKey Rescue システムを開きます ( OneKey Rescue システムがあらかじめインストールされている場合)。注記: 詳細は、 29 ページの 「OneKey Rescue システム」 を参照してください。123654786abcde
第 1 章:パソコン各部の名称と機能5右側面 - - - - - - - - - - - - - - - - - - - - - - - - - - - - - - - - - - - - - - - - - - - - - - - - - - - - - - - - - - - - - - - - - - - - - - - - - - - - - - - - - - - - - - - - - - - - - - - - - - - - - - - - - - ヘッドホン端子外付けヘッドホンを接続します。注意 :•大音量で長時間音楽を聴くと聴覚が損なわれることがあります。マイク端子外付けマイクを接続します。光学ド ライブ光学ディスクを読み込んだり焼いたりします。USB ポート (一部のモデルのみ)USB デバイスを接続します。注記 : 詳細は、 19 ページの 「 Universal Serial Bus (USB)デバイスを接続する」 を参照してください。AC 電源アダプタ端子ここに AC アダプタを接続します。注記 : 詳細は、 12 ページの 「 AC アダプタとバッテ...
24第 2 章:基本を知る2 つのグラフィックスプロセッサは次のように切り替えます。 1 オペレーティングシステムとしてWindow 7 を使用してコンピュータを起動します。2 Start All Programs Catalyst Control Centerの順にクリックし、CCC を起動します。3 Catalyst Control Center 設定ページ上の電力 切り替え可能なグラフィックをクリックします。4 切り替え可能なグラフィックページ上の現在アクティブなグラフィック処理ユニットの下に現在アクティブになっているGPUが表示されます。GPU (Graphics Processing Unit) を選択するの下のハイパフォーマンスGPU または省電力GPU をクリックすることによりグラフィックスプロセッサを切り替えることができます。モード 1 とモード 2 の切り替え2 つのモードは次のように切り替えます。1 オペレーティングシステムとしてWindow 7 を使用してコンピュータを起動します。2 Start All Programs Ca...
第 2 章:基本を知る11コンピュータをスリープモードにするか、 シャットダウンするコンピュータの使用を終えたら、 スリープモードにするか、 シャットダウンすることができます。コンピュータをスリープモードにする短時間コンピュータを離れる場合は、 コンピュータをスリープモードにします。コンピュータをスリープモードにすると、 起動プロセスをバイパスし、 すぐにウェイクアップして使用を再開できます。コンピュータをスリープモードにするには、 次のいずれかの手順を実行します。をクリックし、 スタートメニューで スリープを選択します。 Fn + F1 を押します。コンピュータをウェイクアップするには、 次のいずれかの手順を実行します。 電源ボタンを押します。 キーボード上のいずれかのキーを押します。コンピュータをシャットダウンする1 ~ 2 日間、 コンピュータを使用しない場合は、 シャットダウンします。コンピュータをシャットダウンするには、 をクリックし、 スタートメニューから シャットダウンを選択します。注記 : 電源表示ランプが点滅し始める ( コンピュータがスリープモードである...
10第 2 章:基本を知るはじめて使用するにあたって - - - - - - - - - - - - - - - - - - - - - - - - - - - - - - - - - - - - - - - - - - - - - - - - - - - - - - - - - マニュアルを読むコンピュータを使用する前に同梱のマニュアルを読んでください。電源に接続する購入時に同梱のバッテリパックは十分に充電されていません。バッテリを充電し、 コンピュータの使用を開始するには、 バッテリパックを挿入し、 コンピュータをコンセントに接続します。 コンピュータが AC 電源で動作すると、 バッテリは自動的に充電されます。バッテリパックを取り付ける同梱の セットアップポスター を参照して、 バッテリパックを取り付けます。コンピュータをコンセントに接続する1 電源コードを AC アダプタに接続します。2 AC アダプタを、 コンピュータの AC 電源端子にしっかりと接続します。3 電源コードをコンセントに差し込みます。電源を入れる電源ボタンを押して、 コンピュータに電源を投入します。オペレーティ...
第 2 章:基本を知る17各ファンクションキーの機能について次に説明します。Fn + Esc :一体型カメラの電源を入れたり切ったりします。Fn + F1 :スリープモードに入ります。Fn + F2 :LCD 画面のバックライトのオン/ オフを切り替えます。Fn + F3 :このノートブックまたは外付けディスプレイを選択するためのディスプレイデバイススイッチのインターフェースを開きます。Fn + F4 :ディスプレイ解像度設定のインターフェースが開きます。Fn + F5 :内蔵無線デバイス設定のインターフェースを開きます (オン / オフ)。Fn + F6 :タッチパッド機能を有効または無効にします。Fn + F8 (G470/G475) :数値キーパッドを有効または無効にします。Fn + F9 :Windows Media Player の再生を開始/ 一時停止します。Fn + F10 :Windows Media Player の再生を停止します。Fn + F11 :前のトラックにスキップします。Fn + F12 :次のトラックにスキップします。Fn + Insert (G570/G575) :F...
20第 2 章:基本を知る特殊なキーとボタン - - - - - - - - - - - - - - - - - - - - - - - - - - - - - - - - - - - - - - - - - - - - - - - - - - - - - - - - - - - - - - - - - - - - - - - - - - - - - - OneKey Rescue システムボタンコンピュータの電源が入っていない時に、 このボタンを押して、OneKey Rescue システムを起動します (Lenovo OneKey Rescue システムがインストールされている場合)。Windows オペレーティングシステムで、 このボタンを押すと Lenovo OneKey Recovery が起動します。注記 : 詳細は、 29 ページの 「 OneKey Rescue システム」 を参照してください。1a
12第 2 章:基本を知るAC アダプタとバッテリを使用する - - - - - - - - - - - - - - - - - - - - - - - - - - - - - - - - - - - - - - - - - - - バッテリステータスを確認する通知エリアでバッテリアイコンをチェックして、 バッテリ電源の残量 (パーセンテージ) を確認できます。バッテリを充電するバッテリの残量が少なくなった場合は、 バッテリを充電するか、 フル充電されたバッテリと取り替える必要があります。次のいずれかに該当する場合には、 充電が必要です。新しいバッテリを購入したときバッテリステータスインジケータが点滅し始めたときバッテリを長期間にわたり使用していなかったとき注記 : コンピュータのユーザーごとに使用の傾向やニーズが異なるため、 バッテリ充電の持続時間がどのくらいになるかを予測することは困難です。 主な要因として次の 2 つが挙げられます。仕事開始時のバッテリ残量。コンピュータの使用方法 。 たとえば、 ハードディスクドライブへのアクセス頻度やコンピュータディスプレイの輝度。注記 :コンピュータ...
第 2 章:基本を知る19Universal Serial Bus (USB) デバイスを接続するご利用のパソコンに二つまたは四つのUSBインターフェースを配置されて、USBデバイスとの互換が確保されてます。 Bluetooth デバイスを接続する (一部のモデルのみ)コンピュータに内蔵 Bluetooth アダプタカードが搭載されている場合、 これにより、 ノートパソコン、PDA、 携帯電話など他の Bluetooth 対応デバイスと接続し、 データを無線で転送できます。 オープンな空間で 10 m 以内なら、ケーブルなしでこれらのデバイス間でデータを転送できます。コンピュータで Bluetooth 通信を有効にする1 内蔵無線デバイスのスイッチを から にスライドさせます。2 Fn + F5 キーを押して、 構成します。注記: USB ODD など、 電力消費量の多い USB デバイスを使用する場合は、 外付けデバイスの電源アダプタを使用してください。 そうしないと、 デバイスが認識されず、 システムがシャットダウンすることがあります。注記: 実際の最大伝送範囲は干渉と伝送バリアなどの条件で異なり...
付録 A. CRU の交換方法33ハードディスクドライブの交換 - - - - - - - - - - - - - - - - - - - - - - - - - - - - - - - - - - - - - - - - - - - - - - - - - - - 容量の大きいハードディスクドライブに交換することで、 コンピュータの記憶容量を増加することができます。 新しいハードディスクドライブはLenovo のビジネスパートナーまたはマーケティング代理店から購入できます。ドライブはきわめて精密にできています。 誤った取り扱いをすると、 ハードディスクのデータに損傷や永続的な損失を与える恐れがあります。 ハードディスクドライブを取り外す前に、 ハードディスク上のすべての情報のコピーのバックアップを取ってから、 コンピュータの電源を切ってください。システムが動作中、 スリープモード中、 休止モード中にドライブを取り外さないでください。注記 :•ハードディスクドライブは、 アップグレードする場合または修理をする場合のみ交換してください。 ハードディスクドライブのコネクタとベイは頻繁な変更や交換を想定し...
- 1
- 2