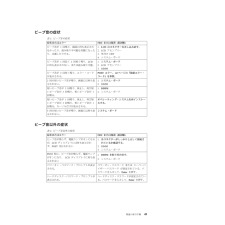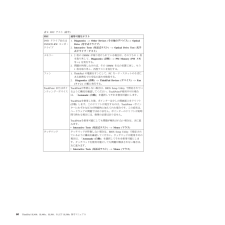Q&A
取扱説明書・マニュアル (文書検索対応分のみ)
"画面"4 件の検索結果
"画面"40 - 50 件目を表示
全般
質問者が納得>現在DVI-I変換コネクタを使用し、背面にあるD-sub15ピン・・・
D-sub⇒DVI-I変換?これは、むり。
DVIにはD-Subの信号があるので、DVI⇒D-Subはつかえるが、逆はできない。
モニタにD-Sub入力は無いの?
PCとそれでつなげるだけなんだが?D-Sub⇒D-Sub。
5866日前view44
全般
質問者が納得http://www-06.ibm.com/jp/domino04/pc/support/Sylphd03.nsf/jtechinfo/MIGR-4YRRG6
サポートセンターの連絡先です。
この文章をそのままメールで転送するのが良いと思います。
多分、BIOSで設定できたような気がしますが、機種により違うのでここでは直接指摘できません。
返事来るの待ちましょう。
5411日前view113
全般
質問者が納得それはデスクトップのなにも無いところで右クリックをして設定するかスタートの所でパフォーマンスを探し設定して適応をおして保存をおせば大丈夫です
5419日前view128
全般
質問者が納得一番簡単なのは、ヘッドホン出力かラインアウト出力にミニピンコネクターを挿しておけば音は出なくなると思いますよ。
5821日前view81
FRU交換時の心得不必要なFRU交換や保守の出費をなくすため、次の心得を守ってください。vFRUを交換するように指示され、交換を行なっても問題が修復されない場合、次の段階に進む前に元のFRUを取り付け直してください。v一部のThinkPadには、プロセッサー・ボードとシステム・ボードの両方があります。プロセッサー・ボードまたはシステム・ボードを交換するように指示された場合、一方のボードを交換しても問題がなくならないときは、そのボードを取り付け直してから、もう一方のボードを交換してください。vアダプターまたは装置に複数のFRUが含まれている場合、それらのFRUのどれかがエラーの原因である可能性があります。アダプターまたは装置を交換する前に、FRUを1つずつ取り外して、症状が変化するかどうかを見ます。症状の変化したFRUだけを交換してください。重要:保守しようとしているThinkPadのセットアップ構成がカスタマイズされている場合があります。 自動構成を実行すると、設定値が変更される可能性があります。必ず現行構成の設定を( 「View Configuration」オプションを使って) メモしておき、保守が完了した...
ハードディスク交換時の注意ハードディスク・ドライブを交換する前に、必ず低レベル・フォーマットの実行を試みてください。これにより、ハードディスク上のお客様のデータはすべて失われることになります。お客様がデータの現行バックアップを取っていることを確認した上で、この作業を行ってください。重要:保守しようとしているThinkPadのドライブ起動順序が変更されている可能性があります。 コピー、保存、フォーマットなどの書き込み作業時には特に注意してください。ドライブを間違って選択すると、データやプログラムが上書きされてしまうことがあります。システム・ボード交換時の重要な注意事項システム・ボード上に取り付けられているコンポーネントの中には、非常に敏感なものがあります。システム・ボードの取り扱いが不適切な場合、こうしたコンポーネントが損傷するおそれがあり、システムの誤動作にもつながります。重要:システム・ボードを取り扱う際は、次のようにしてください。vシステム・ボードを落としたり、強い力をかけないでください。vいかなる場合にも乱暴な取り扱いはしないでください。v各BGA (Ball Grid Array)チップ・セットに割れ...
最初に行うことFRUを返却する場合は、FRUに添付するパーツ交換表またはパーツ返却表に、以下のことを記述する必要があります。__ 1.技術担当者の名前と電話番号__ 2.保守作業日__ 3. ThinkPadが故障した日付__ 4. ThinkPadの購入日付__ 5.エラーの現象、画面に表示されているエラー・コード、ビープ音__ 6. FRUを交換するに至った過程と、参考にしたページ__ 7.問題のFRUと、そのパーツ番号__ 8. ThinkPadの機種、モデル番号(TYPE)、シリアル番号(S/N)__ 9.お客様の名前と住所保証・保守に関する注意事項: ThinkPadの故障の原因が、お客様の誤用、不注意、ご自身によるシステム構成の変更、または物理的に不適切な環境や操作環境、あるいはお客様自身の保守によるものである場合は、保証期間内であっても、修理は有償になることがあります。以下にリストするのは、修理期間内であってもサービスの対象にならない項目と、通常の使用方法ではかからない圧力をかけたためにシステムが示す異常状況です。ThinkPadの問題を調べる前に、次のリストを読み、故障に保証期間内のサービスを...
PC-Doctor for DOSを使用しての診断ThinkPadには、PC-Doctor for DOSと呼ばれるテスト・プログラムが備わっています( 以後PC-Doctorと呼びます) 。PC-Doctorに組み込まれている診断テストを実行して、エラーを検出できます。ここでは、その手順の概要を説明します。詳細は、モデルに固有の機能によって異なります。53ページの『ThinkPadSL400、SL400c、SL500、およびSL500c』を参照してください。ThinkPadの構成によっては、PC-Doctorが正しく実行されない場合があります。この問題を避けるには、PC-Doctorを実行する前に、BIOS Setup Utilityを使用してThinkPadのセットアップを初期化する必要があります。BIOS Setup Utilityに入るには、次のようにします。1. ThinkPadの電源をオンにする。2. ThinkPadロゴが表示されたら、すぐにF1を押すと、BIOS Setup Utilityに入ります。注: お客様がスーパーバイザー・パスワードのみを設定している場合は、パスワードを入力すると、「...
6.Supplemental Recovery Disc がある場合は、プロンプト指示が出た時点でそれを挿入し、「Yes」をクリックします。Supplemental Recovery Disc がない場合は、「No」をクリックします。注: 出荷時に、Supplemental Recovery Disc と一緒にすべてのリカバリー・ディスクが付属しているわけではありません。Supplemental Recovery Disc がある場合は、はっきりとそのようなマークが付けられています。7.このセット内の最後のディスクからすべてのデータがコピーされると、メッセージが表示され、コンピューターを再起動するよう求められます。ディスクを取り出して、「Yes」をクリックします。注: リカバリー・プロセスの残りの部分は完全に自動化されるため、処置は不要です。コンピューターが再起動して何回かWindowsデスクトップが表示され、1回に数分間、画面にアクティビティーが何も表示されない期間があります。これは問題ありません。8.リカバリー・プロセスが完了すると、「Microsoft Windowsへようこそ」画面が表示されます。画面...
ビープ音の症状表 3. ビープ音の症状症状またはエラー FRUまたは処置( 原因順)ビープ音が1回鳴り、画面に何も表示されなかったり、読み取り不可能な状態になったり、点滅したりする。1.LCDのコネクターを差し込み直す。2. LCDアセンブリー3.外付けCRT4.システム・ボードビープ音が1回長く2回短く鳴り、LCDに何も表示されない、または読み取り不能。1.システム・ボード2. LCDアセンブリー3. DIMMビープ音が2回短く鳴り、エラー・コードが表示される。POSTエラー。42ページの『数値エラー・コード』を参照。2回の短いビープ音が鳴り、画面には何も表示されない。1.システム・ボード2. DIMM短いビープ音が3回鳴り、休止し、再び短いビープ音が3回鳴り、短いビープ音が1回鳴る。1.DIMM2.システム・ボード短いビープ音が1回鳴り、休止し、再び短いビープ音が3回鳴り、短いビープ音が1回鳴る。カーソルだけが表示される。オペレーティング・システムを再インストールする。5回の短いビープ音が鳴り、画面には何も表示されない。システム・ボードビープ音以外の症状表 4. ビープ音以外の症状症状またはエラー FRU...
パワーオン・パスワードを解除する方法POPを忘れた場合にそれを解除するには、次の手順を実行します。(A) SVPが指定されていない場合は、次のようにします。1. ThinkPadの電源をオフにする。2.バッテリー・パックを取り外す。バッテリー・パックの取り外し方法については、70ページの『1010バッテリー・パック』を参照してください。3.バックアップ・バッテリーを取り外す。バックアップ・バッテリーの取り外し方法については、98ページの『1190バックアップ・バッテリー(ThinkPad SL400およびSL400c用) 』を参照してください。4. ThinkPadの電源をオンにし、POSTが終了するまで待つ。POSTが終了しても、パスワード・プロンプトは表示されません。これでPOPは解除されました。5.バックアップ・バッテリーとバッテリー・パックを取り付け直す。(B) SVPが指定されており、技術担当者がそれを知っている場合は、次のようにします。1. ThinkPadの電源をオンにする。2. ThinkPadロゴが表示されたら、すぐにF1を押すと、BIOS Setup Utilityに入ります。画面に「En...
表 9. FRU テスト (続き )FRU 適用可能なテストDVDドライブまたはDVD/CD-RWコンボ・ドライブ1.Diagnostics-->Other Devices (その他のデバイス) -->OpticalDrive (光学式ドライブ)2.Interactive Tests (対話式テスト) -->Optical Drive Test (光学式ドライブ・テスト)メモリー1. 2枚のDIMMが取り付けられている場合は、そのうちの1枚を取り外して、Diagnostics (診断) -->PM Memory (PMメモリー) を実行する。2.問題が再発しなければ、そのDIMMを元の位置に戻し、もう1枚を取り外し、再度テストを実行する。ファン1. ThinkPadの電源をオンにして、PCカード・スロットのそばにある放熱孔での空気の流れを検査する。2.Diagnostics (診断) -->ThinkPad Devices (デバイス) -->Fan( ファン) の順に実行する。TrackPointまたはポインティング・デバイスTrackPointが作動しない場合は、BIOS Setup Utilityで指定...
ハードディスク・パスワードを解除する方法重要:「User only (ユーザーのみ) 」モードが選択されているときに、ユーザーHDPを忘れてしまい、技術担当者にそれを提示できない場合、LenovoまたはLenovo技術担当者はユーザーHDPをリセットするサービスも、ハードディスクからデータをリカバリーするサービスも行いません。ハードディスクは、有償で交換できます。SVPおよびマスターHDPが分かっているときに、忘れてしまったユーザーHDPを解除するには、次の手順を実行します。1. ThinkPadの電源をオンにする。2. ThinkPadロゴが表示されたら、すぐにF1を押すと、BIOS Setup Utilityに入ります。画面に「Hard Disk locked, enter user password ( ハードディスクがロックされています。ユーザー・パスワードを入力してください) 」が表示されている間にF1を押し、次にESCを押してマスター・パスワードに切り替える。画面に「Hard Disk locked, enter master password ( ハードディスクがロックされています。マスター・パ...
ThinkPadのテストテストを実行する手順は、次のとおりです。注: 次の手順では、項目を選択するのに矢印キーだけでなくTrackPoint(R)ポインターも使用できます。Enterを押す代わりに、左ボタンをクリックしてください。1.光学式ドライブにPC-Doctorディスクを挿入し、ThinkPadの電源をオンする。ThinkPadの電源をオンにできない場合は、32ページの『電源システムの検査』に進んで、給電部をチェックします。エラー・コードが表示された場合は、42ページの『FRU故障判別リスト』に進みます。最初の画面で、モデルを選択して Enterを押します。画面上の指示に従います。2. PC-Doctorのメインパネルが表示される。3.矢印キーを使用して「Diagnostics (診断) 」を選択し、Enterを押す。プルダウン・メニューが表示されます。( メニューの正確な形式は、モデルによって異なります。)注: PC-Doctorメニューは、正式なサポート・デバイス・リストを意味しません。サポートされないデバイス名がPC-Doctorメニューに表示されることがあります。全般の検査 29
- 1