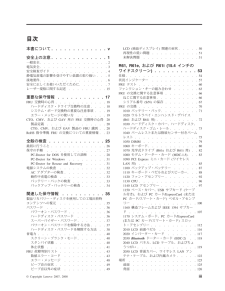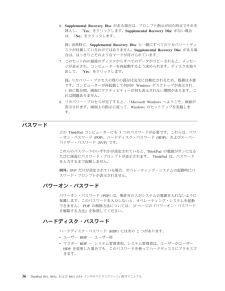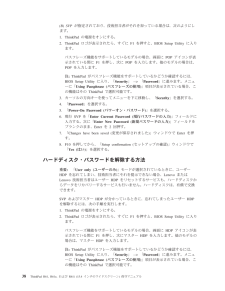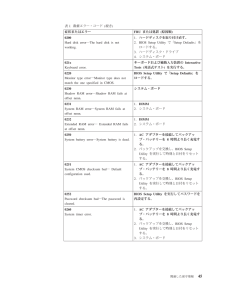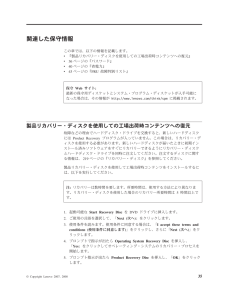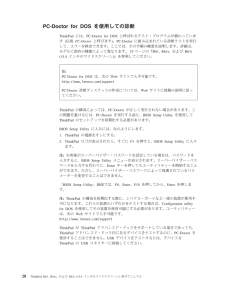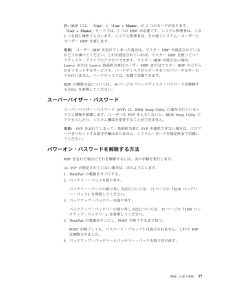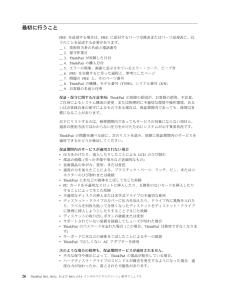Q&A
取扱説明書・マニュアル (文書検索対応分のみ)
"パスワード" 一致するキーワードは見つかりませんでした。
"パスワード"10 件の検索結果
目次本書について.............v安全上の注意.............1一般安全................2電気安全................3安全検査ガイド.............4静電気放電の影響を受けやすい装置の取り扱い...5接地要件................6安全に正しくお使いいただくために.......7レーザー規格に関する記述.........15重要な保守情報...........17FRU交換時の心得............18ハードディスク・ドライブ交換時の注意....18システム・ボード交換時の重要な注意事項...19エラー・メッセージの使い方.......19CTO、CMV、およびGAV用のFRU交換時の心得20製品定義..............20CTO、CMV、およびGAV製品のFRU識別..20RoHS指令準拠FRUの交換についての重要情報..23全般の検査.............25最初に行うこと.............26保守の手順..............27PC-Doctor for DOSを使用しての診断....28PC-Doct...
6.Supplemental Recovery Disc がある場合は、プロンプト指示が出た時点でそれを挿入し、「Yes」をクリックします。Supplemental Recovery Disc がない場合は、「No」をクリックします。注:出荷時に、Supplemental Recovery Disc と一緒にすべてのリカバリー・ディスクが付属しているわけではありません。Supplemental Recovery Disc がある場合は、はっきりとそのようなマークが付けられています。7.このセット内の最後のディスクからすべてのデータがコピーされると、メッセージが表示され、コンピューターを再起動するよう求められます。ディスクを取り出して、「Yes」をクリックします。注:リカバリー・プロセスの残りの部分は完全に自動化されるため、処置は不要です。コンピューターが再起動して何回かWindowsデスクトップが表示され、1回に数分間、画面にアクティビティーが何も表示されない期間があります。これは問題ありません。8.リカバリー・プロセスが完了すると、「Microsoft Windowsへようこそ」画面が表示されます。画面上の...
(B) SVP が指定されており、技術担当者がそれを知っている場合は、次のようにします。1. ThinkPadの電源をオンにする。2. ThinkPadロゴが表示されたら、すぐにF1を押すと、BIOS Setup Utilityに入ります。パスフレーズ機能をサポートしているモデルの場合、画面にPOPアイコンが表示されている間にF1を押し、次にPOPを入力します。他のモデルの場合は、POPを入力します。注:ThinkPadがパスフレーズ機能をサポートしているかどうか確認するには、BIOS Setup Utilityに入り、「Security」-->「Password」に進みます。メニューに「Using Passphrase (パスフレーズの使用)」項目が表示されている場合、この機能はそのThinkPadで選択可能です。3.カーソルの方向キーを使ってメニューを下に移動し、「Security」を選択する。4.「Password」を選択する。5.「Power-On Password (パワーオン・パスワード)」を選択する。6.現行SVPを「Enter Current Password ( 現行パスワードの入力)」フィ...
表 1. 数値エラー・コード (続き )症状またはエラー FRUまたは処置(原因順)0200Hard disk error―The hard disk is notworking.1.ハードディスクを取り付け直す。2. BIOS Setup Utilityで「Setup Defaults」をロードする。3.ハードディスク・ドライブ4.システム・ボード021xKeyboard error.キーボードおよび補助入力装置のInteractiveTests (対話式テスト)を実行する。0220Monitor type error―Monitor type does notmatch the one specified in CMOS.BIOS Setup Utilityで「Setup Defaults」をロードする。0230Shadow RAM error―Shadow RAM fails atoffset nnnn.システム・ボード0231System RAM error―System RAM fails atoffset nnnn.1.DIMM2.システム・ボード0232Extended RAM error―Ex...
関連した保守情報この章では、以下の情報を記載します。v『製品リカバリー・ディスクを使用しての工場出荷時コンテンツへの復元』v36ページの『パスワード』v40ページの『省電力』v43ページの『FRU故障判別リスト』製品リカバリー・ディスクを使用しての工場出荷時コンテンツへの復元故障などの理由でハードディスク・ドライブを交換すると、新しいハードディスクにはProduct Recoveryプログラムが入っていません。この場合は、リカバリー・ディスクを使用する必要があります。新しいハードディスクが届いたときに初期インストール済みソフトウェアをすぐにリカバリーできるようにリカバリー・ディスクとハードディスク・ドライブを同時に注文してください。注文するディスクに関する情報は、219ページの『リカバリー・ディスク』を参照してください。製品リカバリー・ディスクを使用して工場出荷時コンテンツをインストールするには、以下を実行してください。1.起動可能なStart Recovery DiscをDVDドライブに挿入します。2.ご使用の言語を選択して、「Next (次へ)」をクリックします。3.使用条件を読みます。使用条件に同意する...
ビープ音の症状表 3. ビープ音の症状症状またはエラー FRUまたは処置(原因順)ビープ音が1回鳴り、画面に何も表示されなかったり、読み取り不可能な状態になったり、点滅したりする。1.LCDのコネクターを差し込み直す。2. LCDアセンブリー3.外付けCRT4.システム・ボードビープ音が1回長く2回短く鳴り、LCDに何も表示されない、または読み取り不能。1.システム・ボード2. LCDアセンブリー3. DIMMビープ音が2回短く鳴り、エラー・コードが表示される。POSTエラー。43ページの『数値エラー・コード』を参照。2回の短いビープ音が鳴り、画面には何も表示されない。1.システム・ボード2. DIMM短いビープ音が3回鳴り、休止し、再び短いビープ音が3回鳴り、短いビープ音が1回鳴る。1.DIMM2.システム・ボード短いビープ音が1回鳴り、休止し、再び短いビープ音が3回鳴り、短いビープ音が1回鳴る。カーソルだけが表示される。オペレーティング・システムを再インストールする。4つの短いビープ音が鳴り、画面に何も表示されない、という状態が4回。システム・ボード(セキュリティー・チップ)5回の短いビープ音が鳴り、画面...
PC-Doctor for DOSを使用しての診断ThinkPadには、PC-Doctor for DOSと呼ばれるテスト・プログラムが備わっています(以後PC-Doctorと呼びます)。PC-Doctorに組み込まれている診断テストを実行して、エラーを検出できます。ここでは、その手順の概要を説明します。詳細は、モデルに固有の機能によって異なります。53ページの『R61, R61e,およびR61i(15.4インチのワイドスクリーン)』を参照してください。ThinkPadの構成によっては、PC-Doctorが正しく実行されない場合があります。この問題を避けるには、PC-Doctorを実行する前に、BIOS Setup Utilityを使用してThinkPadのセットアップを初期化する必要があります。BIOS Setup Utilityに入るには、次のようにします。1. ThinkPadの電源をオンにする。2. ThinkPadロゴが表示されたら、すぐにF1を押すと、BIOS Setup Utilityに入ります。注:お客様がスーパーバイザー・パスワードを設定している場合は、パスワードを入力すると、BIOS Se...
3.カーソルの方向キーを使ってメニューを下に移動し、「Security」を選択する。4.「Password」を選択する。5.「Hard-diskxpassword (ハードディスクxパスワード)」を選択する。ここで、xはハードディスク・ドライブのドライブ名です。ポップアップ・ウィンドウがオープンします。6.「Master HDP (マスターHDP)」を選択する。7.現行マスターHDPを「Enter Current Password ( 現行パスワードの入力)」フィールドに入力する。次に「Enter New Password (新規パスワードの入力)」フィールドをブランクのまま、Enterを2回押す。8. F10を押す。9.「Setup Configuration (セットアップ構成)」ウィンドウで「Yes (はい)」を選択する。これで、ユーザーHDPとマスターHDPの両方が解除されたことになります。関連した保守情報 39
注:HDPには、「User」と「User + Master」の2つのモードがあります。「User + Master」モードでは、2つのHDPが必要です。システム管理者は、この2つを同じ操作で入力します。システム管理者は、その後でシステム・ユーザーにユーザーHDPを渡します。重要:ユーザーHDPを忘れてしまった場合は、マスターHDPが設定されているかどうか調べてください。これが設定されていれば、マスターHDPを使ってハードディスク・ドライブにアクセスできます。マスターHDPが使えない場合、LenovoまたはLenovo技術担当者はユーザーHDPまたはマスターHDPのどちらかをリセットするサービスも、ハードディスクからデータをリカバリーするサービスも行いません。ハードディスクは、有償で交換できます。HDPの解除方法については、38ページの『ハードディスク・パスワードを解除する方法』を参照してください。スーパーバイザー・パスワードスーパーバイザー・パスワード(SVP)は、BIOS Setup Utilityに保存されているシステム情報を保護します。ユーザーはSVPを入力しないと、BIOS Setup Utility...
最初に行うことFRUを返却する場合は、FRUに添付するパーツ交換表またはパーツ返却表に、以下のことを記述する必要があります。__ 1.技術担当者の名前と電話番号__ 2.保守作業日__ 3. ThinkPadが故障した日付__ 4. ThinkPadの購入日付__ 5.エラーの現象、画面に表示されているエラー・コード、ビープ音__ 6. FRUを交換するに至った過程と、参考にしたページ__ 7.問題のFRUと、そのパーツ番号__ 8. ThinkPadの機種、モデル番号(TYPE)、シリアル番号(S/N)__ 9.お客様の名前と住所保証・保守に関する注意事項:ThinkPadの故障の原因が、お客様の誤用、不注意、ご自身によるシステム構成の変更、または物理的に不適切な環境や操作環境、あるいはお客様自身の保守によるものである場合は、保証期間内であっても、修理は有償になることがあります。以下にリストするのは、修理期間内であってもサービスの対象にならない項目と、通常の使用方法ではかからない圧力をかけたためにシステムが示す異常状況です。ThinkPadの問題を調べる前に、次のリストを読み、故障に保証期間内のサービスを適...
- 1