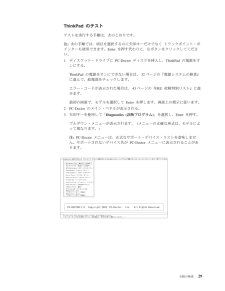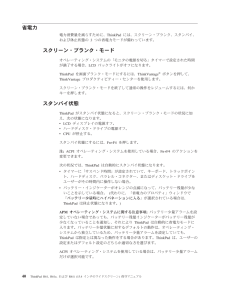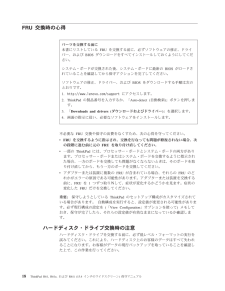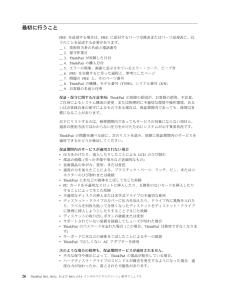Q&A
取扱説明書・マニュアル (文書検索対応分のみ)
"ボタン" 一致するキーワードは見つかりませんでした。
"ボタン"20 - 30 件目を表示
ファンクション・キーの組み合わせ次の表は、Fnとファンクション・キーのそれぞれの組み合わせに対応する機能を示したものです。表 10. ファンクション・キーの組み合わせキーの組み合わせ 説明Fn+F1 未使用Fn+F2 コンピューターをロックします。Fn+F3 省電力マネージャーによって作成してある電源方式を選択します。この組み合わせを押すと、電源方式を選択するためのパネルが表示されます。注:1. Fn+F3の組み合わせを使用するには、ThinkPad PMデバイス・ドライバーをThinkPadにインストールする必要があります。2.管理者ユーザーIDでログオンしており、Fn+F3を押す場合、電源方式を選択するためのパネルが表示されます。別のユーザーIDでログオンしており、Fn+F3を押す場合、パネルは表示されません。3. Fn+F3を押して液晶ディスプレイをオフにすることはできません。Fn+F4 ThinkPadをスタンバイ状態にする。通常の操作に戻るには、ファンクション・キーを押さずに、Fnキーのみを押します。注:1. Fn+F4の組み合わせを使用するには、ThinkPad PMデバイス・ドライバーをThin...
表 10. ファンクション・キーの組み合わせ (続き )キーの組み合わせ 説明Fn+F7 プレゼンテーション方式を直接適用し、プレゼンテーション・ディレクターを起動する必要はありません。この機能を使用不可にし、Fn+F7のキーの組み合わせを使用してディスプレイ出力の場所を切り替えるには、プレゼンテーション・ディレクターを起動して、設定を変更します。ディスプレイ出力の場所を切り替えるv外付けモニター(CRTディスプレイ)v液晶ディスプレイおよび外付けモニター(LCD + CRTディスプレイ)v液晶ディスプレイ(LCD)注:1.液晶ディスプレイと外付けモニターで異なるデスクトップ・イメージが表示される(拡張デスクトップ機能)場合、この機能はサポートされていません。2. DVDムービーまたはビデオ・クリップの再生中は、この機能は作動しません。この機能を使用可能にするには、Presentation Directorを起動して、Fn+F7の設定を変更してください。注:複数のユーザーは、異なるユーザーIDを使用することにより単一のオペレーティング・システムにログオンすることができます。各ユーザーが設定を変更する必要があり...
ThinkPadのテストテストを実行する手順は、次のとおりです。注:次の手順では、項目を選択するのに矢印キーだけでなく トラックポイント・ポインターも使用できます。Enterを押す代わりに、左ボタンをクリックしてください。1.ディスケット・ドライブにPC-Doctorディスクを挿入し、ThinkPadの電源をオンにする。ThinkPadの電源をオンにできない場合は、32ページの『電源システムの検査』に進んで、給電部をチェックします。エラー・コードが表示された場合は、43ページの『FRU故障判別リスト』に進みます。最初の画面で、モデルを選択して Enterを押します。画面上の指示に従います。2. PC-Doctorのメイン・パネルが表示される。3.矢印キーを使用して「Diagnostics (診断プログラム)」を選択し、Enterを押す。プルダウン・メニューが表示されます。(メニューの正確な形式は、モデルによって異なります。)注:PC-Doctorメニューは、正式なサポート・デバイス・リストを意味しません。サポートされないデバイス名がPC-Doctorメニューに表示されることがあります。全般の検査 29
表 10. ファンクション・キーの組み合わせ (続き )キーの組み合わせ 説明Fn+F12 ThinkPadを休止状態にする。通常の操作に戻るには、電源ボタンを4秒より短く押します。注:Fn+F12を使用して休止状態に入れるようにするには、ThinkPadにThinkPad PMデバイス・ドライバーをインストールしておく必要があります。Fn+PgUp キーボード・ライトをオンまたはオフにする。注:この機能はキーボード・ライトが備わっているThinkPadでのみサポートされます。キーボード・ライトのオン/オフの状況は、Fn + PgUpキーを押したときに画面に数秒間表示されます。Fn+Home LCDの輝度を上げる。Fn+End 液晶ディスプレイの輝度が下がる。Fn +スペースキー全画面拡大機能を使用可能にする。Fn+PrtSc SysRqキーと同じ機能を持つ。Fn+ScrLk 数字キーパッドを使用可能または使用不可にする。Fn+Pause Breakキーと同じ機能を持つ。Fn+カーソル・キーこのキーの組み合わせは、Windowsメディア・プレイヤーと連動する。Fn+下矢印キーは「再生」または「一時停止」ボタン...
省電力電力消費量を減らすために、ThinkPadには、スクリーン・ブランク、スタンバイ、および休止状態の3つの省電力モードが備わっています。スクリーン・ブランク・モードオペレーティング・システムの「モニタの電源を切る」タイマーで設定された時間が満了する場合、LCDバックライトがオフになります。ThinkPadを画面ブランク・モードにするには、ThinkVantage(R)ボタンを押して、ThinkVantageプロダクティビティー・センターを使用します。スクリーン・ブランク・モードを終了して通常の操作をレジュームするには、何かキーを押します。スタンバイ状態ThinkPadがスタンバイ状態になると、スクリーン・ブランク・モードの状況に加え、次の状態になります。vLCDディスプレイの電源オフ。vハードディスク・ドライブの電源オフ。vCPUが停止する。スタンバイ状態にするには、Fn+F4を押します。注:ACPIオペレーティング・システムを使用している場合、Fn+F4のアクションを変更できます。次の状況では、ThinkPadは自動的にスタンバイ状態になります。vタイマーに「サスペンド時間」が設定されていて、キーボード...
FRU交換時の心得不必要なFRU交換や保守の出費をなくすため、次の心得を守ってください。vFRUを交換するように指示され、交換を行なっても問題が修復されない場合、次の段階に進む前に元のFRUを取り付け直してください。v一部のThinkPadには、プロセッサー・ボードとシステム・ボードの両方があります。プロセッサー・ボードまたはシステム・ボードを交換するように指示された場合、一方のボードを交換しても問題がなくならないときは、そのボードを取り付け直してから、もう一方のボードを交換してください。vアダプターまたは装置に複数のFRUが含まれている場合、それらのFRUのどれかがエラーの原因である可能性があります。アダプターまたは装置を交換する前に、FRUを1つずつ取り外して、症状が変化するかどうかを見ます。症状の変化したFRUだけを交換してください。重要:保守しようとしているThinkPadのセットアップ構成がカスタマイズされている場合があります。 自動構成を実行すると、設定値が変更される可能性があります。必ず現行構成の設定を(「View Configuration」オプションを使って)メモしておき、保守が完了したら、...
ThinkPadがスタンバイ状態から戻って操作をレジュームするようにするには、次のいずれかを実行します。vFnキーを押す。vLCDカバーを開く。v電源ボタンをオンにする。また、次のいずれかのイベントでも、ThinkPadはスタンバイ状態から自動的に戻って操作をレジュームします。vシリアル・デバイスまたはPCカード・デバイスから呼び出し通知(RI)信号が出された。vレジューム・タイマーで設定された時間が経過する。注:スタンバイ状態に入った直後は、ThinkPadはすべての入力を受け付けなくなります。通常の操作状態に再び入ってアクションをとる前に、数秒間待機してください。休止状態休止状態では、ThinkPadは次のような状態になります。vシステムの状態、RAM、VRAM、およびセットアップ・データがハードディスクに保存される。vシステムの電源がオフになる。注:ThinkPadがThinkPadアドバンスド・ドックまたはThinkPadアドバンスド・ミニ・ドックにドッキングしている間に休止モードに入った場合は、通常の操作を再開する前にドッキング解除しないでください。ドッキング解除してから、通常の操作を再開しようとす...
最初に行うことFRUを返却する場合は、FRUに添付するパーツ交換表またはパーツ返却表に、以下のことを記述する必要があります。__ 1.技術担当者の名前と電話番号__ 2.保守作業日__ 3. ThinkPadが故障した日付__ 4. ThinkPadの購入日付__ 5.エラーの現象、画面に表示されているエラー・コード、ビープ音__ 6. FRUを交換するに至った過程と、参考にしたページ__ 7.問題のFRUと、そのパーツ番号__ 8. ThinkPadの機種、モデル番号(TYPE)、シリアル番号(S/N)__ 9.お客様の名前と住所保証・保守に関する注意事項:ThinkPadの故障の原因が、お客様の誤用、不注意、ご自身によるシステム構成の変更、または物理的に不適切な環境や操作環境、あるいはお客様自身の保守によるものである場合は、保証期間内であっても、修理は有償になることがあります。以下にリストするのは、修理期間内であってもサービスの対象にならない項目と、通常の使用方法ではかからない圧力をかけたためにシステムが示す異常状況です。ThinkPadの問題を調べる前に、次のリストを読み、故障に保証期間内のサービスを適...
背面1状況インジケーターの注:各インジケーターの説明については、57ページの『状況インジケーター』を参照してください。2IEEE 1394コネクター(一部のモデル)3PCカード/ExpressCard/スマート・カード・スロット・イジェクト・ボタン4PCカード/ExpressCard/スマート・カード・スロット5USBコネクター6ステレオ・ヘッドホン・ジャック7マイクロホン・ジャック8RJ-45 (イーサネット)コネクター9RJ-11 (モデム)コネクター10外付けモニター・コネクター11AC電源コネクター12Sビデオ・コネクター124356789121110126 ThinkPad R61, R61e, およびR61i (15.4インチのワイドスクリーン)保守マニュアル
場所前面1キーボード・ライト2内蔵カメラ(一部のモデル)3状況インジケーターの注:各インジケーターの説明については、57ページの『状況インジケーター』を参照してください。4ワイヤレスLANアンテナ5ステレオ・スピーカー6セキュリティー・キーホール7USBコネクター8ウルトラベイ・エンハンスド状況インジケーター9ウルトラベイ・エンハンスド・ラッチ10ウルトラベイ・エンハンスド・デバイス・イジェクト・レバー11ウルトラベイ・エンハンスド12指紋センサー(一部のモデル)13トラックポイント・ポインティング・スティック14トラックポイント・ボタン15タッチパッド・ボタン(一部のモデル)16タッチパッド(一部のモデル)17UltraNav (一部のモデル)18ThinkVantageボタン19ボリューム・ボタン20電源スイッチ124578109631314151617201851219411R61, R61e,およびR61i (15.4インチのワイドスクリーン) 125