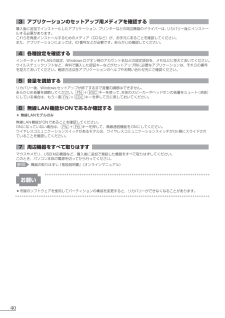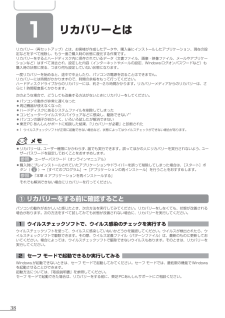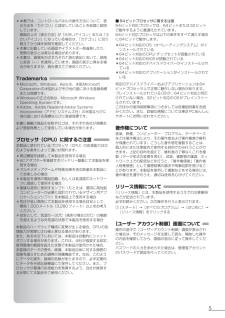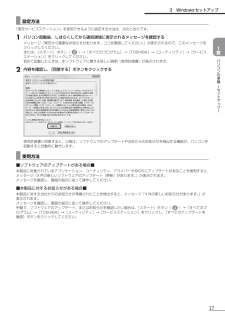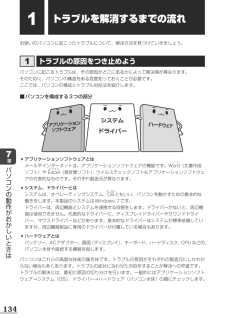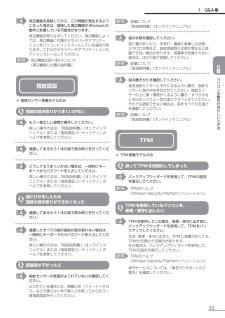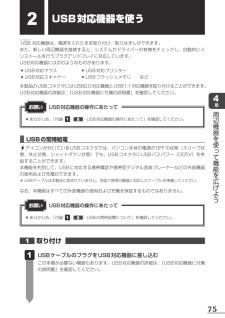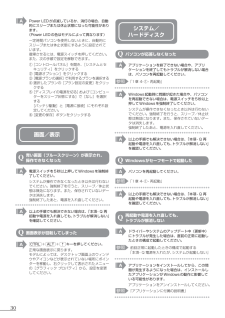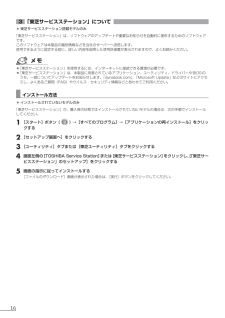Q&A
取扱説明書・マニュアル (文書検索対応分のみ)
"ドライバ" 一致するキーワードは見つかりませんでした。
"ドライバ"10 - 20 件目を表示
95 プロセッサ(CPU)に関するご注意 本製品に使われているプロセッサ(CPU)の処理能力は次のような条件によって違いが現れます。●●周辺機器を接続して本製品を使用する場合●●ACアダプターを接続せずバッテリー駆動にて本製品を使用する場合●●マルチメディアゲームや特殊効果を含む映像を本製品にてお楽しみの場合●●本製品を通常の電話回線、もしくは低速度のネットワークに接続して使用する場合●●複雑な造形に使用するソフト(たとえば、運用に高性能コンピューターが必要に設計されているデザイン用アプリケーションソフト)を本製品上で使用する場合●●気圧が低い高所にて本製品を使用する場合●目安として、標高1,000メートル(3,280フィート)以上をお考えください。●●目安として、気温5~30℃(高所の場合25℃)の範囲を超えるような外気温の状態で本製品を使用する場合本製品のハードウェア構成に変更が生じる場合、CPUの処理能力が実際には仕様と異なる場合があります。また、ある状況下においては、本製品は自動的にシャットダウンする場合があります。これは、当社が推奨する設定、使用環境の範囲を超えた状態で本製品が使用された場合、お客様...
403 アプリケーションのセットアップ用メディアを確認する 購入後に追加でインストールしたアプリケーション、プリンターなどの周辺機器のドライバーは、リカバリー後にインストールする必要があります。これらを再度インストールするためのメディア(CDなど)が、お手元にあることを確認してください。また、アプリケーションによっては、ID番号などが必要です。あらかじめ確認してください。4 各種設定を確認する インターネットやLANの設定、Windowsログオン時のアカウント名などの設定項目を、メモなどに控えておいてください。ウイルスチェックソフトなど、有料で購入した認証キーなどがセットアップ時に必要なアプリケーションは、それらの番号を控えておいてください。確認方法は各アプリケーションのヘルプやお問い合わせ先にご確認ください。5 音量を調節する リカバリー後、Windowsセットアップが終了するまで音量の調節はできません。あらかじめ音量を調節してください。FN+ESCキーを使って、本体のスピーカーやヘッドホンの音量をミュート(消音)にしている場合は、もう一度FN+ESCキーを押して元に戻しておいてください。6 無線L...
38 1 リカバリーとはリカバリー(再セットアップ)とは、お客様が作成したデータや、購入後にインストールしたアプリケーション、現在の設定などをすべて削除し、もう一度ご購入時の状態に復元する作業です。リカバリーをするとハードディスク内に保存されているデータ(文書ファイル、画像・映像ファイル、メールやアプリケーションなど)はすべて消去され、設定した内容(インターネットやメールの設定、Windowsログオンパスワードなど)も購入時の状態に戻る、つまり何も設定していない状態になります。一度リカバリーを始めると、途中で中止したり、パソコンの電源を切ることはできません。リカバリーには時間がかかりますので、時間の余裕をもって行ってください。ハードディスクドライブからのリカバリーには、約2~2.5時間かかります。リカバリーメディアからのリカバリーは、さらに1時間程度長くかかります。次のような場合で、どうしても改善する方法がないときにリカバリーをしてください。● パソコンの動作が非常に遅くなった● 周辺機器が使えなくなった● ハードディスクにあるシステムファイルを削除してしまった● コンピューターウイルスやスパイウェアなどに...
5● 本書では、コントロールパネルの操作方法について、表示方法を「カテゴリ」に設定していることを前提に説明しています。 画面右上の[表示方法]が「大きいアイコン」または「小さいアイコン」になっている場合は、「カテゴリ」に切り替えてから操作説明を確認してください。● 本書に記載している画面やイラストは一部省略したり、実際の表示とは異なる場合があります。● 本書は、語尾をのばすカタカナ語の表記において、語尾に長音(ー)を適用しています。画面の表示と異なる場合がありますが、読み換えてご使用ください。Trademarks ● Microsoft、Windows、Aeroは、米国Microsoft Corporationの米国およびその他の国における登録商標または商標です。● Windowsの正式名称は、Microsoft Windows Operating Systemです。● Adobe、Adobe ReaderはAdobe Systems Incorporated(アドビ システムズ社)の米国ならびに他の国における商標ならびに登録商標です。本書に掲載の商品の名称やロゴは、それぞれ各社が商標および登録商標として使用...
17 パソコンの準備 セ トア プ 1章 設定方法「東芝サービスステーション」を使用できるように設定する方法は、次のとおりです。1 パソコン起動後、しばらくしてから通知領域に表示されるメッセージを確認するメッセージ「東芝から重要なお知らせがあります。ココを確認してください。」が表示されるので、このメッセージをクリックしてください。または、[スタート]ボタン()→[すべてのプログラム]→[TOSHIBA]→[ユーティリティ]→[サービスステーション]をクリックしてください。初めて起動したときは、本ソフトウェアに関する詳しい説明(使用許諾書)が表示されます。2 内容を確認し、[同意する]ボタンをクリックする使用許諾書に同意すると、以降は、ソフトウェアのアップデートや当社からのお知らせを検出する機能が、パソコンを起動すると自動的に動作します。 使用方法■ソフトウェアのアップデートがある場合■本製品に用意されているアプリケーション、ユーティリティ、ドライバーやBIOSにアップデートがあることを検知すると、メッセージ「X件の新しいソフトウェアのアップデート(更新)があります。 」が表示されます。メッセージを確認し...
1347章パソコンの動作がおかしいときは1トラブルを解消するまでの流れお使いのパソコンに起こったトラブルについて、解決方法を見つけていきましょう。1 トラブルの原因をつき止めようパソコンに起こるトラブルは、その原因がどこにあるかによって解決策が異なります。そのために、パソコンの構造をある程度知っておくことが必要です。ここでは、パソコンの構成とトラブル対処法を紹介します。 ■パソコンを構成する3つの部分 ●アプリケーションソフトウェアとはメールやインターネットは、アプリケーションソフトウェアの機能です。Wワ ー ドord(文書作成ソフト)や●Eエ ク セ ルxcel(表計算ソフト)、ウイルスチェックソフトもアプリケーションソフトウェアの代表的なものです。それぞれ製造元が異なります。 ●システム、ドライバーとはシステムは、オペレーティングシステム、OオーエスSともいい、パソコンを動かすための基本的な働きをします。本製品のシステムはWindows●7です。●ドライバーは、周辺機器とシステムを連携する役割をします。ドライバーがないと、周辺機器は使用できません。代表的なドライバーに、ディスプレイドライバーやサウンドドラ...
31 パソコンの動作がおかしいときは2章 周辺機器を接続してから、この問題が発生するようになった場合は、接続した周辺機器がWindowsの動作に影響している可能性があります。周辺機器を取りはずしてください。周辺機器によっては、周辺機器に付属のドライバーやアプリケーションをパソコンにインストールしている場合があります。これらのドライバーやアプリケーションもアンインストールしてください。参照 周辺機器の取り扱いについて 『周辺機器に付属の説明書』指紋認証* 指紋センサー搭載モデルのみ指紋の読み取りがうまくいかない もう一度正しい姿勢で操作してください。詳しい操作方法は、 『取扱説明書』 《オンラインマニュアル》または「指紋認証ユーティリティ」のヘルプを参照してください。 登録してあるもう1本の指で読み取りを行ってください。 どうしてもうまくいかない場合は、一時的にキーボードからパスワードを入力してください。詳しい操作方法は、 『取扱説明書』 《オンラインマニュアル》または「指紋認証ユーティリティ」のヘルプを参照してください。指にけがをしたため指紋の読み取りができなくなった 登録してあるもう1本の指で読...
754章周辺機器を使って機能を広げよう●●あらかじめ、「付録●1-8-●USB対応機器の操作にあたって」を確認してください。USB対応機器の操作にあたってお願い●●あらかじめ、「付録●1-8-●USBの常時給電について」を確認してください。USB対応機器の操作にあたってお願い2USB対応機器を使うUユーエスビーSB対応機器は、電源を入れたまま取り付け/取りはずしができます。また、新しい周辺機器を接続すると、システムがドライバーの有無をチェックし、自動的にインストールを行うプラグアンドプレイに対応しています。USB対応機器には次のようなものがあります。●●USB対応マウス●●●USB対応プリンター●●USB対応スキャナー●●●USBフラッシュメモリ など本製品のUSBコネクタにはUSB2.0対応機器とUSB1.1対応機器を取り付けることができます。USB対応機器の詳細は、『USB対応機器に付属の説明書』を確認してください。 ■USBの常時給電アイコンが付いているUSBコネクタでは、パソコン本体の電源がOFFの状態(スリープ状態、休止状態、シャットダウン状態)でも、USBコネクタにUSBバスパワー(DC5V)を...
30 Power LEDが点滅しているか、消灯の場合、自動的にスリープまたは休止状態になった可能性があります。 (Power LEDの色はモデルによって異なります)一定時間パソコンを使用しないときに、自動的にスリープまたは休止状態にするように設定されています。復帰させるには、電源スイッチを押してください。また、次の手順で設定を解除できます。① [コントロールパネル]を開き、[システムとセキュリティ]をクリックする② [電源オプション]をクリックする③ [電源プランの選択] で利用するプランを選択する④ 選択したプランの[プラン設定の変更]をクリックする⑤ [ディスプレイの電源を切る]および[コンピューターをスリープ状態にする]で[なし]を選択する [バッテリ駆動]と[電源に接続]にそれぞれ設定してください。⑥ [変更の保存]ボタンをクリックする画面/表示青い画面(ブルースクリーン)が表示され、操作できなくなった 電源スイッチを5秒以上押してWindowsを強制終了してください。システムが操作できなくなったとき以外は行わないでください。強制終了を行うと、スリープ/休止状態は無効になります。また、保...
163 「東芝サービスステーション」について * 東芝サービスステーション搭載モデルのみ「東芝サービスステーション」は、ソフトウェアのアップデートや重要なお知らせを自動的に提供するためのソフトウェアです。このソフトウェアは本製品の識別情報などを当社のサーバーへ送信します。使用できるように設定する前に、詳しい内容を説明した使用許諾書が表示されますので、よくお読みください。● 「東芝サービスステーション」を使用するには、インターネットに接続できる環境が必要です。● 「東芝サービスステーション」は、本製品に用意されているアプリケーション、ユーティリティ、ドライバーやBIOSのうち、一部についてアップデートをお知らせします。 「dynabook.com」、「Microsoft Update」などのサイトにアクセスし、よくあるご質問(FAQ)やウイルス・セキュリティ情報などとあわせてご利用ください。 インストール方法* インストールされていないモデルのみ「東芝サービスステーション」が、購入時の状態ではインストールされていないモデルの場合は、次の手順でインストールしてください。1 [スタート]ボタン( )→[すべて...