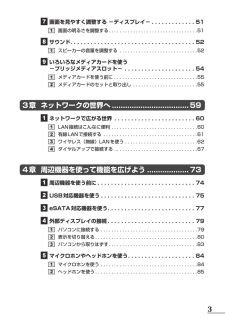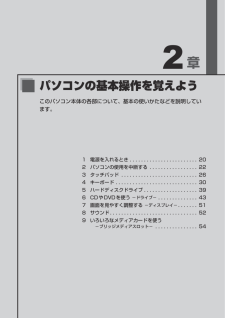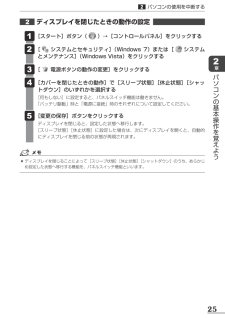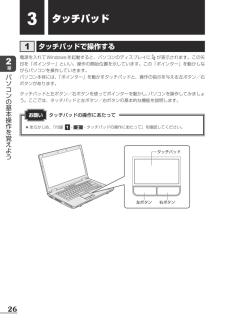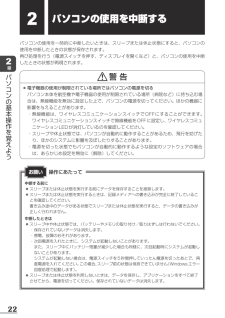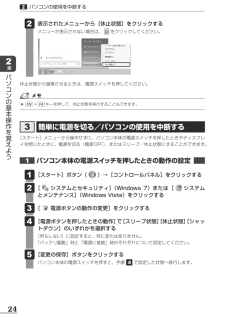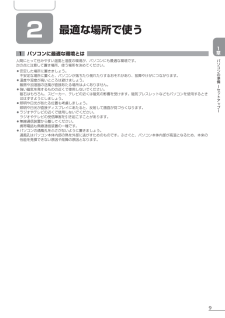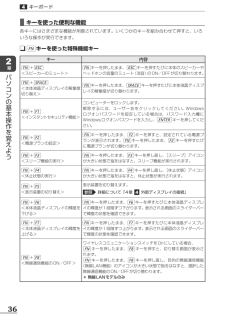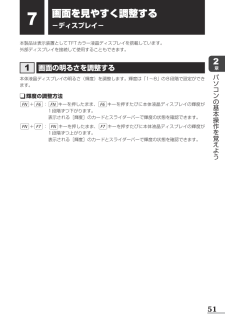Q&A
取扱説明書・マニュアル (文書検索対応分のみ)
"ディスプレイ" 一致するキーワードは見つかりませんでした。
"ディスプレイ"120 - 130 件目を表示
3 7 画面を見やすく調整する−ディスプレイ− . . . . . . . . . . . ..511 画面の明るさを調整する . . . . . . . . . . . . . . . . . . . . . . . . . . . . . . . ..51 8 サウンド. . . . . . . . . . . . . . . . . . . . . . . . . . . . . . . . . . . . .521 スピーカーの音量を調整する . . . . . . . . . . . . . . . . . . . . . . . . . . . ..52 9 いろいろなメディアカードを使う−ブリッジメディアスロット− . . . . . . . . . . . . . . . . . . . ..541 メディアカードを使う前に . . . . . . . . . . . . . . . . . . . . . . . . . . . . . ..552 メディアカードのセットと取り出し . . . . . . . . . . . . . . . . . . . . . . ..55...
2章パソコンの基本操作を覚えようこのパソコン本体の各部について、基本の使いかたなどを説明しています。 1 電源を入れるとき . . . . . . . . . . . . . . . . . . . . . . . .20 2 パソコンの使用を中断する . . . . . . . . . . . . . . . . .22 3 タッチパッド . . . . . . . . . . . . . . . . . . . . . . . . . . .26 4 キーボード . . . . . . . . . . . . . . . . . . . . . . . . . . . . .30 5 ハードディスクドライブ . . . . . . . . . . . . . . . . . . .39 6 CDやDVDを使う −ドライブ− . . . . . . . . . . . . . .43 7 画面を見やすく調整する −ディスプレイ− . . . . . . .51 8 サウンド . . . . . . . . . . . . . . . . . . . . . . . . ....
252章パソコンの基本操作を覚えよう2パソコンの使用を中断する2 ディスプレイを閉じたときの動作の設定 [スタート]ボタン( )→[コントロールパネル]をクリックする [システムとセキュリティ](Windows 7)または[ システムとメンテナンス](Windows Vista)をクリックする [電源ボタンの動作の変更]をクリックする [カバーを閉じたときの動作]で[スリープ状態][休止状態][シャットダウン]のいずれかを選択する[何もしない]に設定すると、パネルスイッチ機能は働きません。「バッテリ駆動」時と「電源に接続」時のそれぞれについて設定してください。 [変更の保存]ボタンをクリックするディスプレイを閉じると、設定した状態へ移行します。[スリープ状態][休止状態]に設定した場合は、次にディスプレイを開くと、自動的にディスプレイを閉じる前の状態が再現されます。 1● 2● 3● 4● 5● ●●ディスプレイを閉じることによって[スリープ状態][休止状態][シャットダウン]のうち、あらかじめ設定した状態へ移行する機能を、パネルスイッチ機能といいます。
262章パソコンの基本操作を覚えよう3タッチパッド1 タッチパッドで操作する電源を入れてWindowsを起動すると、パソコンのディスプレイに が表示されます。この矢印を「ポインター」といい、操作の開始位置を示しています。この「ポインター」を動かしながらパソコンを操作していきます。パソコン本体には、「ポインター」を動かすタッチパッドと、操作の指示を与える左ボタン/右ボタンがあります。タッチパッドと左ボタン/右ボタンを使ってポインターを動かし、パソコンを操作してみましょう。ここでは、タッチパッドと左ボタン/右ボタンの基本的な機能を説明します。●●あらかじめ、「付録●1-2-●タッチパッドの操作にあたって」を確認してください。タッチパッドの操作にあたってお願いタッチパッド右ボタン左ボタン
222章パソコンの基本操作を覚えよう2パソコンの使用を中断するパソコンの使用を一時的に中断したいときは、スリープまたは休止状態にすると、パソコンの使用を中断したときの状態が保存されます。再び処理を行う(電源スイッチを押す、ディスプレイを開くなど)と、パソコンの使用を中断したときの状態が再現されます。警 告 ●電子機器の使用が制限されている場所ではパソコンの電源を切るパソコン本体を航空機や電子機器の使用が制限されている場所(病院など)に持ち込む場合は、無線機能を無効に設定した上で、パソコンの電源を切ってください。ほかの機器に影響を与えることがあります。・●無線機能は、ワイヤレスコミュニケーションスイッチでOFFにすることができます。ワイヤレスコミュニケーションスイッチで無線機能をOFFに設定し、ワイヤレスコミュニケーションLEDが消灯しているのを確認してください。・●スリープや休止状態では、パソコンが自動的に動作することがあるため、飛行を妨げたり、ほかのシステムに影響を及ぼしたりすることがあります。・●電源を切った状態でもパソコンが自動的に動作するような設定のソフトウェアの場合は、あらかじめ設定を無効に(解除)...
242章パソコンの基本操作を覚えよう2パソコンの使用を中断する 表示されたメニューから[休止状態]をクリックするメニューが表示されない場合は、 をクリックしてください。 2●休止状態から復帰させるときは、電源スイッチを押してください。 ●●FN+F4キーを押して、休止状態を実行することもできます。3 簡単に電源を切る/パソコンの使用を中断する[スタート]メニューから操作せずに、パソコン本体の電源スイッチを押したときやディスプレイを閉じたときに、電源を切る(電源OFF)、またはスリープ/休止状態にすることができます。1 パソコン本体の電源スイッチを押したときの動作の設定 [スタート]ボタン( )→[コントロールパネル]をクリックする [システムとセキュリティ](Windows 7)または[ システムとメンテナンス](Windows Vista)をクリックする [電源ボタンの動作の変更]をクリックする [電源ボタンを押したときの動作]で[スリープ状態][休止状態][シャットダウン]のいずれかを選択する[何もしない]に設定すると、特に変化はありません。「バッテリ駆動」時と「電源に接続」時のそれぞれについて設定して...
9 パソコンの準備 セ トア プ 1章 2 最適な場所で使う1 パソコンに最適な環境とは 人間にとって住みやすい温度と湿度の環境が、パソコンにも最適な環境です。次の点に注意して置き場所、使う場所を決めてください。● 安定した場所に置きましょう。 不安定な場所に置くと、パソコンが落ちたり倒れたりするおそれがあり、故障やけがにつながります。● 温度や湿度が高いところは避けましょう。 暖房や加湿器の送風が直接あたる場所はよくありません。● 強い磁気を発するものの近くで使用しないでください。 磁石はもちろん、スピーカー、テレビの近くは磁気の影響を受けます。磁気ブレスレットなどもパソコンを使用するときははずすようにしましょう。● 照明や日光があたる位置も考慮しましょう。 照明や日光が直接ディスプレイにあたると、反射して画面が見づらくなります。● ラジオやテレビの近くで使用しないでください。 ラジオやテレビの受信障害を引き起こすことがあります。● 無線通信装置から離してください。 携帯電話も無線通信装置の一種です。● パソコンの通風孔をふさがないように置きましょう。 通風孔はパソコン本体内部の熱を外部に逃がすための...
362章パソコンの基本操作を覚えよう4キーボード ■キーを使った便利な機能各キーにはさまざまな機能が用意されています。いくつかのキーを組み合わせて押すと、いろいろな操作が実行できます。❑FNキーを使った特殊機能キーキー 内容FN+ESC<スピーカーのミュート>FNキーを押したまま、ESCキーを押すたびに本体のスピーカーやヘッドホンの音量のミュート(消音)のON/OFFが切り替わります。FN+SPACE<本体液晶ディスプレイの解像度切り替え>FNキーを押したまま、SPACEキーを押すたびに本体液晶ディスプレイの解像度が切り替わります。FN+F1<インスタントセキュリティ機能>コンピューターをロックします。解除するには、ユーザー名をクリックしてください。Windowsログオンパスワードを設定している場合は、パスワード入力欄にWindowsログオンパスワードを入力し、ENTERキーを押してください。FN+F2<電源プランの設定>FNキーを押したまま、F2キーを押すと、設定されている電源プランが表示されます。FNキーを押したまま、F2キーを押すたびに電源プランが切り替わります。FN+F3<スリープ機能の実行>FNキー...
11 パソコンの準備 セ トア プ 1章① Windowsのセットアップ電源コードとACアダプターを接続し、電源を入れてください。接続方法は『取扱説明書』を参照してください。パソコンが起動したら、OSのタイプを選択する画面または[Windowsのセットアップ]画面が表示されます。● [Windowsのセットアップ]画面が表示されるまで、しばらく時間がかかります。また、モデルによっては必要なアプリケーションをインストールしているメッセージ画面が表示される場合がありますが、この間に絶対に電源を切らないようにしてください。● Windowsのセットアップが完了するまで、音量の調節はできません。1 OSのタイプを選択する画面が表示された場合 *[Windowsのセットアップ]画面が表示された場合は、 「本項 2 Windows 7のセットアップ」に進んでください。Windows 7のOSのタイプ(32ビット版と64ビット版)を選択します。使い慣れたソフトや周辺機器を活用できる32ビット版、対応しているアプリケーションを使えばより高いパフォーマンスを発揮できる64ビット版、それぞれ目的に応じて選択してください。本...
512章パソコンの基本操作を覚えよう7画面を見やすく調整する−ディスプレイ−本製品は表示装置としてTFTカラー液晶ディスプレイを搭載しています。外部ディスプレイを接続して使用することもできます。1 画面の明るさを調整する本体液晶ディスプレイの明るさ(輝度)を調整します。輝度は「1~8」の8段階で設定ができます。❑輝度の調整方法FN+F6●:●FNキーを押したまま、F6キーを押すたびに本体液晶ディスプレイの輝度が1段階ずつ下がります。●●表示される[輝度]のカードとスライダーバーで輝度の状態を確認できます。FN+F7●:●FNキーを押したまま、F7キーを押すたびに本体液晶ディスプレイの輝度が1段階ずつ上がります。●●表示される[輝度]のカードとスライダーバーで輝度の状態を確認できます。