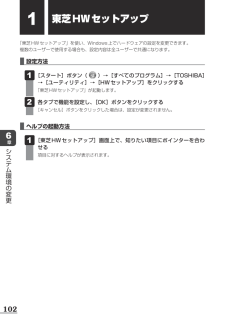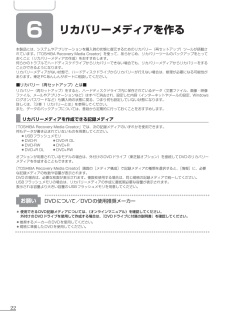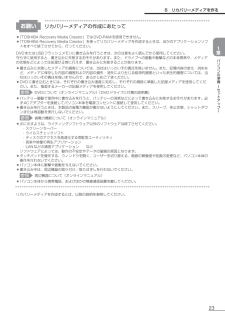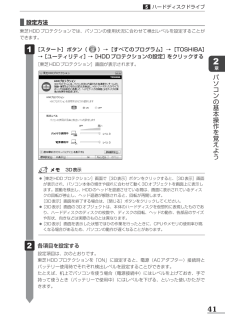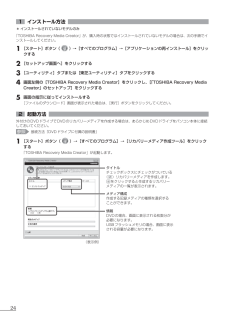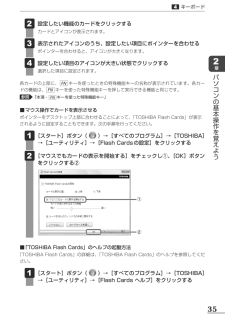Q&A
取扱説明書・マニュアル (文書検索対応分のみ)
"Toshiba"1 件の検索結果
"Toshiba"150 - 160 件目を表示
全般
質問者が納得もしかしたら、設定がうまく行ってないのかも・・・?
ツールからオプションを開いてあげて、全般のその他、それから
ustファイル及び…にチェックを入れてあげてみてください…!
もしそれでだめだったら(その欄がなかったら)私の間違いです…他の原因は、
インストール先が違ったりしているのかも・・・?
曖昧で申し訳ないです(´-`;)
4669日前view67
72 用語について本書では、次のように定義します。システム特に説明がない場合は、使用しているオペレーティングシステム(OS)を示します。アプリケーションまたはアプリケーションソフトアプリケーションソフトウェアを示します。WindowsまたはWindows 7特に説明がない場合は、Windows®●7●Professional●を示します。Windows VistaWindows●Vista®●Businessを示します。ハードディスク特に説明がない場合は、HDD(ハードディスクドライブ)とSSD(ソリッドステートドライブ)をまとめて「ハードディスク」と呼びます。HDD搭載モデルHDDを搭載しているモデルを示します。SSD搭載モデルSSDを搭載しているモデルを示します。ドライブDVDスーパーマルチドライブ/DVD-ROMドライブを示します。搭載しているドライブはモデルによって異なります。ドライブ搭載モデルDVDスーパーマルチドライブ、DVD-ROMドライブのいずれかを搭載しているモデルを示します。DVDスーパーマルチドライブモデルDVDスーパーマルチドライブを搭載しているモデルを示します。DVD-ROMドライブ...
1026章システム環境の変更1東芝HWセットアップ「東芝HWセットアップ」を使い、Windows上でハードウェアの設定を変更できます。複数のユーザーで使用する場合も、設定内容は全ユーザーで共通になります。 ■設定方法 [スタート]ボタン( )→[すべてのプログラム]→[TOSHIBA]→[ユーティリティ]→[HWセットアップ]をクリックする「東芝HWセットアップ」が起動します。 各タブで機能を設定し、[OK]ボタンをクリックする[キャンセル]ボタンをクリックした場合は、設定が変更されません。 1● 2● ■ヘルプの起動方法 [東芝HWセットアップ]画面上で、知りたい項目にポインターを合わせる項目に対するヘルプが表示されます。 1●
22 6 リカバリーメディアを作る本製品には、システムやアプリケーションを購入時の状態に復元するためのリカバリー(再セットアップ)ツールが搭載されています。「TOSHIBA Recovery Media Creator」を使って、あらかじめ、リカバリーツールのバックアップをとっておくこと(リカバリーメディアの作成)をおすすめします。何らかのトラブルでハードディスクドライブからリカバリーできない場合でも、リカバリーメディアからリカバリーをすることができるようになります。リカバリーメディアがない状態で、ハードディスクドライブからリカバリーが行えない場合は、修理が必要になる可能性があります。東芝PCあんしんサポートに相談してください。■リカバリー(再セットアップ)とは■リカバリー(再セットアップ)をすると、ハードディスクドライブ内に保存されているデータ(文書ファイル、画像・映像 ファイル、メールやアプリケーションなど)はすべて消去され、設定した内容(インターネットやメールの設定、Windowsログオンパスワードなど)も購入時の状態に戻る、つまり何も設定していない状態になります。詳しくは、「3章 1 リカバリーとは...
23 パソコンの準備 セ トア プ 1章お願い リカバリーメディアの作成にあたって● 「TOSHIBA Recovery Media Creator」ではDVD-RAMを使用できません。● 「TOSHIBA Recovery Media Creator」を使ってリカバリーメディアを作成するときは、ほかのアプリケーシ ョンソフトをすべて終了させてから、行ってください。DVDまたはUSBフラッシュメモリに書き込みを行うときは、次の注意をよく読んでから使用してください。 守らずに使用すると、書き込みに失敗するおそれがあります。また、ドライブへの振動や衝撃などの本体異常や、メディアの状態などによっては処理が正常に行えず、書き込みに失敗することがあります。● 書き込みに失敗したメディアの損害については、当社はいっさいその責任を負いません。また、記憶内容の変化・消失など、メディアに保存した内容の損害および内容の損失・消失により生じる経済的損害といった派生的損害については、当社はいっさいその責任を負いませんので、あらかじめご了承ください。● DVDに書き込むときには、それぞれの書き込み速度に対応し、それぞれの規格...
412章パソコンの基本操作を覚えよう5ハードディスクドライブ ■設定方法東芝HDDプロテクションでは、パソコンの使用状況に合わせて検出レベルを設定することができます。 [スタート]ボタン( )→[すべてのプログラム]→[TOSHIBA]→[ユーティリティ]→[HDDプロテクションの設定]をクリックする[東芝HDDプロテクション]画面が表示されます。 1● 3D表示●●[東芝HDDプロテクション]画面で[3D表示]ボタンをクリックすると、[3D表示]画面が表示され、パソコン本体の傾きや揺れに合わせて動く3Dオブジェクトを画面上に表示します。振動を検出し、HDDのヘッドを退避させている間は、画面に表示されているディスクの回転が停止し、ヘッド退避が解除されると、回転が再開します。 ●[3D表示]画面を終了する場合は、[閉じる]ボタンをクリックしてください。●●[3D表示]画面の3Dオブジェクトは、本体のハードディスクを仮想的に表現したものであり、ハードディスクのディスクの枚数や、ディスクの回転、ヘッドの動作、各部品のサイズや形状、向きなどは実際のものとは異なります。●●[3D表示]画面を表示した状態でほかの作業を...
241 インストール方法 * インストールされていないモデルのみ「TOSHIBA Recovery Media Creator」が、購入時の状態ではインストールされていないモデルの場合は、次 の手順でインストールしてください。1 [スタート]ボタン( )→[すべてのプログラム]→[アプリケーションの再インストール]をクリックする2 [セットアップ画面へ]をクリックする3 [ユーティリティ]タブまたは[東芝ユーティリティ]タブをクリックする4 画面左側の[TOSHIBA Recovery Media Creator]をクリックし、 [「TOSHIBA Recovery Media Creator」のセットアップ]をクリックする5 画面の指示に従ってインストールする[ファイルのダウンロード]画面が表示された場合は、[実行]ボタンをクリックしてください。2 起動方法 外付けのDVDドライブでDVDのリカバリーメディアを作成する場合は、あらかじめDVDドライブをパソコン本体に接続しておいてください。参照 接続方法『DVDドライブに付属の説明書』1 [スタート]ボタン( )→[すべてのプログラム]→[リカバリー...
352章パソコンの基本操作を覚えよう4キーボード 設定したい機能のカードをクリックするカードとアイコンが表示されます。 表示されたアイコンのうち、設定したい項目にポインターを合わせるポインターを合わせると、アイコンが大きくなります。 設定したい項目のアイコンが大きい状態でクリックする選択した項目に設定されます。 2● 3● 4●各カードの上部に、FNキーを使ったときの特殊機能キーの名称が表示されています。各カードの機能は、FNキーを使った特殊機能キーを押して実行できる機能と同じです。参照 「本項- FNキーを使った特殊機能キー」 ■マウス操作でカードを表示させるポインターをデスクトップ上部に合わせることによって、「TOSHIBA●Flash●Cards」が表示されるように設定することもできます。次の手順を行ってください。 [スタート]ボタン( )→[すべてのプログラム]→[TOSHIBA]→[ユーティリティ]→[Flash Cardsの設定]をクリックする [マウスでもカードの表示を開始する]をチェックし①、[OK]ボタンをクリックする② 1● 2● ■「TOSHIBA Flash Cards」のヘルプの起動...
342章パソコンの基本操作を覚えよう4キーボード2 キーボードの文字キーの使いかた文字キーは、文字や記号を入力するときに使います。文字キーに印刷されている文字や記号は、キーボードの文字入力の状態によって変わります。■ 左下 ■ 左上 ■ 前面左 ■ 右上 ■ 右下 ■ 前面右 左上ほかのキーは使わず、そのまま押すと、アルファベットの小文字などが入力できます。SHIFTキーを押しながら押すと、記号やアルファベットの大文字が入力できます。左下ほかのキーは使わず、そのまま押すと、数字や記号が入力できます。右上かな入力ができる状態でSHIFTキーを押しながら押すと、記号、ひらがなの促そくおん音(小さい「っ」)、拗ようおん音(小さい「ゃ、ゅ、ょ」)が入力できます。右下かな入力ができる状態で押すと、ひらがなや記号が入力できます。前面左* テンキーを搭載していないモデルのみアロー状態のときに押すと、カーソル制御キーとして使えます。前面右* テンキーを搭載していないモデルのみ数字ロック状態のときに押すと、テンキーとして使えます。 ■「TOSHIBA Flash Cards」について「Tト ウ シ バOSHIBA●Fフラッシュ...
452章パソコンの基本操作を覚えよう6CDやDVDを使う −ドライブ−●●あらかじめ、「付録●1-4●CDやDVDについて」、「付録●2-1●使えるCDを確認しよう」、「付録●2-2●使えるDVDを確認しよう」を確認してください。CD/DVDの操作にあたってお願い2 DVD-ROMドライブモデル DVD-ROMドライブは、CD/DVDの読み出しのみ可能です。書き込みはできません。2 DVDの映画や映像を見る* ドライブ搭載モデルのみWindows上でDVDを再生するには、「TトウシバOSHIBA●DディーブイディーVD●PプレーヤーLAYER」を使います。用語について本節では、「DVD」と記載している場合、特に書き分けのある場合を除き、DVD-VideoフォーマットまたはDVD-VRフォーマットで記録されたディスクを示します。●●あらかじめ、「付録●1-11●DVDの再生にあたって」を確認してください。DVDの再生にあたってお願い ●●Windows上でDVDを再生する場合、「TOSHIBA●DVD●PLAYER」を使用してください。 ●「Windows●Media●Player」やその他の市販ソフトを使用し...
45 買 たときの状態に戻すには リカバリ 3章4 表示されたアイコンまたはメニューの中から←→キーまたは↑↓キーで起動ドライブを選択し、ENTERキーを押す選択する項目は、次のようになります。本体のドライブ : ドライブを示す項目( [ODD]、[CD/DVD]など)* ドライブが搭載されているモデルのみ外付けのDVDドライブ : DVDドライブを示す項目( [CD/DVD]、[USB]、[USB CDROM]など)USBフラッシュメモリ : USBフラッシュメモリを示す項目( [USB]など)[復元方法の選択]画面が表示されます。5 [TOSHIBA Recovery Wizard]をチェックし、 [次へ]ボタンをクリックする[システム回復オプション]には、パソコンを使用するうえでのさまざまなトラブルやデータ保護に対応したメニューが用意されています。詳しくは、「2章 2 システム回復オプションについて」を参照してください。メッセージ画面が表示されます。● OSのタイプを選択する画面が表示された場合 どちらのOSタイプに復元するかをチェックし、 [次へ]ボタンをクリックしてください。6 画面...
- 1