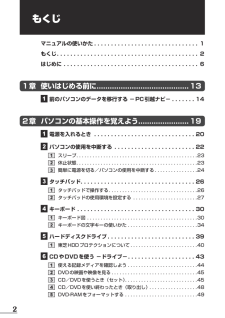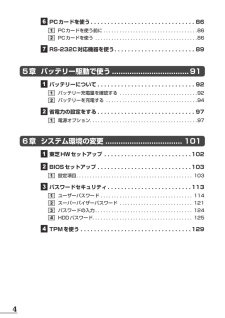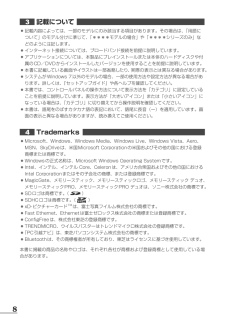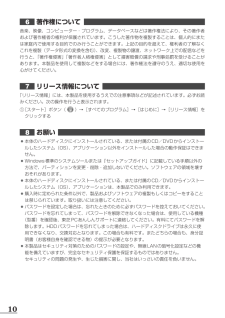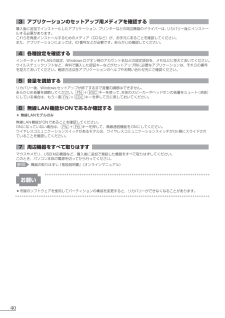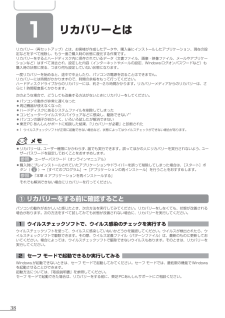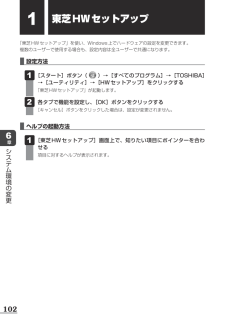Q&A
取扱説明書・マニュアル (文書検索対応分のみ)
"設定" 一致するキーワードは見つかりませんでした。
"設定"200 - 210 件目を表示
2もくじ マニュアルの使いかた . . . . . . . . . . . . . . . . . . . . . . . . . . . . . . .1 もくじ . . . . . . . . . . . . . . . . . . . . . . . . . . . . . . . . . . . . . . . . . . 2 はじめに . . . . . . . . . . . . . . . . . . . . . . . . . . . . . . . . . . . . . . . . 61章 使いはじめる前に .......................................... 13 1 前のパソコンのデータを移行する−PC引越ナビ− . . . . . ..142章 パソコンの基本操作を覚えよう .......................19 1 電源を入れるとき . . . . . . . . . . . . . . . . . . . . . . . . . . . . ..20 2 パソコンの使用を中断する . . . . . . . . . . ....
4 6 PCカードを使う. . . . . . . . . . . . . . . . . . . . . . . . . . . . . ..861 PCカードを使う前に . . . . . . . . . . . . . . . . . . . . . . . . . . . . . . . . . ..862 PCカードを使う . . . . . . . . . . . . . . . . . . . . . . . . . . . . . . . . . . . . ..86 7 RS-232C対応機器を使う . . . . . . . . . . . . . . . . . . . . . . ..895章 バッテリー駆動で使う ................................... 91 1 バッテリーについて. . . . . . . . . . . . . . . . . . . . . . . . . . . ..921 バッテリー充電量を確認する . . . . . . . . . . . . . . . . . . . . . . . . . . . ..922...
83 記載について●●記載内容によっては、一部のモデルにのみ該当する項目があります。その場合は、「用語について」のモデル分けに準じて、「****モデルの場合」や「****シリーズのみ」などのように注記します。●●インターネット接続については、ブロードバンド接続を前提に説明しています。●●アプリケーションについては、本製品にプレインストールまたは本体のハードディスクや付属のCD/DVDからインストールしたバージョンを使用することを前提に説明しています。●●本書に記載している画面やイラストは一部省略したり、実際の表示とは異なる場合があります。●●システムがWindows●7以外のモデルの場合、一部の使用方法や設定方法が異なる場合があります。詳しくは、『セットアップガイド』や各ヘルプを確認してください。●●本書では、コントロールパネルの操作方法について表示方法を「カテゴリ」に設定していることを前提に説明しています。表示方法が「大きいアイコン」または「小さいアイコン」に●なっている場合は、「カテゴリ」に切り替えてから操作説明を確認してください。●●本書は、語尾をのばすカタカナ語の表記において、語尾に長音(ー)を適用し...
95 プロセッサ(CPU)に関するご注意 本製品に使われているプロセッサ(CPU)の処理能力は次のような条件によって違いが現れます。●●周辺機器を接続して本製品を使用する場合●●ACアダプターを接続せずバッテリー駆動にて本製品を使用する場合●●マルチメディアゲームや特殊効果を含む映像を本製品にてお楽しみの場合●●本製品を通常の電話回線、もしくは低速度のネットワークに接続して使用する場合●●複雑な造形に使用するソフト(たとえば、運用に高性能コンピューターが必要に設計されているデザイン用アプリケーションソフト)を本製品上で使用する場合●●気圧が低い高所にて本製品を使用する場合●目安として、標高1,000メートル(3,280フィート)以上をお考えください。●●目安として、気温5~30℃(高所の場合25℃)の範囲を超えるような外気温の状態で本製品を使用する場合本製品のハードウェア構成に変更が生じる場合、CPUの処理能力が実際には仕様と異なる場合があります。また、ある状況下においては、本製品は自動的にシャットダウンする場合があります。これは、当社が推奨する設定、使用環境の範囲を超えた状態で本製品が使用された場合、お客様...
106 著作権について 音楽、映像、コンピューター・プログラム、データベースなどは著作権法により、その著作者および著作権者の権利が保護されています。こうした著作物を複製することは、個人的にまたは家庭内で使用する目的でのみ行うことができます。上記の目的を超えて、権利者の了解なくこれを複製(データ形式の変換を含む)、改変、複製物の譲渡、ネットワーク上での配信などを行うと、「著作権侵害」「著作者人格権侵害」として損害賠償の請求や刑事処罰を受けることがあります。本製品を使用して複製などをする場合には、著作権法を遵守のうえ、適切な使用を心がけてください。7 リリース情報について 「リリース情報」には、本製品を使用するうえでの注意事項などが記述されています。必ずお読みください。次の操作を行うと表示されます。①●[スタート]ボタン()→[すべてのプログラム]→[はじめに]→[リリース情報]をクリックする8 お願い ●●本体のハードディスクにインストールされている、または付属のCD/DVDからインストールしたシステム(OS)、アプリケーション以外をインストールした場合の動作保証はできません。●●Windows標準のシステムツ...
41 買 たときの状態に戻すには リカバリ 3章 2 リカバリー=再セットアップをする本製品にプレインストールされているWindowsやアプリケーションを復元する方法について説明します。本製品のリカバリーは、ユーザー権限にかかわらず、誰でも実行できます。① いくつかあるリカバリー方法リカバリーには、次の方法があります。【 リカバリーDVD-ROM/リカバリーCD-ROMが付属していないモデル 】● ハードディスクドライブからリカバリーをする● 作成したリカバリーメディアからリカバリーをする通常はハードディスクドライブからリカバリーをしてください。リカバリーメディアからのリカバリーは、ハードディスクドライブのリカバリー(再セットアップ)ツール(システムを復元するためのもの)を消してしまったり、ハードディスクからリカバリーができなかった場合などに行うことをおすすめします。リカバリーメディアは、あらかじめ作成しておく必要があります。参照 「1章 6 リカバリーメディアを作る」【 リカバリーDVD-ROM/リカバリーCD-ROMが付属しているモデル 】● 付属のリカバリーDVD-ROM /リカバリーCD-ROM...
403 アプリケーションのセットアップ用メディアを確認する 購入後に追加でインストールしたアプリケーション、プリンターなどの周辺機器のドライバーは、リカバリー後にインストールする必要があります。これらを再度インストールするためのメディア(CDなど)が、お手元にあることを確認してください。また、アプリケーションによっては、ID番号などが必要です。あらかじめ確認してください。4 各種設定を確認する インターネットやLANの設定、Windowsログオン時のアカウント名などの設定項目を、メモなどに控えておいてください。ウイルスチェックソフトなど、有料で購入した認証キーなどがセットアップ時に必要なアプリケーションは、それらの番号を控えておいてください。確認方法は各アプリケーションのヘルプやお問い合わせ先にご確認ください。5 音量を調節する リカバリー後、Windowsセットアップが終了するまで音量の調節はできません。あらかじめ音量を調節してください。FN+ESCキーを使って、本体のスピーカーやヘッドホンの音量をミュート(消音)にしている場合は、もう一度FN+ESCキーを押して元に戻しておいてください。6 無線L...
38 1 リカバリーとはリカバリー(再セットアップ)とは、お客様が作成したデータや、購入後にインストールしたアプリケーション、現在の設定などをすべて削除し、もう一度ご購入時の状態に復元する作業です。リカバリーをするとハードディスク内に保存されているデータ(文書ファイル、画像・映像ファイル、メールやアプリケーションなど)はすべて消去され、設定した内容(インターネットやメールの設定、Windowsログオンパスワードなど)も購入時の状態に戻る、つまり何も設定していない状態になります。一度リカバリーを始めると、途中で中止したり、パソコンの電源を切ることはできません。リカバリーには時間がかかりますので、時間の余裕をもって行ってください。ハードディスクドライブからのリカバリーには、約2~2.5時間かかります。リカバリーメディアからのリカバリーは、さらに1時間程度長くかかります。次のような場合で、どうしても改善する方法がないときにリカバリーをしてください。● パソコンの動作が非常に遅くなった● 周辺機器が使えなくなった● ハードディスクにあるシステムファイルを削除してしまった● コンピューターウイルスやスパイウェアなどに...
1026章システム環境の変更1東芝HWセットアップ「東芝HWセットアップ」を使い、Windows上でハードウェアの設定を変更できます。複数のユーザーで使用する場合も、設定内容は全ユーザーで共通になります。 ■設定方法 [スタート]ボタン( )→[すべてのプログラム]→[TOSHIBA]→[ユーティリティ]→[HWセットアップ]をクリックする「東芝HWセットアップ」が起動します。 各タブで機能を設定し、[OK]ボタンをクリックする[キャンセル]ボタンをクリックした場合は、設定が変更されません。 1● 2● ■ヘルプの起動方法 [東芝HWセットアップ]画面上で、知りたい項目にポインターを合わせる項目に対するヘルプが表示されます。 1●
42② ハードディスクからリカバリーをする● リカバリーは、ドライブにメディアをセットしていない状態で実行してください。ドライブにメディアがセットされていると、エラーになる場合があります。ここでは、 「パーティションサイズを変更せずに復元」する方法を例にして説明します。1 パソコンの電源を切る(シャットダウン)2 ACアダプターと電源コードを接続する3 キーボードの 0(ゼロ)キーを押しながら電源スイッチを押し、製品ロゴ画面が表示されたら指をはなす* キーボードにテンキーがあるモデルの場合、テンキーの0(ゼロ)キーを使用しないでください。必ず、平仮名の「わ」が刻印されているキーを使用してください。各種パスワードを設定している場合は、パスワードの入力をうながすメッセージが表示されます。パスワードを入力してENTERキーを押してください。メッセージ画面が表示されます。● OSのタイプを選択する画面が表示された場合 どちらのOSタイプに復元するかをチェックし、 [次へ]ボタンをクリックしてください。4 画面の内容を確認し、 [はい]ボタンをクリックする[復元方法の選択]画面が表示されます。5 [初期インストー...