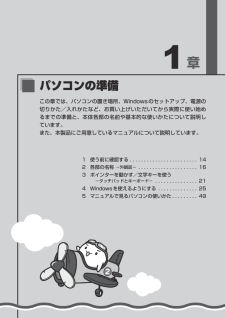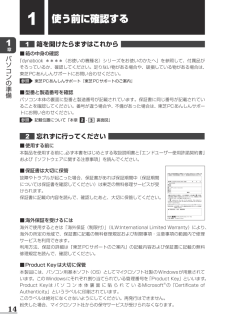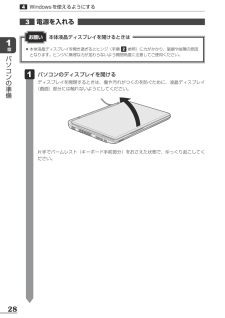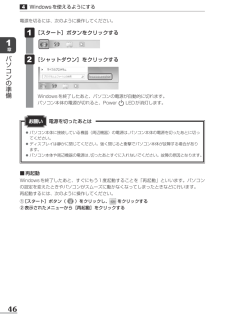Q&A
取扱説明書・マニュアル (文書検索対応分のみ)
"本体"1 件の検索結果
"本体"30 - 40 件目を表示
全般
質問者が納得↓コレですね?
http://kakaku.com/item/J0000006010/
使用目的が
DVDのコピー、YouTube、インターネット程度だけなら、
この機種は十分お釣りが来る性能では?
もっともっと安いのでも十分かも知れません。
4434日前view50
21章パソコ各部の名称 -外観図-ここでは、各部の名前と機能を簡単に説明します。それぞれについての詳しい説明は、各参照ページや《パソコンで見るマニュアル》を確認してください。お願いンの外観図について●● 本製品に表示されている、コネクタ、LED、スイッチのマーク(アイコン)、およびキーボード準備上のマーク(アイコン)は最大構成を想定した設計となっています。ご購入いただいたモデルによっては、機能のないものがあります。ご購入のモデルの仕様については、『dynabook ****(お使いの機種名)シリーズをお使いのかたへ』を確認してください。1 前面図Webカメラこの部分に無線LANアンテナが内蔵されています。ヒンジディスプレイキーボードP.17の説明を参照してください。電源スイッチスピーカースピーカー内蔵マイクシステムインジケーター( P.18) RGBコネクタ外部ディスプレイと接続して、パソコンの映像を外部ディスプレイに表示します。通風孔パソコン本体内部の熱を外部に逃がすためのものです。ふさがないでください。 eSATAコネクタ/USBコネクタ*1eSATA対応機器やUSB対応機器を接続します。 ...
1 使う前に確認する3 最適な場所で使う 人間にとって住みやすい温度と湿度の環境が、パソコンにも最適な環境です。1章パソコンの準備次の点に注意して置き場所、使う場所を決めてください。安定した場所に置きましょう。 不安定な場所に置くと、パソコンが落ちたり倒れたりするおそれがあり、故障やけがにつながります。●● 温度や湿度が高いところは避けましょう。 暖房や加湿器の送風が直接あたる場所はよくありません。●● 強い磁気を発するものの近くで使用しないでください。 磁石はもちろん、スピーカー、テレビの近くは磁気の影響を受けます。磁気ブレスレットなどもパソコンを使用するときははずすようにしましょう。●● 照明や日光があたる位置も考慮しましょう。 照明や日光が直接ディスプレイにあたると、反射して画面が見づらくなります。●● ラジオやテレビの近くで使用しないでください。 ラジオやテレビの受信障害を引き起こすことがあります。●● 無線通信装置から離してください。 携帯電話も無線通信装置の一種です。●● パソコンの通風孔をふさがないように置きましょう。 通風孔はパソコン本体内部の熱を外部に逃がすためのものです。ふさぐと、パソコ...
パソコンの準備1章この章では、パソコンの置き場所、Windows のセットアップ、電源の切りかた/入れかたなど、お買い上げいただいてから実際に使い始めるまでの準備と、本体各部の名前や基本的な使いかたについて説明しています。また、本製品にご用意しているマニュアルについて説明しています。 1 使う前に確認する. . . . . . . . . . . . . . . . . . . . . . . . . 14 2 各部の名称 -外観図- . . . . . . . . . . . . . . . . . . . . . . 16 3 ポインターを動かす/文字キーを使う −タッチパッドとキーボード− . . . . . . . . . . . . . . . . 21 4 Windows を使えるようにする . . . . . . . . . . . . . . . 25 5 マニュアルで見るパソコンの使いかた. . . . . . . . ...
2 各部の名称3 1章パー外観図ー裏面図 メモリスロット P.81)(メモリを増設する場所です。前ソコンの準備バッテリーパック( P.71)型番と製造番号ラベルに型番(機種名)と製造番号が記載されています。 バッテリー安全ロック( P.75)バッテリー・リリースラッチ P.75)(バッテリーパックがパソコン本体からはずれないようにするためのスイッチです。バッテリーパックをパソコン本体からはずすときに使うラッチです。お願い■ 本製品の裏面について●● 通風孔は、パソコン本体内部の熱を外部に逃がすためのものです。 通風孔を通して外の空気を取り込んだり、内部の空気を排出したりすることでパソコン内部に熱がこもるのを防いでいます。 通風孔をふさがないでください。®●● 本製品の裏面には、正規の Windows であることを証明する、Microsoft の「Certificate ofAuthenticity」というラベルが貼ってあります。 はがしたり汚したりしないでください。■ 機器への強い衝撃や外圧について●● あらかじめ、「付録201 -1- 機器への強い衝撃や外圧について」を確認してください。
11章パソ使う前に確認する1 箱を開けたらまずはこれから ■■箱の中身の確認『dynabook ****(お使いの機種名)シリーズをお使いのかたへ』を参照して、付属品がそろっているか、確認してください。足りない物がある場合や、破損している物がある場合は、東芝 PC あんしんサポートにお問い合わせください。コンの参照 東芝 PC あんしんサポート『東芝 PC サポートのご案内』準備■■型番と製造番号を確認パソコン本体の裏面に型番と製造番号が記載されています。保証書に同じ番号が記載されていることを確認してください。番号が違う場合や、不備があった場合は、東芝 PC あんしんサポートにお問い合わせください。参照 記載位置について「本章 2 - 3 裏面図」2 忘れずに行ってください■■使用する前に本製品を使用する前に、必ず本書をはじめとする取扱説明書と『エンドユーザー使用許諾契約書』および『ソフトウェアに関する注意事項』を読んでください。■■保証書は大切に保管故障やトラブルが起こった場合、保証書があれば保証期間中(保証期間については保証書を確認してください)は東芝の無料修理サービスが受けられます。保証書に...
31 ポインターを動かす/文字キーを使う−タッチパッドとキーボード−1タッチパッドで操作する章電源を入れて Windows を起動すると、パソコンのディスプレイにが表示されます。この矢印を「ポインター」といい、操作の開始位置を示しています。この「ポインター」を動かしながらパソコンを操作していきます。パソコン本体には、「ポインター」を動かすタッチパッドと、操作の指示を与える左ボタン/右ボタンがあります。タッチパッドと左ボタン/右ボタンを使ってポインターを動かし、パソコンを操作してみましょう。ここでは、タッチパッドと左ボタン/右ボタンの基本的な機能を説明します。お願いパソコンの準備タッチパッドの操作にあたって●● あらかじめ、「付録1 -1- タッチパッドの操作にあたって」を確認してください。タッチパッドオン/オフボタンタッチパッド左ボタン右ボタン21
2 各部の名称ー外観図ー2 システムインジケーター 1システムインジケーターは、点灯状態によって、パソコン本体がどのような動作をしているのかを知ることができます。章パソコDC IN LED電源コード接続の状態 参照Power LED電源の状態 参照備準のンBattery LEDバッテリーの状態 参照Disk LEDP.48P.48P.72内蔵ハードディスクやドライブ、eSATA 対応機器などに アクセスしている参照 《パソコンで見るマニュアル (検索):ハードディスクドライブに関する表示》ブリッジメディアスロットにアクセスしているブリッジメディア LED参照 《パソコンで見るマニュアル (検索):メディアカードのデータについて》3 拡大図 ブリッジメディアスロットSDメモリカード、メモリースティック、マルチメディアカード、xD-ピクチャーカードなどをセットします。 録画状態LED*TVチューナー内蔵モデルのみ「Qosmio AV Center」のヘルプを参照してください。テレビ番組の録画準備中、または録画実行中に点灯します。リモコン受光窓18 ワイヤレスコミュニケーション LED*TVチ...
4 Windows を使えるようにするお願い1■ 周辺機器は接続しないでください●● セットアップは AC アダプターと電源コードのみを接続して行います。 セットアップが完了するまでは、プリンター、マウスなどの周辺機器や LAN ケーブルは接続しないでください。章パソセットアップをするときの注意■ 途中で電源を切らないでくださいコ●● セットアップの途中で電源スイッチを押したり電源コードを抜くと、故障や起動できない原因にンなり、修理が必要となることがあります。の■ 操作は時間をあけないでください準備●● セットアップ中にキーボードの操作が必要な画面があります。時間をあけないで操作を続けてください。 しばらくタッチパッドやキーボードを操作しないと、画面に表示される内容が見えなくなる場合があります。これは省電力機能が動作したためで、故障ではありません。 もう 1 度表示するには、 SHIFT キーを押すか、タッチパッドをさわってください。LED が点滅または消灯している場合は、SHIFT キーやタッチパッドでは復帰せず、Power電源スイッチを押してください。■ 無線 LAN 機能を ON にしてください●● W...
4 Windows を使えるようにする3 電源を入れる 1章パソコンお願い2 参照)に力がかかり、破損や故障の原因となります。ヒンジに無理な力が加わらないよう開閉角度に注意してご使用ください。●● 本体液晶ディスプレイを開き過ぎるとヒンジ(手順 1の準備本体液晶ディスプレイを開けるときはパソコンのディスプレイを開けるディスプレイを開閉するときは、傷や汚れがつくのを防ぐために、液晶ディスプレイ(画面)部分には触れないようにしてください。片手でパームレスト(キーボード手前部分)をおさえた状態で、ゆっくり起こしてください。28
4 Windows を使えるようにする電源を切るには、次のように操作してください。1 [スタート]ボタンをクリックする1章パ [シャットダウン]をクリックする2ソコンの準備Windows を終了したあと、パソコンの電源が自動的に切れます。パソコン本体の電源が切れると、PowerLED が消灯します。お願い電源を切ったあとは●● パソコン本体に接続している機器(周辺機器)の電源は、パソコン本体の電源を切ったあとに切ってください。●● ディスプレイは静かに閉じてください。強く閉じると衝撃でパソコン本体が故障する場合があります。●● パソコン本体や周辺機器の電源は、切ったあとすぐに入れないでください。故障の原因となります。■■再起動Windows を終了したあと、すぐにもう 1 度起動することを「再起動」といいます。パソコンの設定を変えたときやパソコンがスムーズに動かなくなってしまったときなどに行います。再起動するには、次のように操作してください。① [スタート]ボタン()をクリックし、をクリックする② 表示されたメニューから[再起動]をクリックする46
- 1