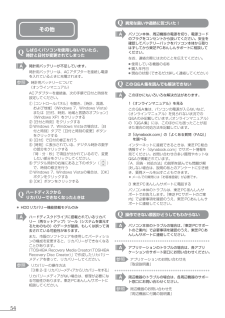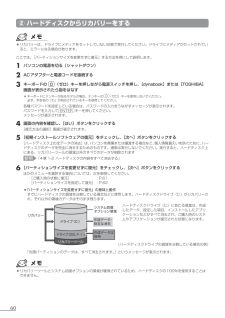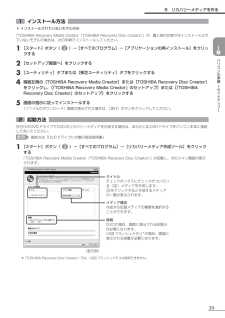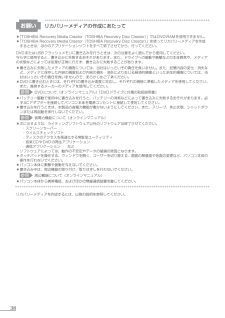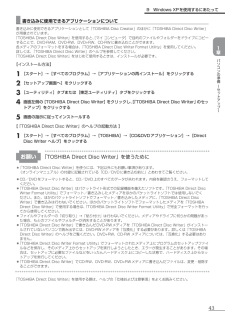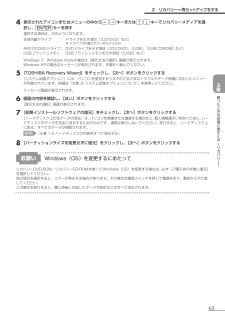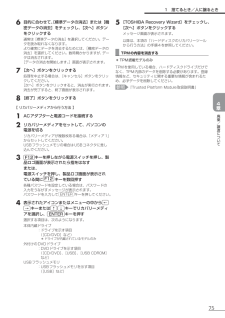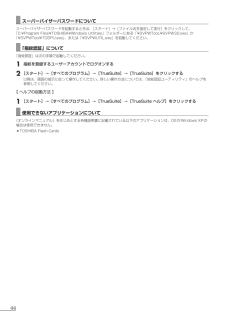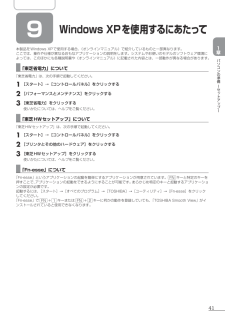Q&A
取扱説明書・マニュアル (文書検索対応分のみ)
"TOSHIBA"4 件の検索結果
"TOSHIBA"10 - 20 件目を表示
全般
質問者が納得こんばんは。以下を試してみてください。念のため、問題が生じた際に元に戻せるよう復元ポイントを作成してから作業に入ってください。(復元ポイントを手動で作成する方法)システム保護でCドライブが有効になっているか確認してくださいhttps://www.fmworld.net/cs/azbyclub/qanavi/jsp/qacontents.jsp?rid=638&PID=0308-2252(正常な時に復元する作業)正常に動作していた日以前の近い日の復元ポイントから復元してください。尚、データは、現在の日...
5363日前view105
全般
質問者が納得PC付属のディバイスドライバーDCは手元にお持ちでしょうか?お持ちなら、CDをドライブに入れて児童再生するとドライバーにインストールという画面が出ると思います。そこからオーディオドライバーを選択して、インストールすると元に戻ります。手元にCDが無い時は、下記HPからRealtek Audio Driverをダウンロードして下さい。http://dynabook.com/assistpc/download/win7/navigate/satellite/k40/sak40read7.htm?qry=.%2F%...
5363日前view160
全般
質問者が納得dynabook はすべてのプログラムの中にアプリケーションの再インストールがある。そこからサウンドドライバー(オーディオドライバー)をインストールする。このメニューがない機種はアプリケーションCDが付属しているのでそこから入れる。
5363日前view104
全般
質問者が納得dynabook のBIOSに入るには機種により違いますが、ESCを押しておいて電源 ON するとF1を押せと言ってくる。他の機種では電源を入れるとセットアップ画面はF2とメッセージが出る。 これのどちらかです。dynabook.comからマニュアルがダウンロードできますので詳細は確認をしてください。
5550日前view210
54その他しばらくパソコンを使用しないでいたら、時計と日付が変更されてしまった 時計用バッテリーが不足しています。時計用バッテリーは、ACアダプターを接続し電源を入れているときに充電されます。参照 時計用バッテリーについて 《オンラインマニュアル》ACアダプターを接続後、次の手順で日付と時刻を設定してください。① [コントロールパネル]を開き、[時計、言語、および地域](Windows 7、Windows Vista)または[日付、時刻、地域と言語のオプション](Windows XP)をクリックする② [日付と時刻]をクリックする③ Windows 7、Windows Vistaの場合は、[日付と時刻]タブで[日付と時刻の変更]ボタンをクリックする④ [日付]で日付の修正を行う⑤ [時刻]に表示されている、デジタル時計の数字の部分をクリックする 「時:分:秒」で項目が分かれているので、変更したい部分をクリックしてください。⑥ デジタル時計の右端にある上下のボタン( )で、時刻の修正を行う⑦ Windows 7、Windows Vistaの場合は、[OK]ボタンをクリックする⑧ [OK]ボタンをクリックす...
60② ハードディスクからリカバリーをする● リカバリーは、ドライブにメディアをセットしていない状態で実行してください。ドライブにメディアがセットされていると、エラーになる場合があります。ここでは、「パーティションサイズを変更せずに復元」する方法を例にして説明します。1.パソコンの電源を切る(シャットダウン)2.ACアダプターと電源コードを接続する3.キーボードの.0(ゼロ)キーを押しながら電源スイッチを押し、[dynabook]または[TOSHIBA]画面が表示されたら指をはなす* キーボードにテンキーがあるモデルの場合、テンキーの0(ゼロ)キーを使用しないでください。必ず、平仮名の「わ」が刻印されているキーを使用してください。各種パスワードを設定している場合は、パスワードの入力をうながすメッセージが表示されます。パスワードを入力してENTERキーを押してください。メッセージが表示されます。4.画面の内容を確認し、[はい]ボタンをクリックする[復元方法の選択]画面が表示されます。5.[初期インストールソフトウェアの復元]をチェックし、[次へ]ボタンをクリックする[ハードディスク上の全データの消去]は、パソコ...
39 パソコンの準備 ーセットアップー1章1 インストール方法 * インストールされていないモデルのみ「TOSHIBA Recovery Media Creator(TOSHIBA Recovery Disc Creator)」が、購入時の状態ではインストールされていないモデルの場合は、次の手順でインストールしてください。1.[スタート]ボタン(. .)→[すべてのプログラム]→[アプリケーションの再インストール]をクリックする2.[セットアップ画面へ]をクリックする3.[ユーティリティ]タブまたは[東芝ユーティリティ]タブをクリックする4.画面左側の[TOSHIBA.Recovery.Media.Creator]または[TOSHIBA.Recovery.Disc.Creator]をクリックし、[「TOSHIBA.Recovery.Media.Creator」のセットアップ]または[「TOSHIBA.Recovery.Disc.Creator」のセットアップ]をクリックする5.画面の指示に従ってインストールする[ファイルのダウンロード]画面が表示された場合は、[実行]ボタンをクリックしてください。2 起動方法...
38お願い リカバリーメディアの作成にあたって● 「TOSHIBARecovery Media Creator(TOSHIBA Recovery Disc Creator)」ではDVD-RAMを使用できません。● 「TOSHIBARecovery Media Creator(TOSHIBA Recovery Disc Creator)」を使ってリカバリーメディアを作成するときは、ほかのアプリケーションソフトをすべて終了させてから、行ってください。DVDまたはUSBフラッシュメモリに書き込みを行うときは、次の注意をよく読んでから使用してください。 守らずに使用すると、書き込みに失敗するおそれがあります。また、ドライブへの振動や衝撃などの本体異常や、メディアの状態などによっては処理が正常に行えず、書き込みに失敗することがあります。● 書き込みに失敗したメディアの損害については、当社はいっさいその責任を負いません。また、記憶内容の変化・消失など、メディアに保存した内容の損害および内容の損失・消失により生じる経済的損害といった派生的損害については、当社はいっさいその責任を負いませんので、あらかじめご了承ください。●...
43 パソコンの準備 ーセットアップー1章 書き込みに使用できるアプリケーションについて書き込みに使用できるアプリケーションとして「TOSHIBA Disc Creator」のほかに「TOSHIBA Direct Disc Writer」が用意されています。「TOSHIBA Direct Disc Writer」を使用すると、[マイ コンピュータ]で目的のファイルやフォルダーをドライブにコピーすることで、DVD-RAM、DVD-RW、DVD+RW、CD-RWに書き込むことができます。各メディアのフォーマットをする場合は、「TOSHIBA Direct Disc Writer Format Utility」を使用してください。詳しくは、「TOSHIBA Direct Disc Writer」のヘルプを参照してください。「TOSHIBA Direct Disc Writer」をはじめて使用するときは、インストールが必要です。【インストール方法】1.[スタート]→[すべてのプログラム]→[アプリケーションの再インストール]をクリックする2.[セットアップ画面へ]をクリックする3.[ユーティリティ]タブまたは[東芝ユ...
63 買ったときの状態に戻すには ーリカバリーー3章4.表示されたアイコンまたはメニューの中から←→キーまたは↑↓キーでリカバリーメディアを選択し、ENTERキーを押す選択する項目は、次のようになります。本体内蔵ドライブ : ドライブを示す項目([CD/DVD]など)* ドライブが内蔵されているモデルのみ外付けのDVDドライブ : DVDドライブを示す項目([CD/DVD]、[USB]、[USB CDROM]など)USBフラッシュメモリ : USBフラッシュメモリを示す項目([USB]など)Windows 7、Windows Vistaの場合は[復元方法の選択]画面が表示されます。Windows XPの場合はメッセージが表示されます。手順6へ進んでください。5.[TOSHIBA.Recovery.Wizard]をチェックし、[次へ]ボタンをクリックする[システム回復オプション]には、パソコンを使用するうえでのさまざまなトラブルやデータ保護に対応したメニューが用意されています。詳細は「本節 ④ システム回復オプションについて」を参照してください。メッセージ画面が表示されます。6.画面の内容を確認し、[は...
37 パソコンの準備 ーセットアップー1章 8 リカバリーメディアを作る*.Windows.7、Windows.VistaのHDDリカバリー機能搭載モデルのみ本製品には、システムやアプリケーションを購入時の状態に復元するためのリカバリー(再セットアップ)ツールが搭載されています。「TOSHIBA Recovery Media Creator(TOSHIBA Recovery Disc Creator)」を使ってリカバリーメディアを作成し、あらかじめ、リカバリーツールのバックアップをとっておくことをおすすめします。何らかのトラブルでハードディスクドライブからリカバリーできない場合でも、リカバリーメディアからリカバリーをすることができます。リカバリーメディアがない状態で、ハードディスクドライブからリカバリーが行えない場合は、修理が必要になる可能性があります。東芝PCあんしんサポートに相談してください。■リカバリー(再セットアップ)とは■リカバリー(再セットアップ)をすると、ハードディスクドライブ内に保存されているデータ(文書ファイル、画像・映像 ファイル、メールやアプリケーションなど)はすべて消去され、設定した...
75 廃棄/譲渡について4章1 捨てるとき/人に譲るとき6.目的に合わせて、[標準データの消去]または[機密データの消去]をチェックし、[次へ]ボタンをクリックする通常は[標準データの消去]を選択してください。データを読み取れなくなります。より確実にデータを消去するためには、[機密データの消去]を選択してください。数時間かかりますが、データは消去されます。[データの消去を開始します。]画面が表示されます。7.[次へ]ボタンをクリックする処理を中止する場合は、[キャンセル]ボタンをクリックしてください。[次へ]ボタンをクリックすると、消去が実行されます。消去が完了すると、終了画面が表示されます。8.[終了]ボタンをクリックする【 リカバリーメディアから行う方法 】1.ACアダプターと電源コードを接続する2.リカバリーメディアをセットして、パソコンの電源を切るリカバリーメディアが複数枚ある場合は、「メディア1」からセットしてください。USBフラッシュメモリの場合はUSBコネクタに差し込んでください。3.F12キーを押しながら電源スイッチを押し、製品ロゴ画面が表示されたら指をはなす または、 電源スイッチを押し、製...
44 スーパーバイザーパスワードについてスーパーバイザーパスワードを起動するときは、[スタート]→[ファイル名を指定して実行]をクリックして、 「C:¥Program Files¥TOSHIBA¥Windows Utilities」フォルダーにある「¥SVPWTooL¥SVPW32.exe」か「¥SVPWTool¥TOSPU.exe」、または「¥SVPWUTIL.exe」を起動してください。 「指紋認証」について「指紋認証」は次の手順で起動してください。1.指紋を登録するユーザーアカウントでログオンする2.[スタート]→[すべてのプログラム]→[TrueSuite]→[TrueSuite]をクリックする以降は、画面の指示に従って操作してください。詳しい操作方法については、「指紋認証ユーティリティ」のヘルプを参照してください。【 ヘルプの起動方法 】1.[スタート]→[すべてのプログラム]→[TrueSuite]→[TrueSuite.ヘルプ]をクリックする 使用できないアプリケーションについて《オンラインマニュアル》をはじめとする各種説明書に記載されている以下のアプリケーションは、OSがWindows XPの...
41 パソコンの準備 ーセットアップー1章 9 Windows XPを使用するにあたって本製品をWindows XPで使用する場合、《オンラインマニュアル》で紹介しているものと一部異なります。ここでは、操作や仕様が異なるおもなアプリケーションの説明をします。システムやお使いのモデルのソフトウェア環境によっては、このほかにも各種説明書や《オンラインマニュアル》に記載された内容とは、一部動作が異なる場合があります。 「東芝省電力」について「東芝省電力」は、次の手順で起動してください。1.[スタート]→[コントロールパネル]をクリックする2.[パフォーマンスとメンテナンス]をクリックする3.[東芝省電力]をクリックする使いかたについては、ヘルプをご覧ください。 「東芝HWセットアップ」について「東芝HWセットアップ」は、次の手順で起動してください。1.[スタート]→[コントロールパネル]をクリックする2.[プリンタとその他のハードウェア]をクリックする3.[東芝HWセットアップ]をクリックする使いかたについては、ヘルプをご覧ください。 「Fn-esse」について「Fn-esse」というアプリケーションの起動を簡単...
- 1